4 管理项目和协作
在项目上下文中管理源代码,需要能够导航和维护文件,在适当的Pytho 环境中工作,以及通过源控制维护更改。这些任务中的每一项都可以在Visual Studio Code中作为标准功能或通过安装扩展来实现。本章将在使用ChatBotAI库创建的聊天机器人应用程序中探讨管理项目的核心功能。(要了解有关 ChatBotAI 库的更多信息,请访问 pypi.org/project/chatbotAI)。该应用程序使用维基百科库搜索维基百科文章中的信息。(要进一步了解维基百科库,请访问 pypi.org/project/wikipedia/)。本章的练习在 Wikipeida_Chatbot 文件夹中完成。
4.1 文件和文件夹
在Visual Studio Code中,处理文件和文件夹不仅仅是访问文件那么简单。你可以在编辑器中打开一个完整的项目,同时管理子文件夹中的多个文件。一旦在编辑器中打开一个项目,Visual Studio Code 就会提供跨文件夹导航和搜索的有用功能。资源管理器 "视图会显示已打开项目的内容,从而方便用户在编辑器中管理和打开文件。
4.1.1 打开项目
要在Visual Studio Code中管理项目,首先要使用以下方法之一在编辑器中打开项目文件夹:
-
外部终端: 导航到文件夹位置,输入"code ."。
-
菜单: 选择文件 ➪ 打开文件夹或文件 ➪ 打开最近的文件夹。
-
键盘快捷键: 按 Cmd+K, O/Ctrl+K, O。
-
资源管理器视图
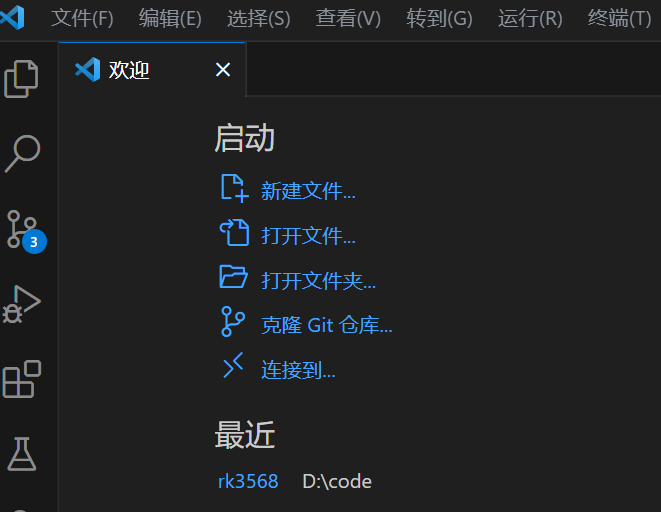
打开 Wikipedia_Chatbot 文件夹。打开文件夹后,资源管理器视图会显示文件夹内容。文件可以通过单击或双击打开,单击在新标签,双击在原标签。
双击则会在编辑器选项卡中打开文件。随后在编辑器中单击另一个文件,会在编辑器的新标签页中打开该文件。双击的好处是,你可以在新的编辑器标签页中打开项目中的多个文件,而无需在编辑器中编辑任何文件。
要在编辑器中同时打开多个文件,请选择每个文件并使用键盘快捷键 Ctrl+Enter。
4.1.2 导航文件
每次在编辑器中的文件间导航时,都会保存导航历史记录。如果编辑器中打开了多个文件,可以使用键盘快捷键 Ctrl+Tab查看编辑器组中的所有文件。编辑器顶部会显示已打开文件的列表。在按Tab键的同时按 Ctrl 键选择文件,然后松开 Ctrl 键应用选择,即可更改活动文件。当打开的文件较多时,键盘快捷键 Ctrl+Shift+Tab 可按相反顺序浏览列表。
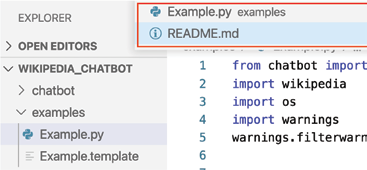
您还可以使用"导航"导航文件夹中的文件。导航显示在编辑器顶部,显示文件路径。选择路径中的导航会显示一个下拉菜单,其中包含该层级的同级文件。然后,你可以选择一个同级文件夹导航到其他文件夹和文件。
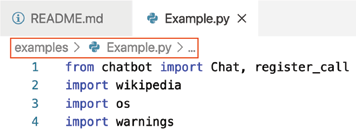
命令面板中的"Focus and Select Breadcrumbs"命令用于与导航进行交互。使用该命令时,面包屑路径中的最后元素将被选中,并打开下拉菜单,让你可以导航到同级文件或文件夹。使用上下箭头键选择同级元素。要导航到同级元素的子元素,请使用左右箭头键。
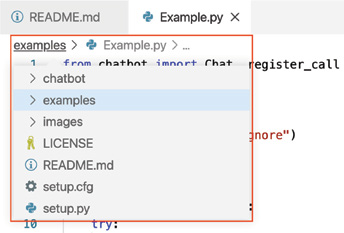
4.1.3 跨文件搜索
使用"搜索 "视图(Cmd+Shift+F/Ctrl+Shift+F)可以快速搜索已打开文件夹中的所有文件。输入搜索词时,搜索结果会显示在搜索栏下方。搜索结果按包含搜索词的文件分组。搜索词结果包括搜索词在每个文件中出现的总次数和各自的位置。您可以展开文件预览文件中出现的所有词条,也可以单击词条在编辑器中查看。
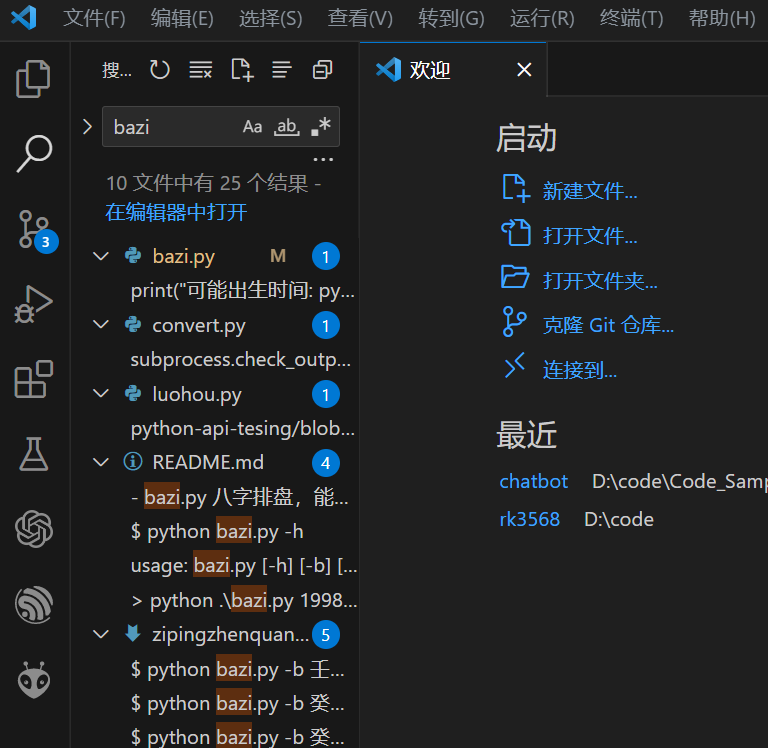
除了键盘快捷键外,还可以使用搜索栏。
搜索 "视图快照,搜索栏旁边显示匹配大小写 (A)、匹配整个单词 (B) 和使用正则表达式 (C) 图标。
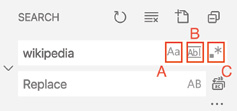
搜索功能还支持正则表达式搜索。要切换正则表达式搜索,请单击搜索栏中的使用正则表达式图标或使用键盘快捷键 Option+Cmd+R/Alt+R。
也可以用另一个词替换搜索结果。单击搜索栏旁边的箭头,打开 "替换 "栏。通过该功能。
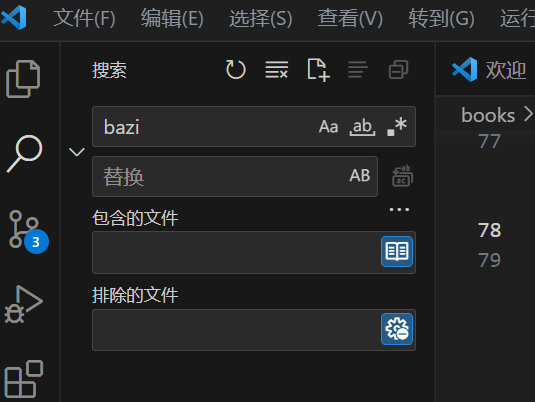
还可以直接在编辑器中搜索某个术语。键盘快捷键Cmd+F/Ctrl+F 可在活动选项卡内打开搜索栏,键盘快捷键Cmd+F/Ctrl+F 可在活动选项卡内打开替换栏。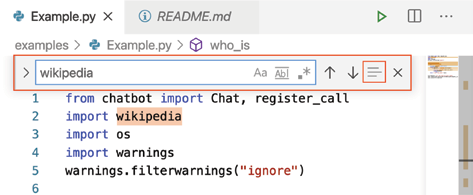
4.1.4 关闭文件或文件夹
关闭文件夹时,Visual Studio Code 会刷新。您可以通过多种方式在编辑器中关闭文件或文件夹。
- 菜单: 选择文件 ➪ 关闭窗口或关闭文件夹。
- 编辑器(关闭文件): 单击文件选项卡上的 X。
- 键盘快捷键(关闭窗口): 按 Cmd+W/Ctrl+W。
- 快捷键(关闭文件夹): 按 Cmd+K, F/Ctrl+K, F。
4.2 环境
Visual Studio Code的Python扩展为使用全局、虚拟和conda环境提供了集成功能。虽然全局环境提供了开始编写Python程序的最快方法,但建议在各自独立的虚拟环境或conda环境中管理项目,以避免不同项目间的库版本冲突。使用隔离环境还能帮助您清楚地了解每个特定项目使用了哪些库。
要选择环境,请运行“Python: Select Interpreter”命令。命令面板会提供Python解释器列表。在解释器列表中,虚拟环境和conda环境用括号中的env或conda表示。全局环境不带括号。
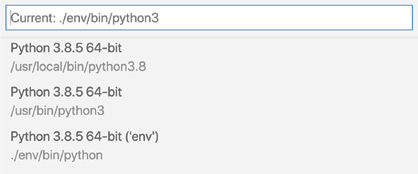
4.2.1 虚拟环境
创建新虚拟环境时,Visual Studio Code会自动检测,并提示您选择工作区是否应选择新虚拟环境。如果选择了,Visual Studio Code 会将虚拟环境中Python解释器的路径保存到工作区设置中。
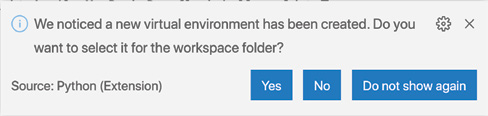
4.2.1 Conda 环境
在创建Conda环境之前,必须将conda设置为默认的集成终端shell,以便在Visual Studio Code中使用 conda 命令。
-
运行 "Preferences: Open User Settings "命令: 打开用户设置。
-
在左侧导航中,选择功能 ➪ 终端。向下滚动到 "集成"➪ Shell 的设置。
-
为您的操作系统选择适用的在 settings.json 中编辑链接。
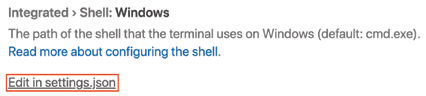
-
在 settings.json 文件中,除 terminal.integrated.shellArgs.
外,还要设置 terminal.integrated.shell. 。例如,对于 Windows,条目如下:"terminal.integrated.shell.windows": "C:WindowsSystem32cmd.exe",
选择解释器时,Visual Studio Code会自动检测包含Python解释器的现有conda 境。如果 Visual Studio Code 运行时创建了一个conda环境,必须首先重新加载窗口,以刷新选择 Python 解释器时可用的环境列表。要刷新窗口,请运行 Developer: 重新加载窗口。
conda 环境可能需要一些时间才能出现在列表中。如果一开始没有出现 conda 环境,请在 15 秒后再试一次。
参考资料
- 软件测试精品书籍文档下载持续更新 https://github.com/china-testing/python-testing-examples 请点赞,谢谢!
- 本文涉及的python测试开发库 谢谢点赞! https://github.com/china-testing/python_cn_resouce
- python精品书籍下载 https://github.com/china-testing/python_cn_resouce/blob/main/python_good_books.md
- Linux精品书籍下载 https://www.cnblogs.com/testing-/p/17438558.html
4.3 源代码控制
Visual Studio Code配备了集成源代码控制功能,可以跟踪和管理对代码的修改。源码控制还提供了一种方法,通过连接到远程仓库(如 GitHub 上的仓库),在项目中与他人协作。虽然编辑器内置了 Git 源码控制管理器(SCM),但你也可以从扩展市场安装一个额外的 SCM。要使用 Git 功能,必须安装 Git 2.0.0 或更新版本。要安装或更新 Git,请访问 git-scm.com/download。
注意 在扩展市场中,可以通过搜索 @category: "scm providers "来筛选 SCM 提供商。
源控制 "视图提供项目的版本控制信息,如变更、阶段性变更和合并变更。源代码控制 "图标总是显示版本库中有多少文件被更改。
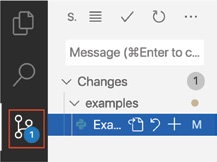
如果没有打开文件夹,源代码控制视图会指示你打开包含 Git 仓库的文件夹或克隆一个仓库。
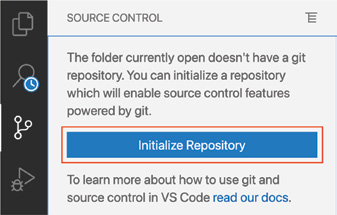
除了通过命令行界面(CLI)进行的更改外,Visual Studio Code 还能检测在 Visual Studio Code UI 中进行的更改。因此,只要 Visual Studio Code 与当前状态同步,就可以在其他 shell 或 Visual Studio Code 集成终端中运行 CLI 命令。如果在 Visual Studio Code UI 中输入命令,可以打开 Git 输出窗口查看命令。要访问 Git 输出窗口,请导航至查看 ➪ 输出(Ctrl+Cmd+U/Ctrl+Shift+U),然后从输出窗口下拉菜单中选择 Git。
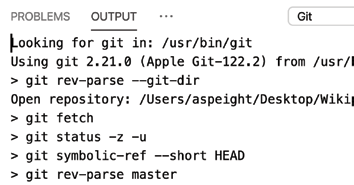
更多的操作可从如下菜单中选择操作:

4.4 实时共享
实时共享扩展可以在 Visual Studio Code 中实现多个用户之间的共享和协作。主机在 Visual Studio Code 中与客人共享项目,客人可以远程查看或编辑项目。协作者可以在一个项目中同时协作,从而消除了提交、推送、拉动请求和合并冲突等来回奔波的任务。无论所有参与者是在 Visual Studio Code 桌面客户端(在任何操作系统上)还是网络浏览器上加入会话,Live Share 都能为他们提供全功能功能。最终,协作会话只产生一次提交。参加实时共享会话需要 Microsoft 或 GitHub 账户。共享或加入会话本身只需几秒钟,并能保持对首选环境配置和设置的访问。
从扩展市场下载 Live Share 扩展,请自行探索
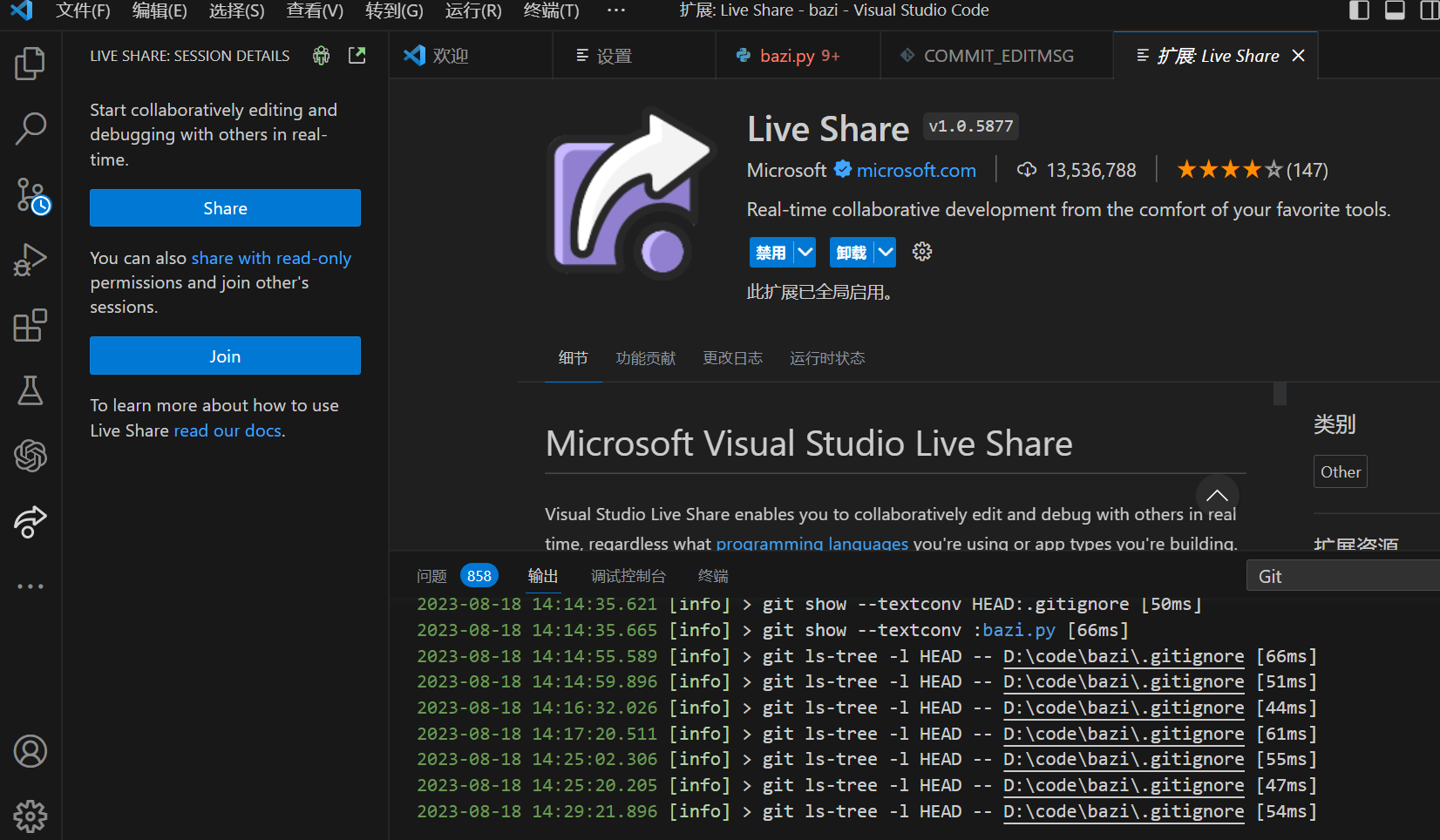
文章来源: 博客园
- 还没有人评论,欢迎说说您的想法!




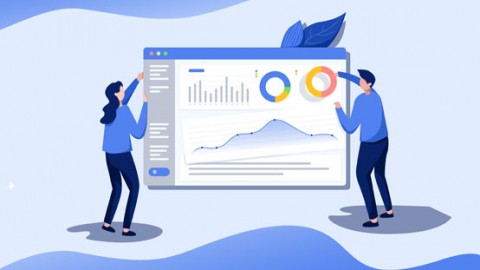
 客服
客服


