在虚拟机(VMware)上安装OpenKylin开源操作系统
今天我们一下学习下开放麒麟系统的安装。也是我的开源项目在OpenKylin上运行的实践。 希望通过该项目了解和学习Avalonia开发的朋友可以在我的github上拉取代码,同时希望大家多多点点star。
https://github.com/raokun/TerraMours.Chat.Ava
1.下载OpenKylin开源操作系统镜像
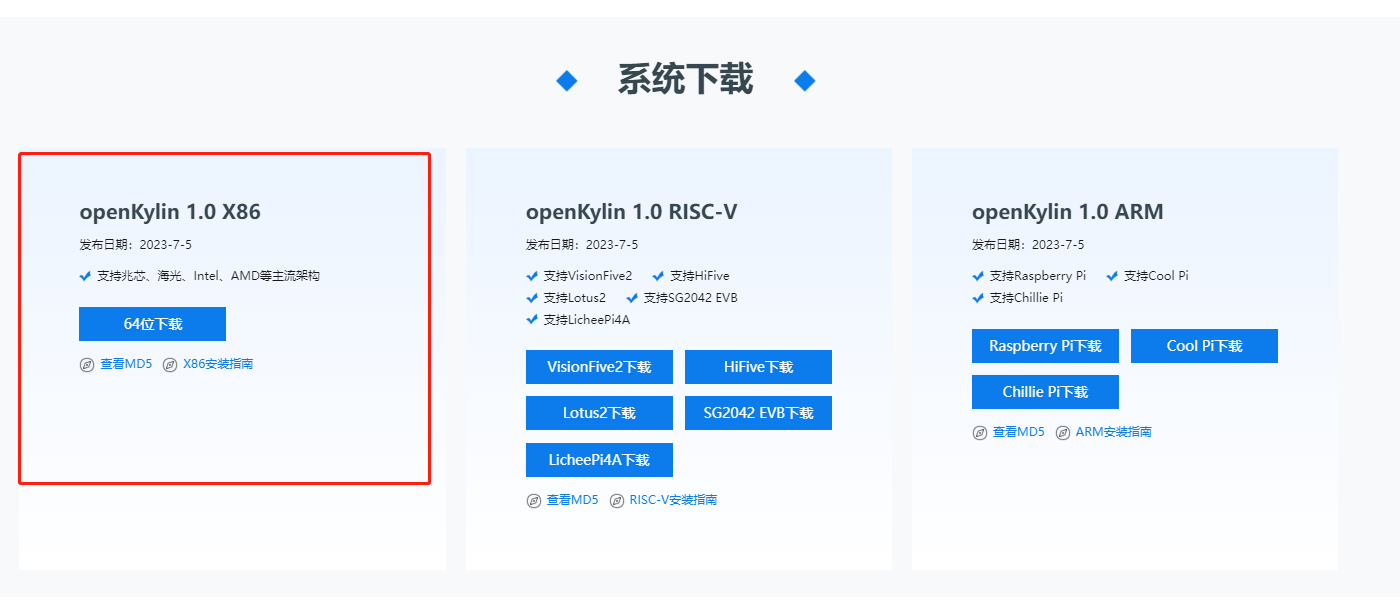
2.安装虚拟机 VMware Workstation 17
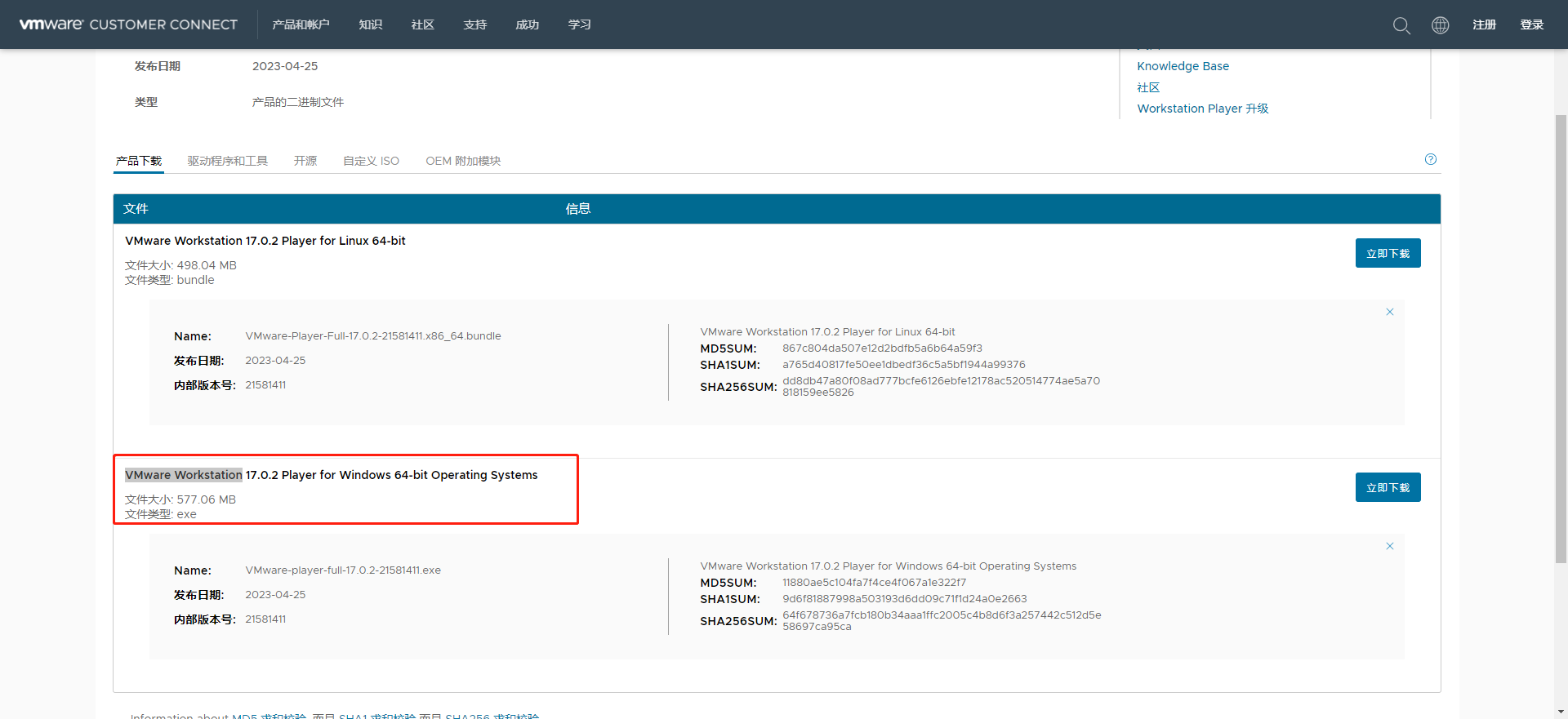
如果安装在Windows操作系统下的选下面的 for Windows
详细安装步骤
跟着图例一步一步走。
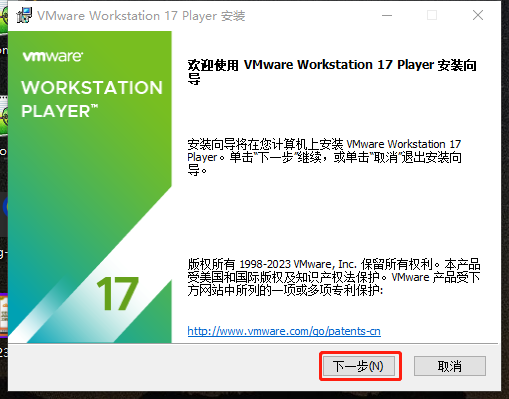

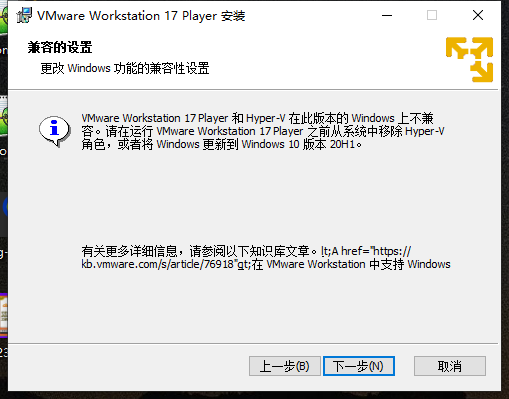
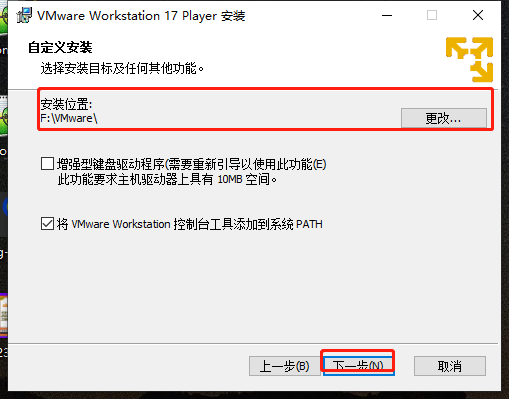
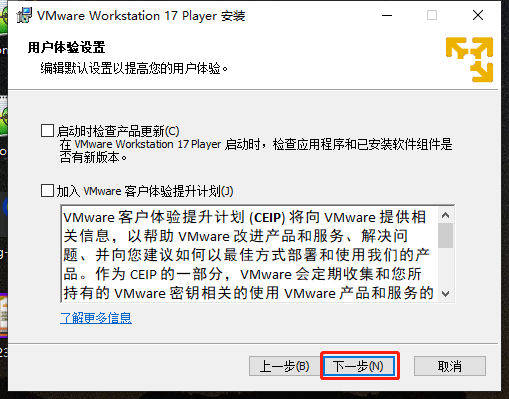
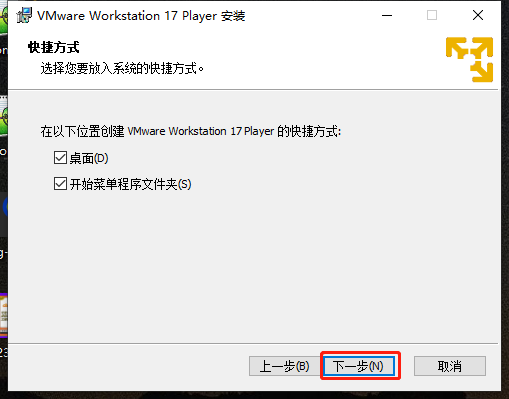

安装完成
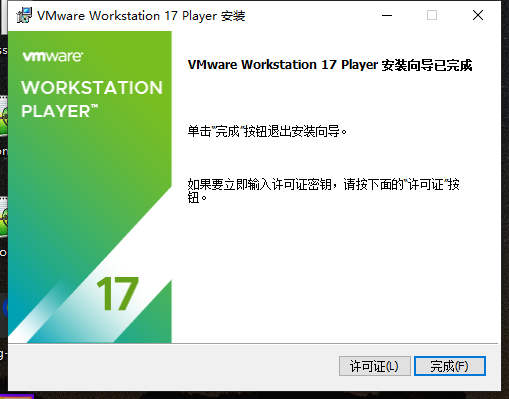
运行
双击桌面图标运行,选择免费使用。

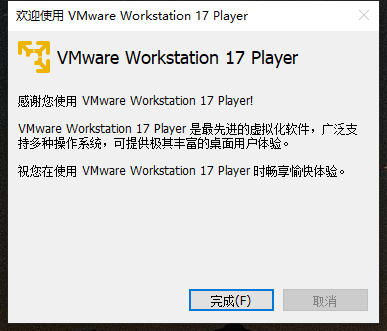
安装成果
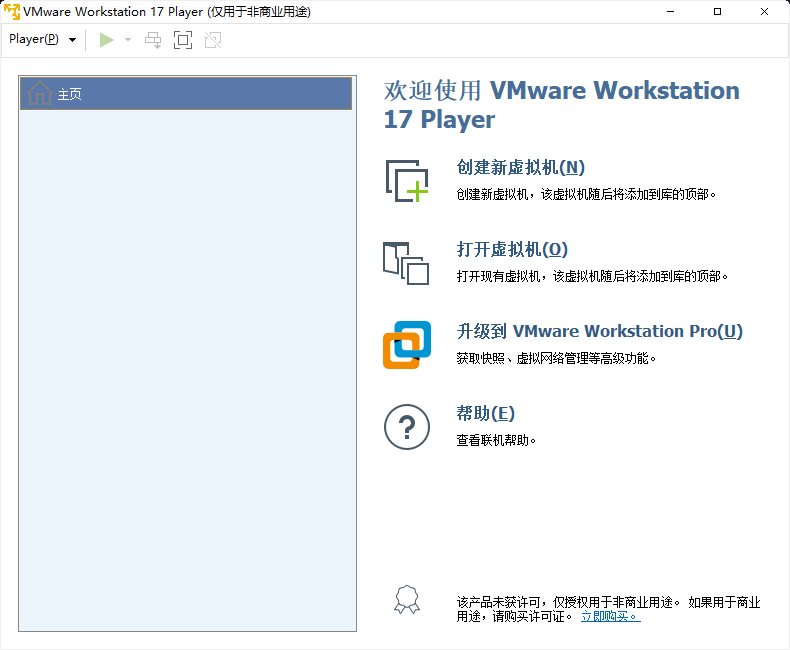
3.在虚拟机(VMware)上安装OpenKylin开源操作系统
1.创建新虚拟机
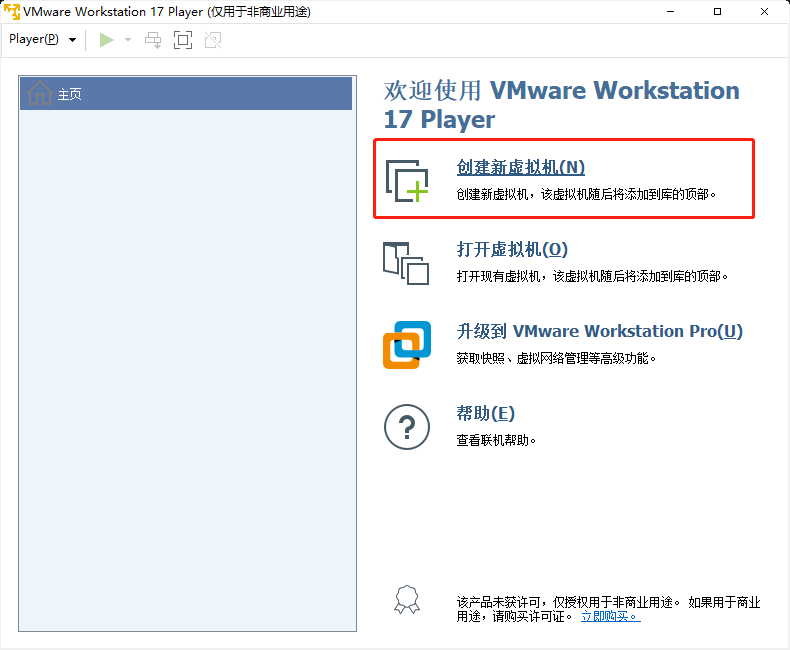
2.创建空的虚拟机
选择稍后安装操作系统
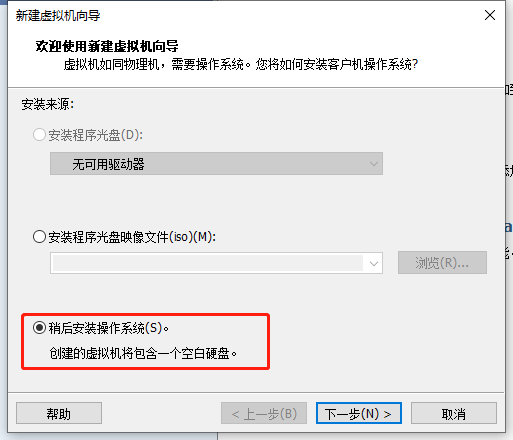
3.选择操作系统
选择Ubuntu-64
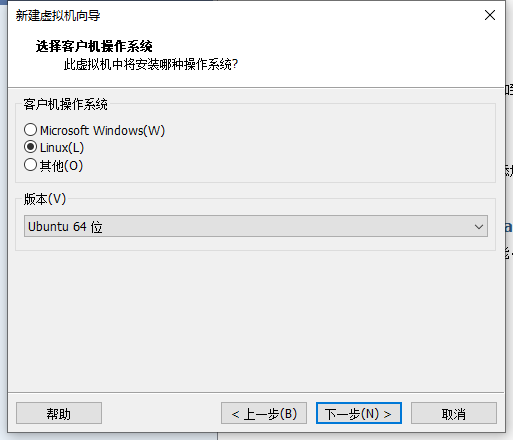
输入虚拟机的名称以及选择安装的路径,点击下一步
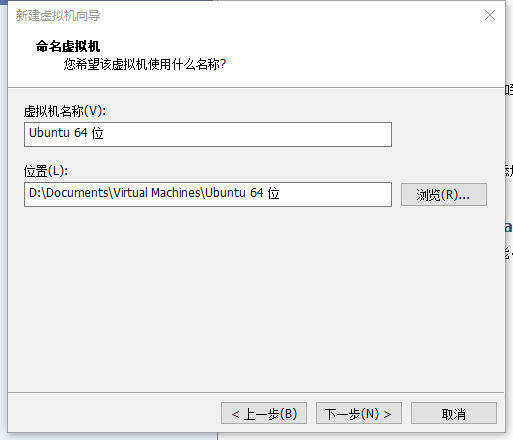
4.设置磁盘大小
设置默认分配给虚拟机的磁盘大小,您可以根据自己的情况进行适当调整。选择“将虚拟磁盘拆分成多个文件”,点击下一步
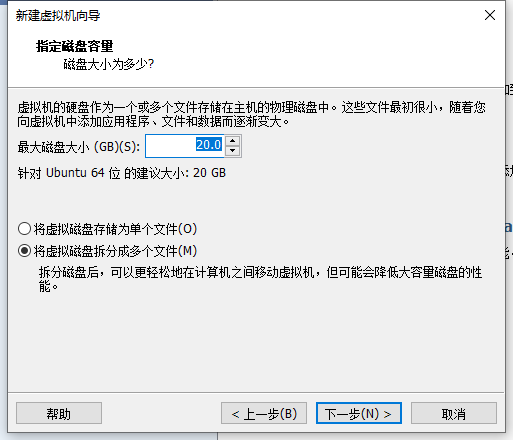
5.点击自定义硬件
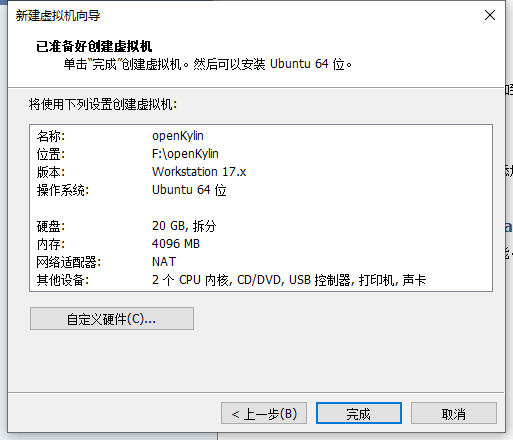
在“CD/DVD(SATA)”处选择我们的镜像文件。

点击完成。此时会自动跳转到虚拟机的开机界面,点击“开启此虚拟机”开始进行系统安装。
4.OpenKylin系统安装
点击“开启此虚拟机”开始
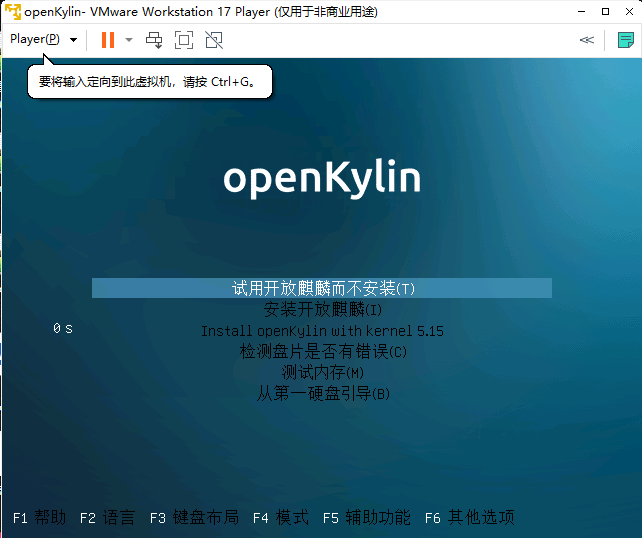
1.进入试用系统
以下是试用openKylin的操作系统界面
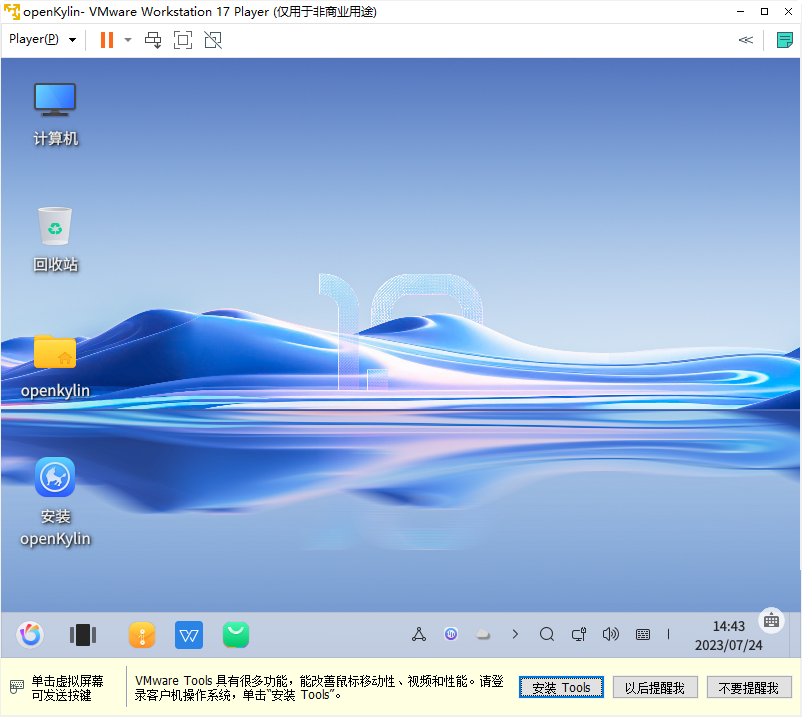
2.正式安装OpenKylin
点击安装OpenKylin
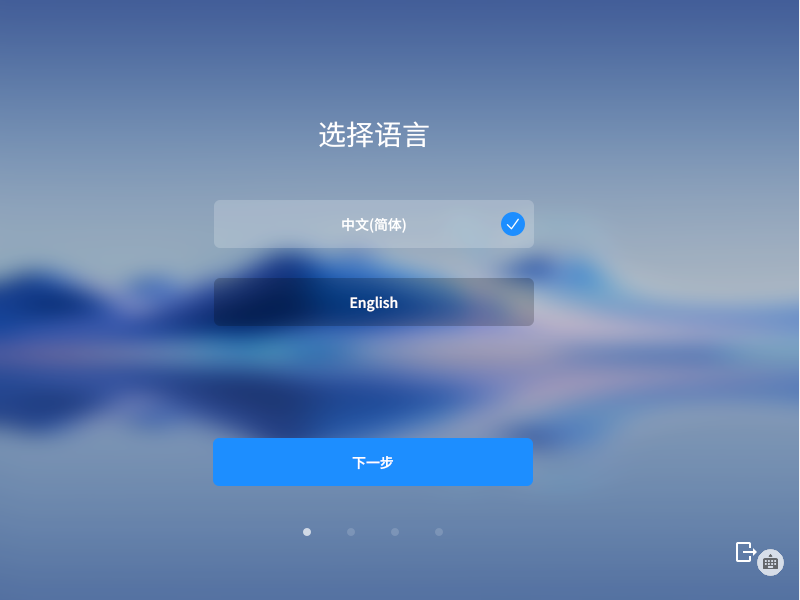
选择好语言,然后点击下一步
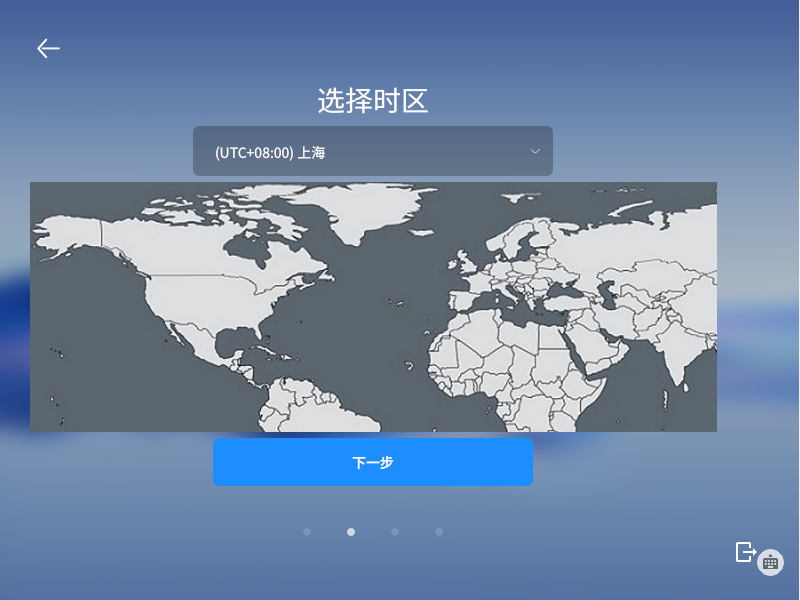
选择好时区,下一步
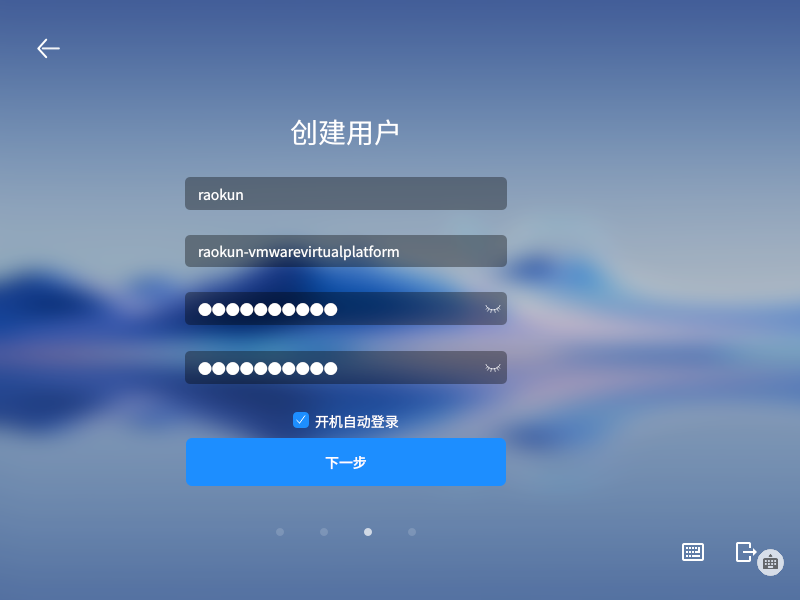
创建用户,下一步
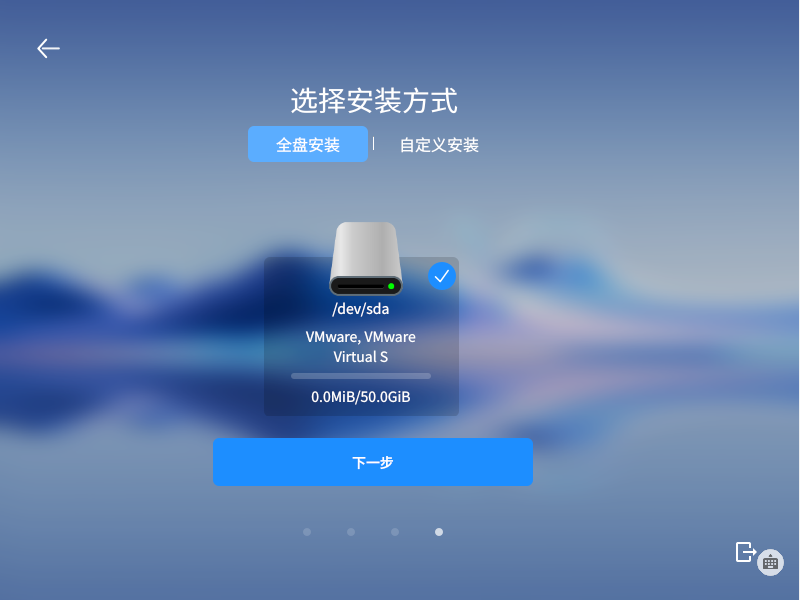
选择好安装方式,下一步
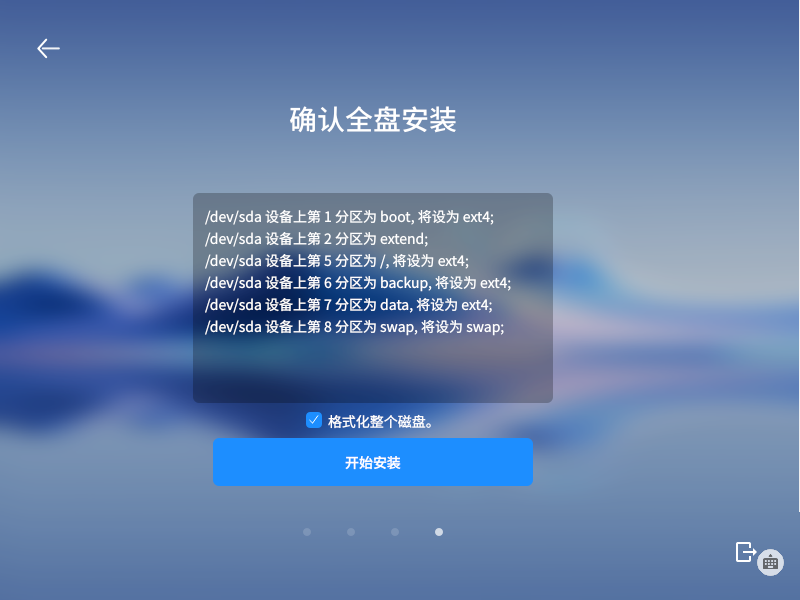
勾选格式化磁盘,开始安装
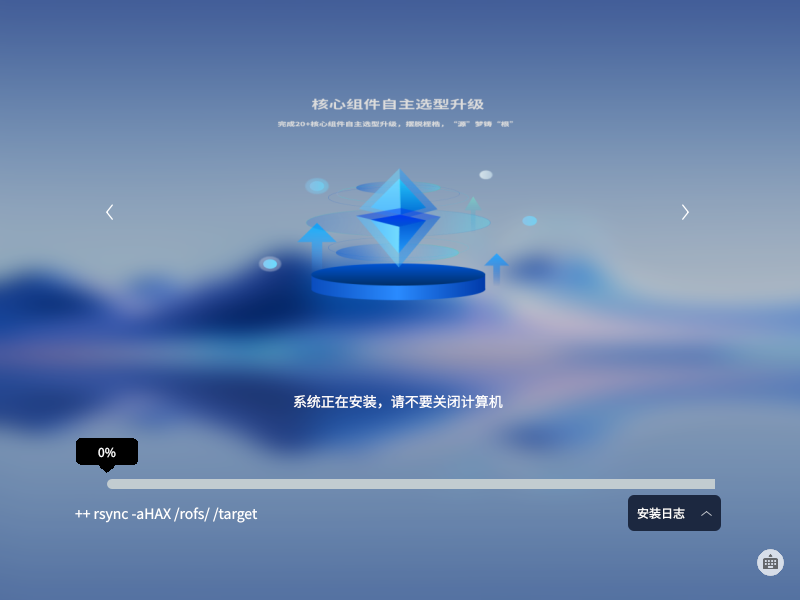
开始安装,等待安装完成,全程大概5到10分钟
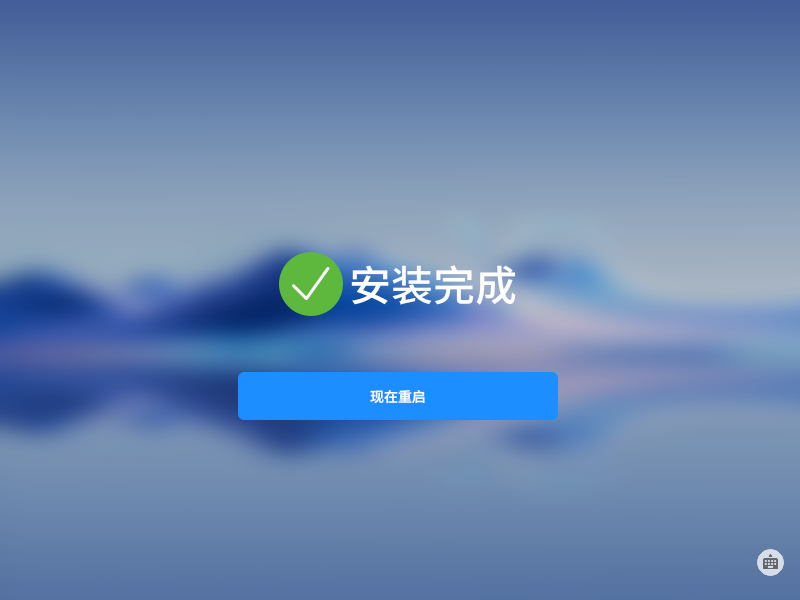
安装完成,立即重启
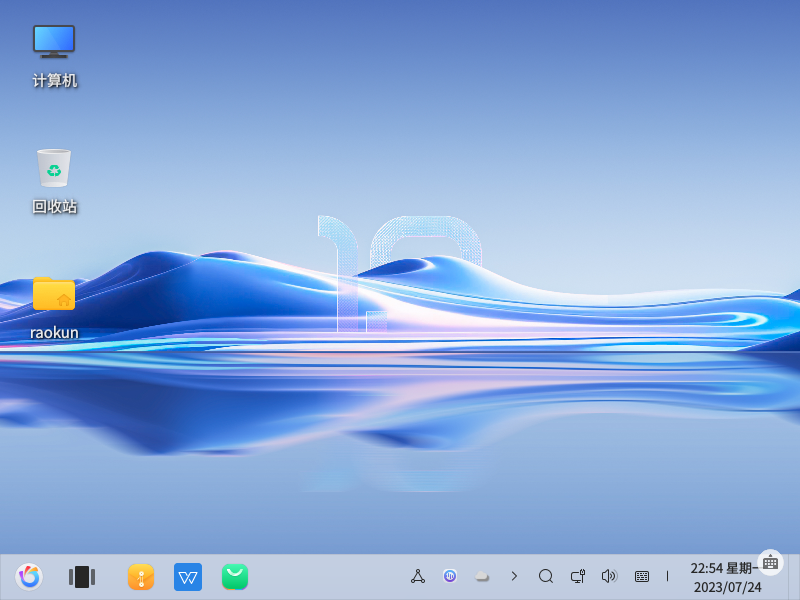
重启后,登陆后的界面如上图
5.虚拟机文件传输的尝试
1.虚拟机共享文件夹
打开编辑虚拟机设置
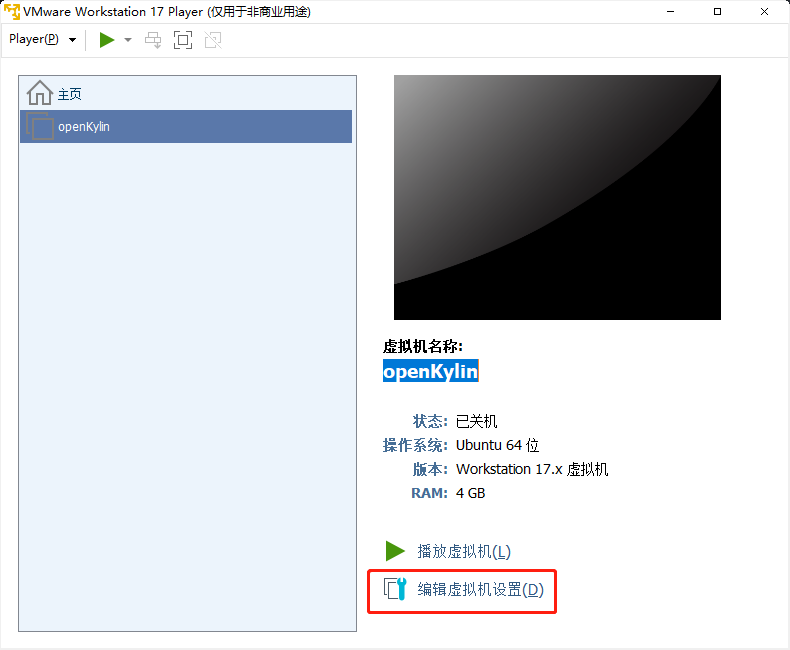
添加共享文件夹,操作如下
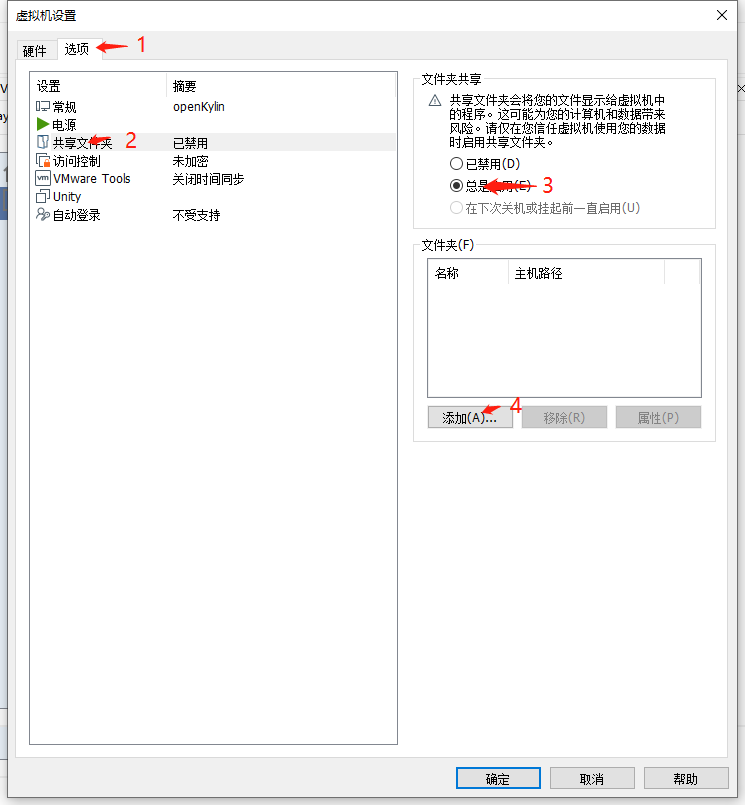
下一步
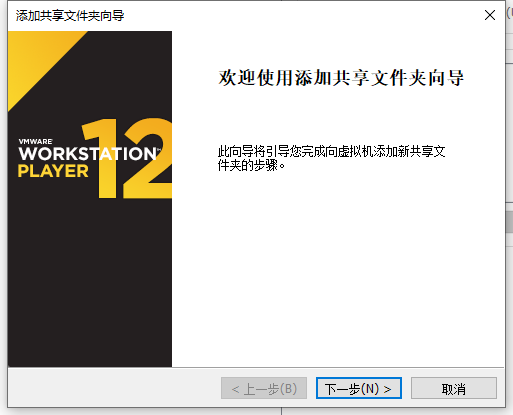
选择好文件夹
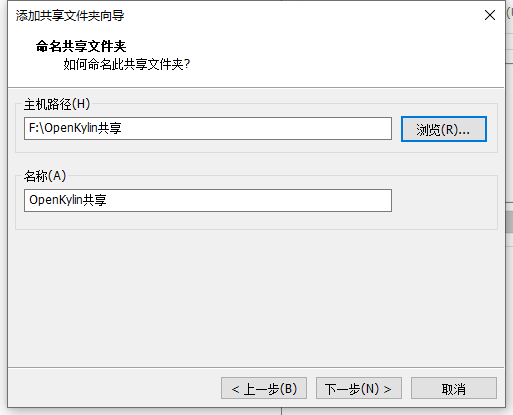
设置启动共享
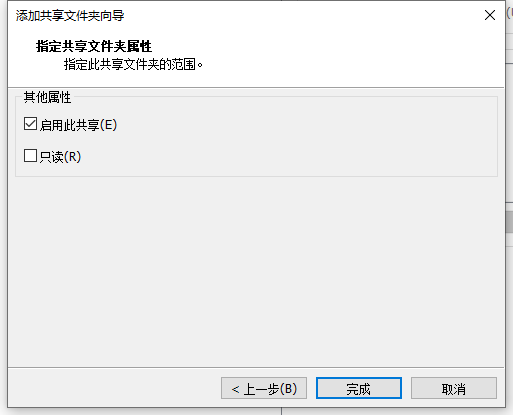
将需要共享的文件放在指定的文件夹下
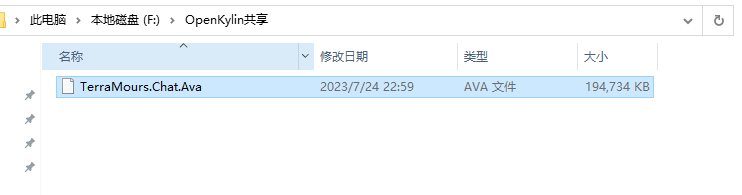
2.安装VMware Tools
点击"虚拟机"---"安装VMware tools"
文件管理器中出现VMware Tools的安装盘,发现有五个文件, 其中一个是压缩包,复制tar文件
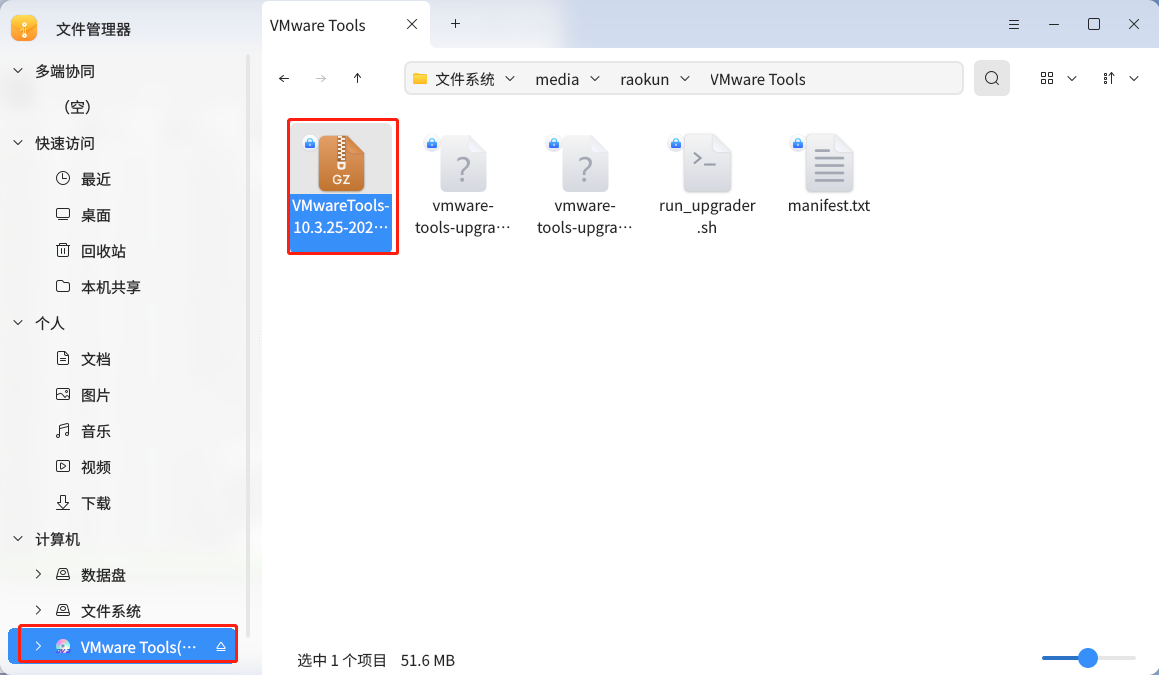
复制到自己的文件夹,路径不能有空格,然后解压。
在文件夹中右键,点击打开终端
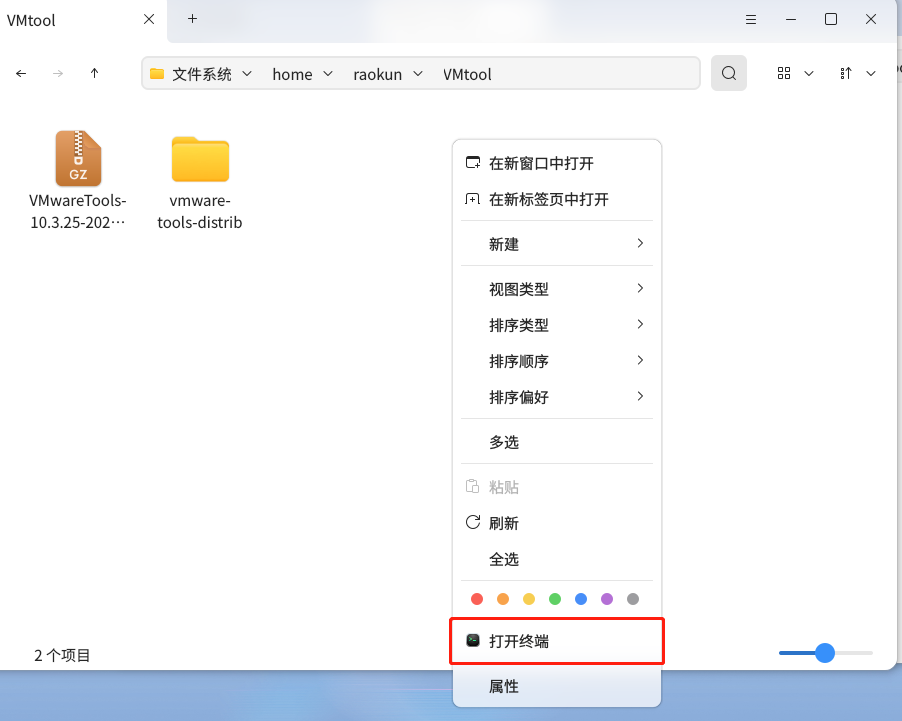
运行解压命令,VM文件可以输入VM然后按下teb键,会自动补全文件名。
tar -zxvf VMwareTools-10.3.5-8068393.tar.gz
执行完成
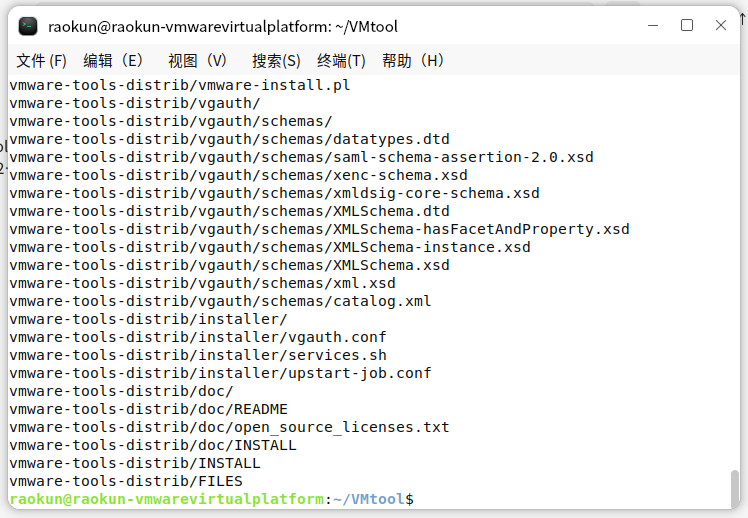
解压后,打开解压后的文件夹
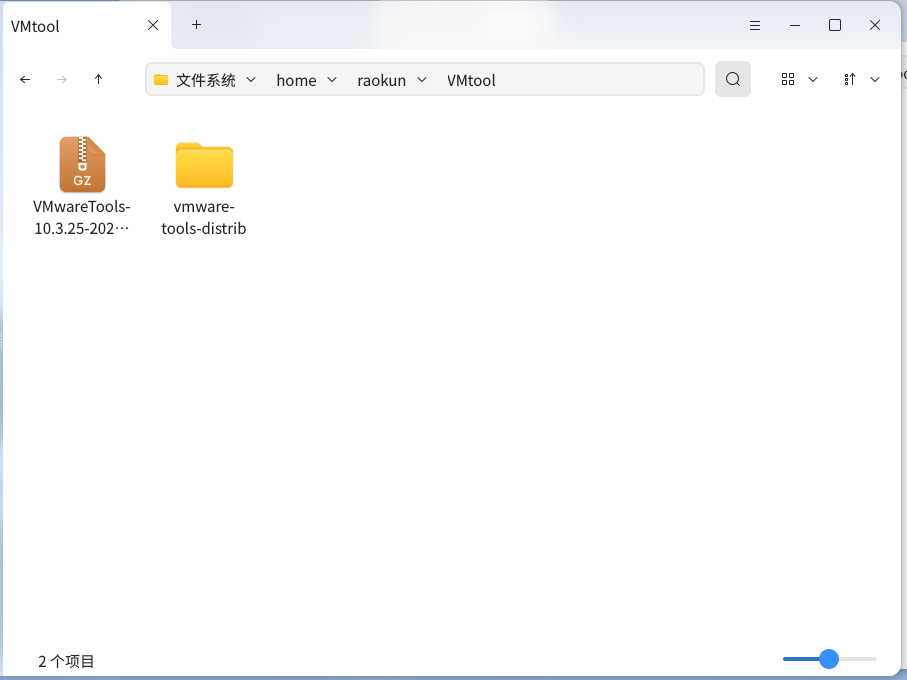
打开文件夹

执行文件夹中的.pl文件

# 进入到解压之后的目录
$ cd vmware-tools-distrib
# 执行 .pl 文件
$ ./ vmware-install.pl
右击打开终端,以 root 权限执行脚本 vmware-install.pl ,然后一路回车保持默认参数,重启
3.通过QQ传文件
安装QQ
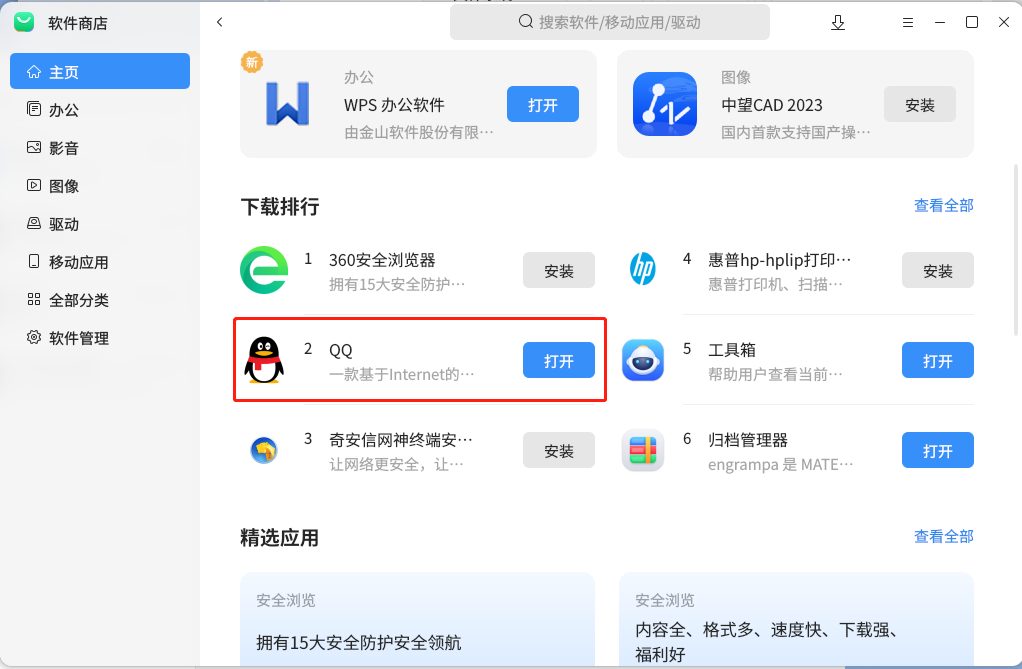
安装,打开
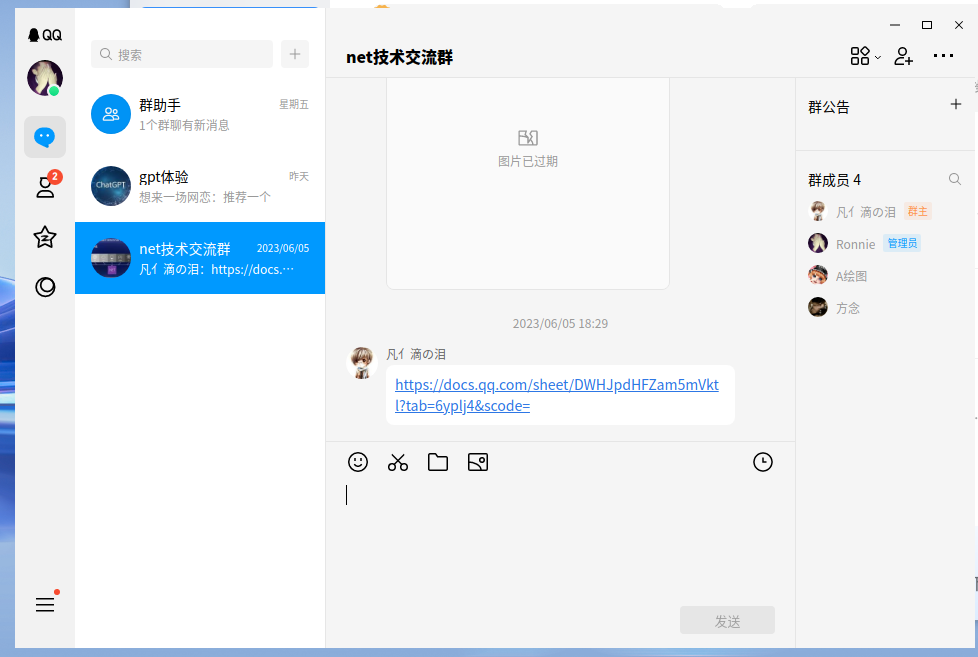
运用QQ发送文件

另存为
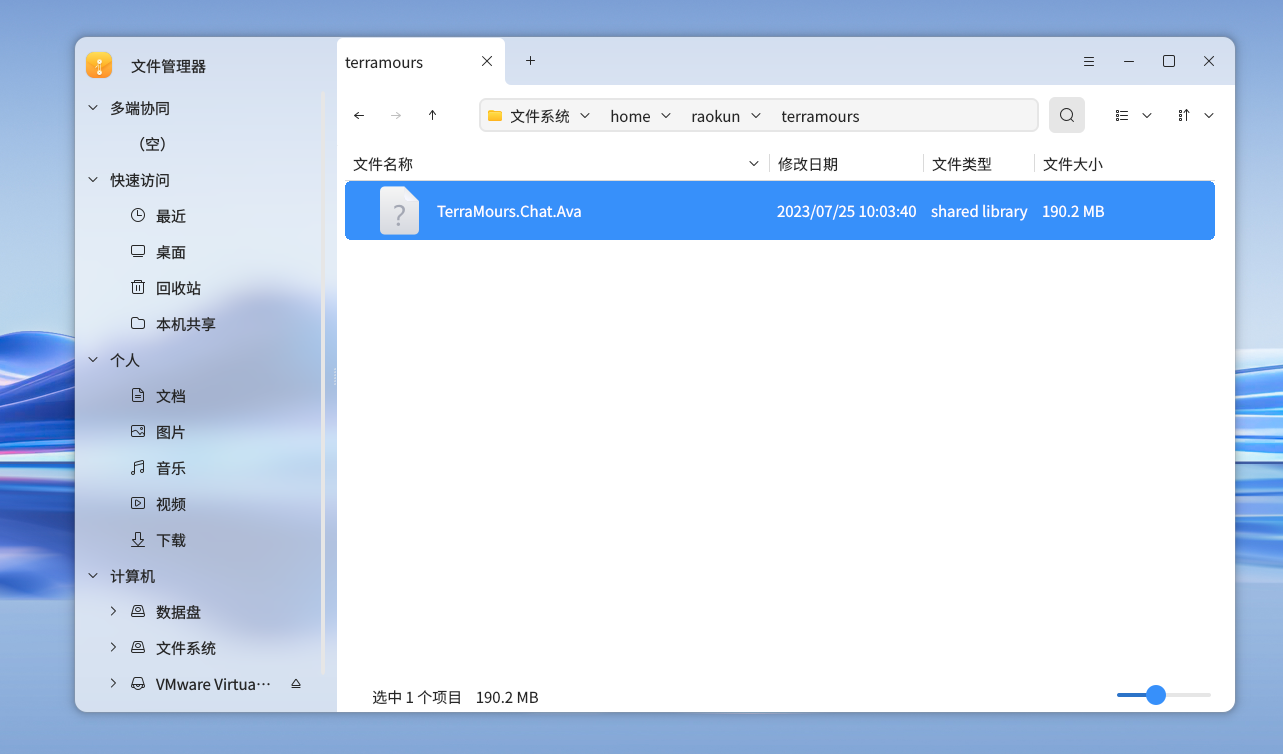
终于把安装包弄到系统里了
6.运行我的avalonia的GPT项目
授权文件并运行
打开终端
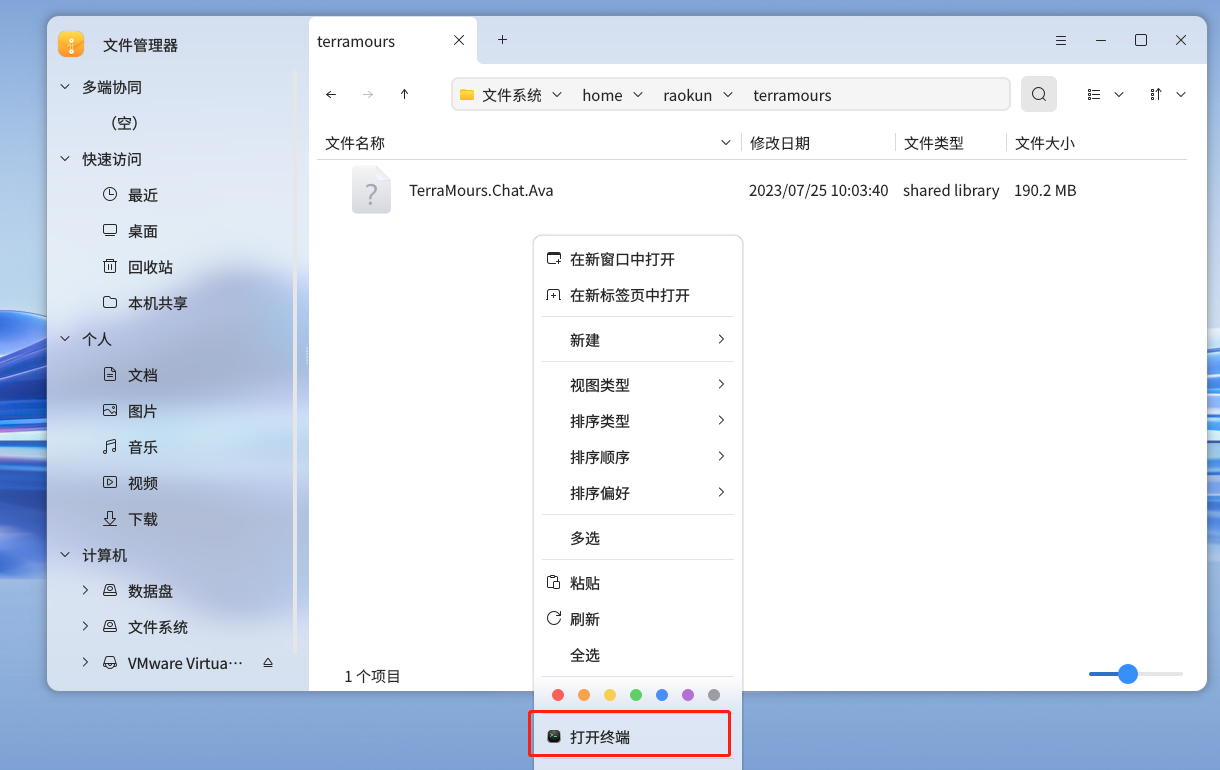
给程序授权
chmod +x ./YourAppName
运行
./YourAppName
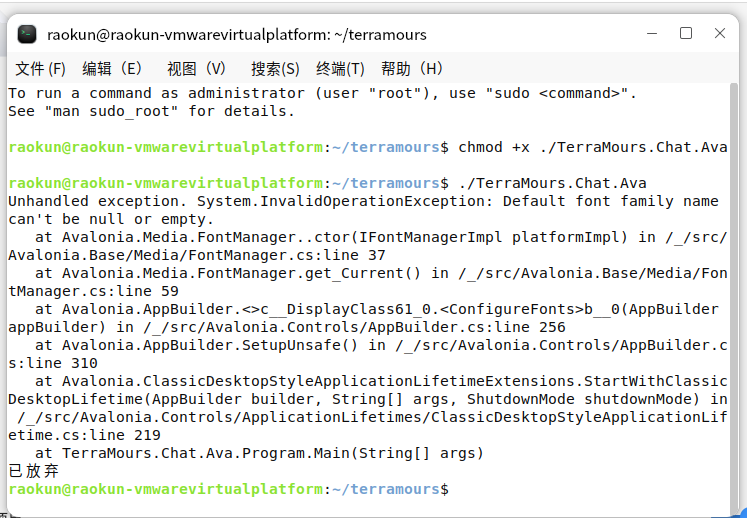
报错分析
根据报错信息,应用程序在使用 Avalonia UI 框架时遇到了问题。报错信息表明默认字体系列名称为空或为空字符串。
可以通过以下命令查看系统已安装的字体列表:
fc-list
解决方案
将环境变量设置export Lang=en_ US.UTF-8
详细的解决方案我记在另一篇踩坑记录里了。前往查看:Avalonia项目在OpenKylin运行踩坑
成功解决问题,程序运行结果
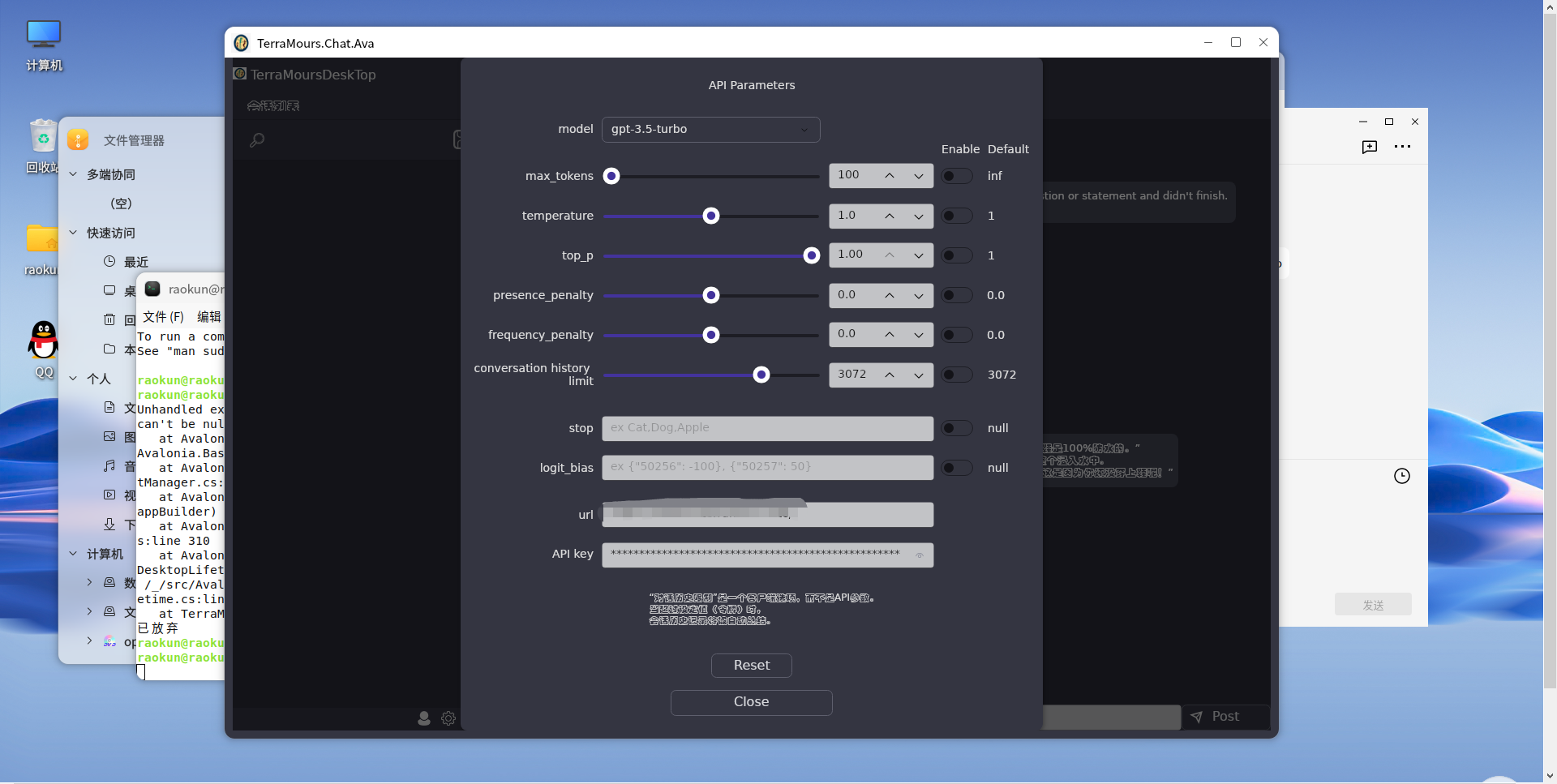
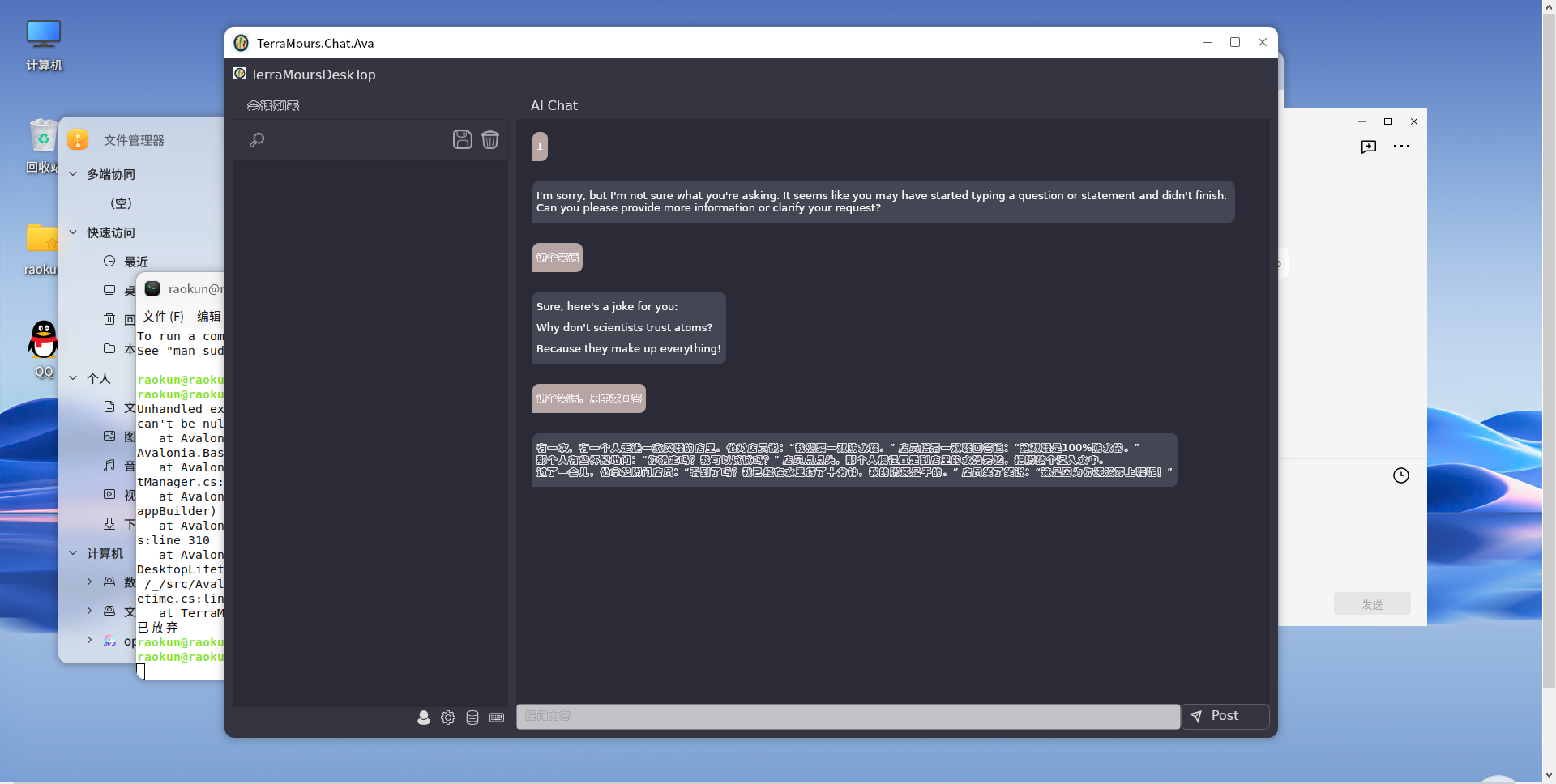
关于linux的中文字体还有些问题
7.全局安装-制作启动盘
1.下载启动盘制作工具-ventoy
启动盘制作工具,其中常见的有Ventoy和微PE工具箱,那么这两款软件哪个更好呢,其实他们的作用是差不多的。
首先,他们都能用来制作启动盘,主要功能是相同的,不过微PE工具箱还能制作系统光盘,Ventoy是做不到的,此外,微PE工具箱还可以设置PE个性化图标、壁纸等个性化内容。
相较而言Ventoy的功能就比较单纯,它主要就是用来制作系统盘,没有花里胡哨的功能,因此它的体积也比较小,如果想要随身携带的话,Ventoy会更合适。
重点来了!经过本人不懈努力,我让Ventoy实现了微PE工具箱的所有功能!所以我们安装openkylin时启动盘制作工具就固定为Ventoy啦!接下来就让我们一起走进Ventoy和openkylin的世界里吧!
首先下载启动盘制作工具--ventoy。ventoy不同于其他启动盘制作工具,我们无需反复的格式化U盘,只需要把镜像文件拷贝到U盘里面就可以正常启动,并且可以允许多个镜像文件同时存在。ventoy在启动时会显示一个菜单供我们进行选择,十分方便快捷。

下载地址: https://www.lanzoui.com/b01bd54gb
2.运行
1.打开程序
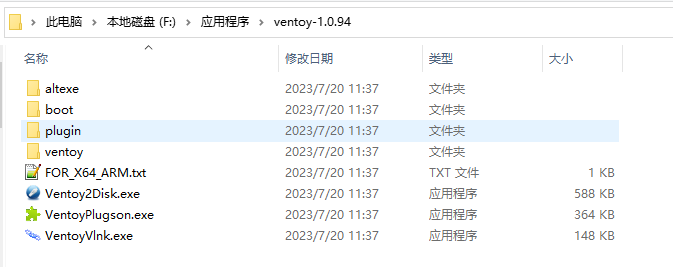
2.插入U盘运行
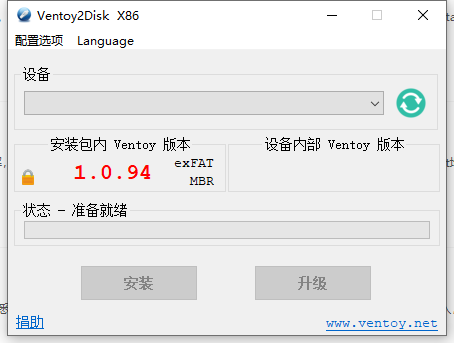
选择下载的iso镜像,选择U盘,开始制作。
8.踩坑记录
1.Error : Your host does not meet minimum requirements to run VMware workstation with hyper-v or device/credential guard enabled (76918)

解决方案:
关闭Hyper-V
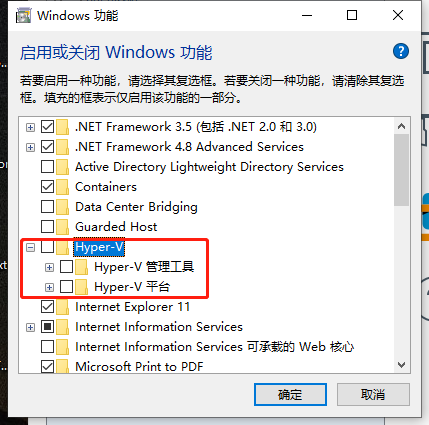
然后重启计算机

问题依然存在,未解决,更新操作系统
更新操作系统
我发现我的系统很久没有升级了,好像是需要升级
当前系统版本18363,低于要求的9041.264 或更高版本

版本更新:
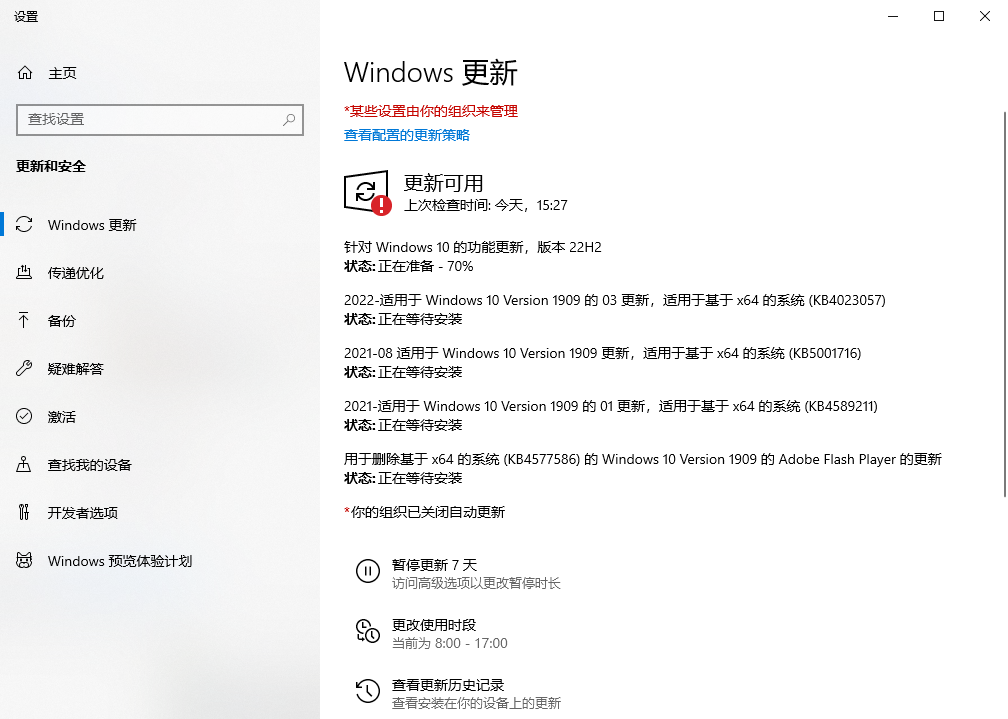
9.总结记录
通过安装openkylin系统和简单的操作使用体验来看。总体的感觉是,操作很简单,界面很简洁舒服。内置了WPS办公软件,对轻度电脑使用者来说很方便,对配置的要求也很低,在现在的性能过剩的时代。比较低端的配置就可以运行openkylin系统。
同时openkylin系统支持PC/平板 双系统模式切换,在平板上也可以安装openkylin系统。对于我们跨平台开发者而言,是很重要的,意味着我们的跨平台应用可能在openkylin系统中只需要开发linux版本即可,减去了安卓应用的开发需求。
不过作为第一个版本,问题也不少,首先是字体兼容问题,缺少字体会导致我们的程序报错,这需要我们在程序开发时考虑到不同系统的字体的影响。然后不知道是不是我虚拟机配置太低还是openkylin系统的bug,我虚拟机运行一段时间后,整个电脑卡死,只能物理重启 —_—。
其他踩坑记录我会在个人博客中记录,有兴趣的朋友可以关注下我的个人站点。
更多项目技术总结记录在我的博客中:
1.基于Avalonia 11.0.0+ReactiveUI 的跨平台项目开发1-通用框架
2.基于Avalonia 11.0.0+ReactiveUI 的跨平台项目开发2-功能开发
4.Avalonia中用FluentAvalonia+DialogHost.Avalonia实现界面弹窗和对话框
5.在虚拟机VMware上安装OpenKylin开源操作系统
阅读如遇样式问题,请前往个人博客浏览: https://www.raokun.top
拥抱ChatGPT:https://ai.terramours.site
开源项目地址:https://github.com/raokun/TerraMours.Chat.Ava
文章来源: 博客园
- 还没有人评论,欢迎说说您的想法!


 客服
客服


