软件安装
略
最基本的 vscode 插件
只需要安装如下两个插件即可
c/c++ 扩展是为了最基本的代码提示和调试支持
cmake language support 是为了提示 CMakeLists.txt 脚本
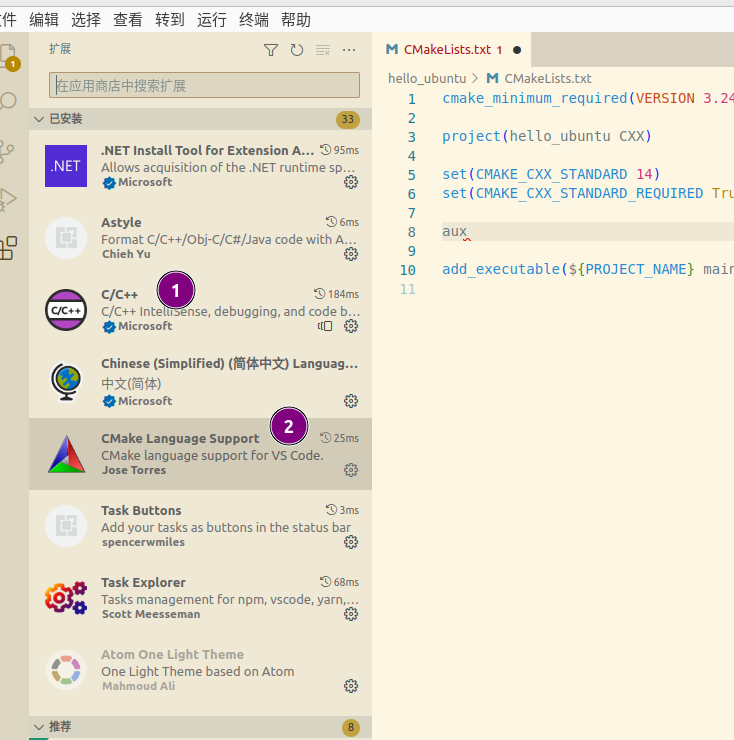
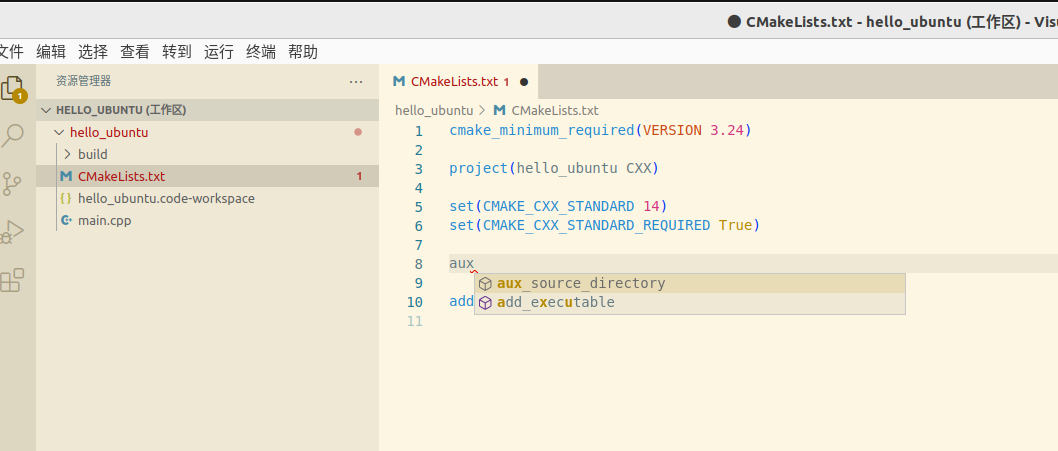
代码
main.cpp
#include <stdio.h>
int main()
{
printf("nhello worldnn");
return 0;
}
CMakeLists.txt
cmake_minimum_required(VERSION 3.24)
project(hello_ubuntu CXX)
set(CMAKE_CXX_STANDARD 14)
set(CMAKE_CXX_STANDARD_REQUIRED True)
add_executable(${PROJECT_NAME} main.cpp)
任务配置
{
// See https://go.microsoft.com/fwlink/?LinkId=733558
// for the documentation about the tasks.json format
"version": "2.0.0",
"tasks": [
{
"label": "build-debug",
"type": "shell",
"command": "cmake -S . -B cmake-build-debug -DCMAKE_BUILD_TYPE=Debug && cmake --build cmake-build-debug",
"dependsOn": [
"configure"
]
},
{
"label": "build-release",
"type": "shell",
"command": "cmake -S . -B cmake-build-release -DCMAKE_BUILD_TYPE=Release && cmake --build cmake-build-release",
"dependsOn": [
"configure"
]
},
{
"label": "clean",
"type": "shell",
"command": "rm -rf build && rm -rf cmake-build-debug && rm -rf cmake-build-release"
},
{
"label": "rebuild",
"type": "shell",
"dependsOn": [
"clean",
"build-debug",
"build-release"
]
},
{
"label": "run",
"type": "shell",
"command": "./cmake-build-release/hello_ubuntu",
"dependsOn": [
"build-release"
]
}
]
}
此时可以通过终端菜单的运行任务来运行
改进任务的运行方式
安装如下插件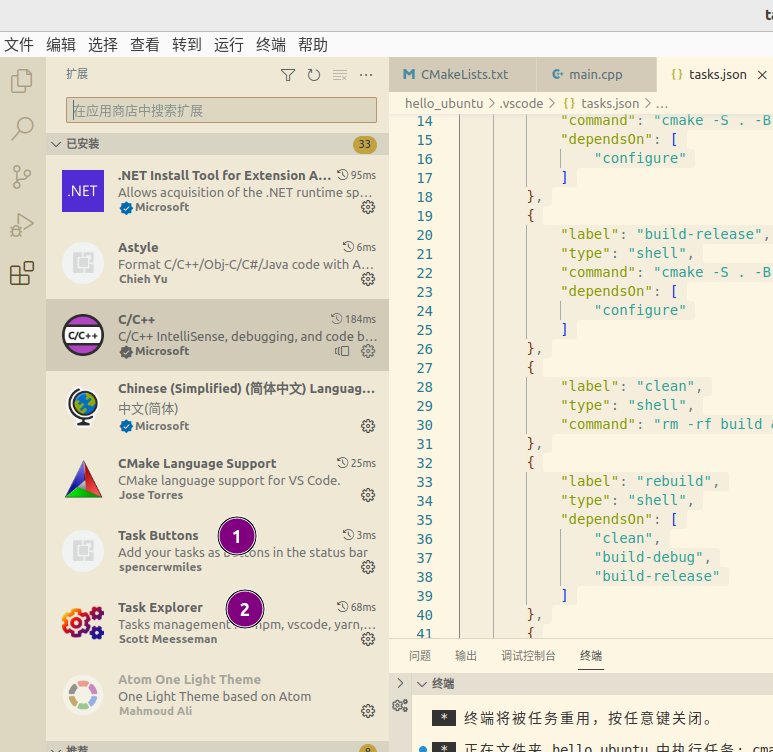
Task Buttons 插件
.vscode文件夹添加.settings.json,并添加如下内容
{
"VsCodeTaskButtons.showCounter": true,
"VsCodeTaskButtons.tasks": [
{
"label": "$(notebook-delete-cell) clean",
"task": "clean"
},
{
"label": "$(debug-configure) rebuild",
"task": "rebuild"
},
{
"label": "$(notebook-execute) run",
"task": "run"
}
]
}
然后状态栏就会出现对应的按钮, 直接点击任务对应的按钮即可运行任务. 图标从 这里 获取
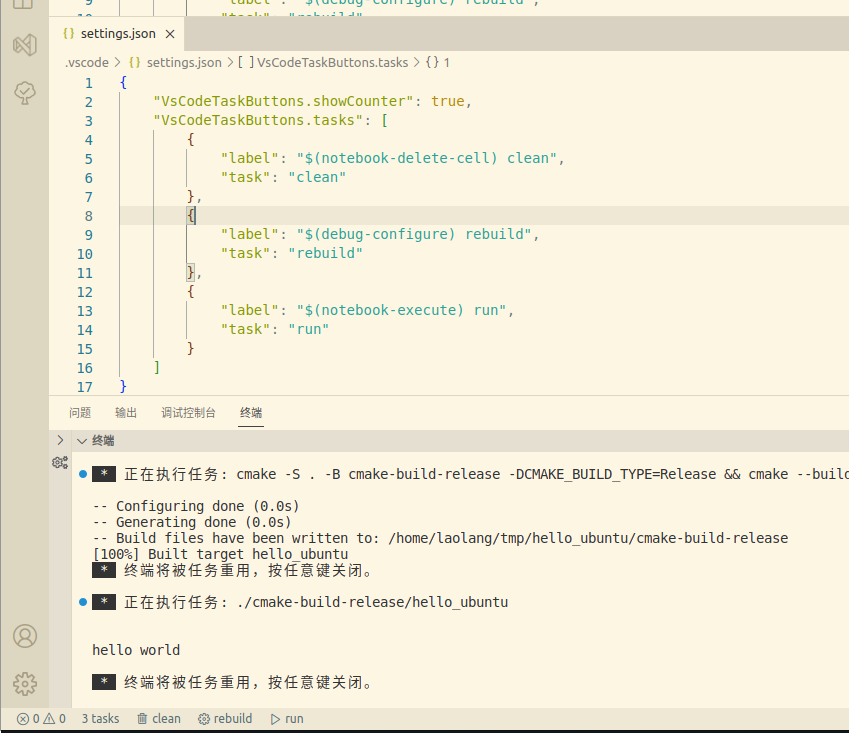
Task Explorer 插件
此插件将提供了一个任务面板, 安装之后 查看->打开试图 搜索Task Explorer 即可打开此面板, 拖到自己喜欢的位置然后直接点击对应任务右侧的按钮即可运行任务. 任务太多的话, 可以将任务加入 Favorites 列表, 把其他的收起来就可以了
快捷键
参考: https://blog.csdn.net/qq_45859188/article/details/124529266
debug
参考 这里, 直接在 .vscode 文件夹下添加 launch.json
{
"version": "0.2.0",
"configurations": [
{
"name": "test-debug",
"type": "cppdbg",
"request": "launch",
"program": "${workspaceRoot}/cmake-build-debug/hello_ubuntu",
"args": [],
"stopAtEntry": false,
"cwd": "${workspaceFolder}",
"environment": [],
"externalConsole": false,
"MIMode": "gdb",
"miDebuggerPath": "/usr/bin/gdb",
"setupCommands": [
{
"description": "Enable pretty-printing for gdb",
"text": "-enable-pretty-printing",
"ignoreFailures": true
}
],
"preLaunchTask": "rebuild"
}
]
}
打一个断点, 然后直接 F5
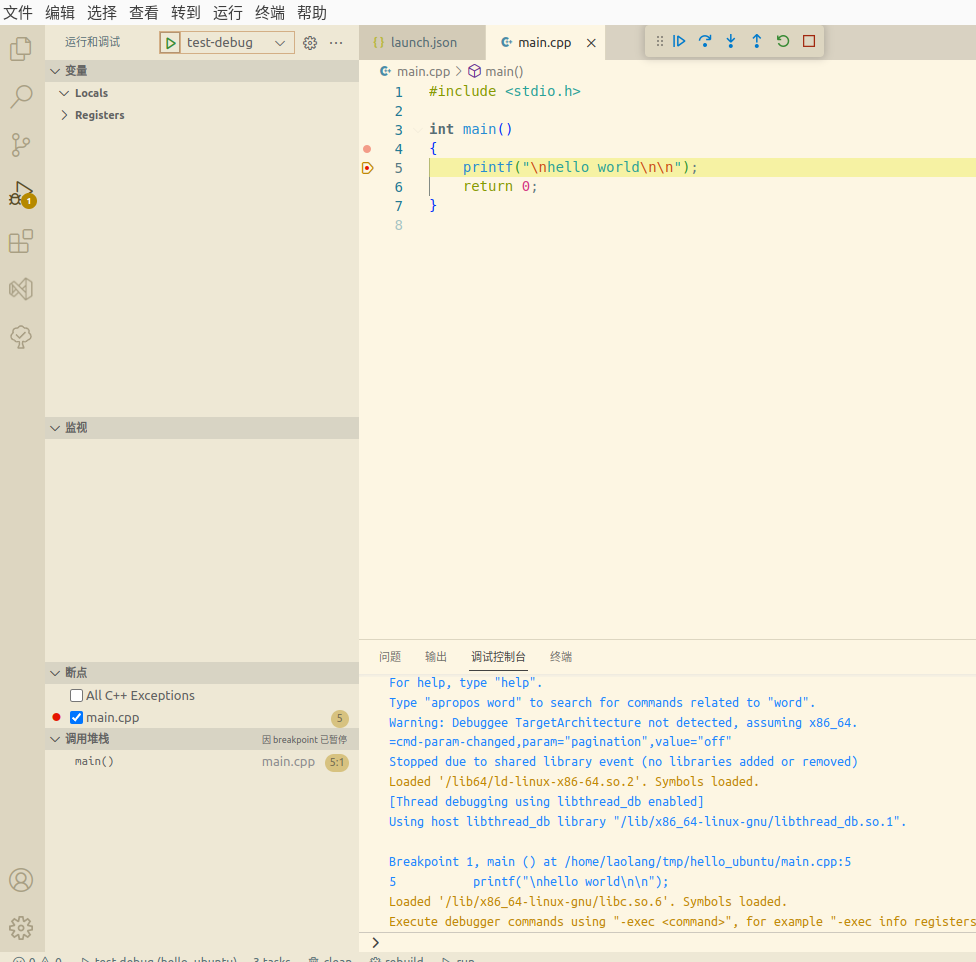
注意: 有时候 vscode 的 debug 会出问题, 此时直接执行 clean 任务再进行调试即可
内容来源于网络如有侵权请私信删除
文章来源: 博客园
- 还没有人评论,欢迎说说您的想法!




 客服
客服


