1、写在前面的话
本人从事信息化工作多年,对Excel等电子表格的多人共享与协作接触较早,帮助客户实施的方案也较多,因此有些体会和认识。正好看到网上这方面的讨论较多,但都不完整,我就进一步做了专题调研,整理出来供大家参考,不足之处请批评指正。
Excel全球用户量超过10亿,中国超过3亿,几乎所有单位都在使用。毫不夸张地说,它是世界上最简单、最流行的数据管理工具,非常适合中小型的信息化管理。但Excel文件通常掌握在个人手中,数据互不相通。如何做到多人共享并操作同一份Excel,实现集中统一的管理,实现信息实时互通,就变得很有意义。
本文介绍4款主流的共享协作方案,除了说明使用方法外,着重讲述了各自的原理机制、权限控制、适用范围等,以及如何在手机、iPad上使用,最后列表对比各方案的优缺点,适合Excel用户、IT人员、管理人员阅读。
2、本文所用示例
需要共享协作的场合很多,本文以某公司的售后报修表为例进行说明,如下表所示:

(图1:本文所用示例)
说明:该报修信息表需要多人填写,其中客服负责接听来电,填写报修情况;主管负责派工,填写派工情况;技师负责上门维修,填写维修结果;客服还负责回访,填写回访情况。他们各司其职、共同维护同一份数据,协同完成售后工作。
3、方案概述
由于各方案的篇幅较长、内容较多,我担心大家会看晕。因此,我先简要介绍各方案的功能特点,大家有了总体认识后,再根据需要选读,思路会更清晰些。
方案一:使用共享文件夹
将包含Excel文件的文件夹设置为网络共享,即可实现多人共享与协作。本方案的优点是简便易行,而且是免费的;缺点是只能在局域网内使用,适合小范围、简单的多人协作,另外稳定性较差。
方案二:使用Excel Online
Excel Online是微软公司的一种在线服务,它将Excel文件放在云端,用户在线租赁使用,按年付费。优点是共享范围由局域网扩大到互联网,能实现跨地域、跨设备的共享。缺点有2个,一是用户权限控制不够;二是无法本地部署,用户文档只能放在微软云端,很多公司有顾虑。
方案三:使用WPS+云办公
WPS是金山软件公司的一款Office软件,与微软Office功能类似,但更小巧些。其中的WPS表格对应于Excel,WPS+云办公对应于Office 365。其优缺点与Excel Online类似,但使用方式略有不同。
方案四:使用华创网表
华创网表是华创软件公司的一款在线表格软件,与Excel Online类似,也能实现跨地域、跨设备的共享。主要区别有3点,一是具有更完善的用户权限控制;二是可云端部署,也可本地部署;三是具有对外提醒通知功能。
题外话:Google的SpreadSheet也是一种在线电子表格软件,但由于众所周知的原因,Google网站在国内很难访问,几乎无法使用,因此本文不作介绍。
好了,闲话少叙。接下来,我们详解各方案的具体用法,并探讨各自的原理机制、优缺点等。
4、方案一:使用共享文件夹
本方案的特点是简便易行,但只能在局域网内使用,适合小范围、简单的多人协作,另外稳定性较差。
4.1 如何实现Excel共享
将包含Excel文件的文件夹设置为网络共享,即可实现Excel文件多人共享。例如,要将D盘下的文件夹“报修信息维护”共享出去,设置步骤如下:
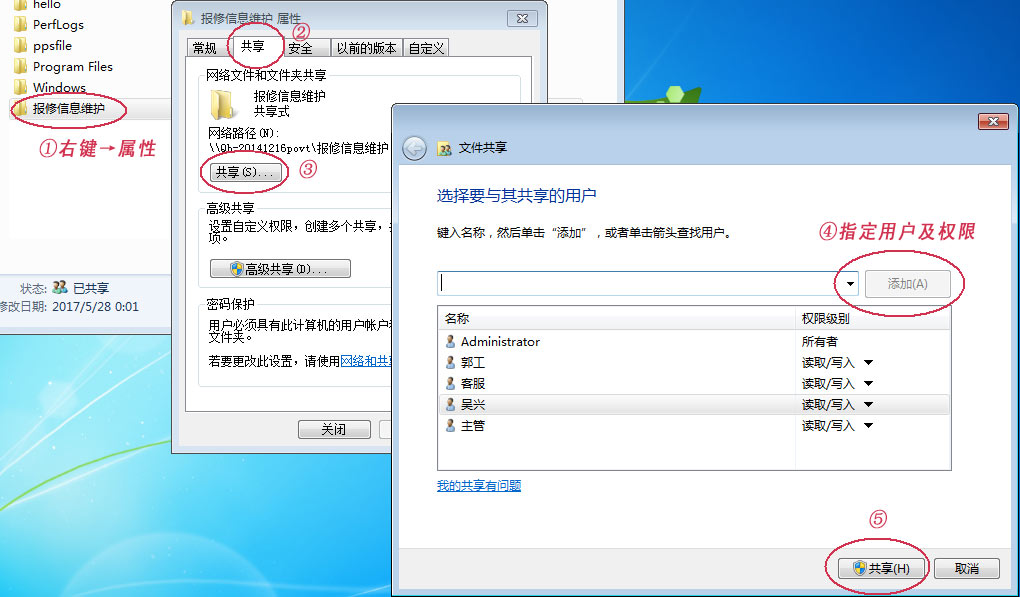
(图2:设置共享文件夹)
说明:上图将电脑“QH-20141216POVT”上的文件夹“报修信息维护”共享出去,并指定郭工、客服、吴兴、主管这4个人可以访问。设置网络共享后,他们在自己的电脑上输入共享链接\QH-20141216POVT报修信息维护即可访问该文件夹,点击其中的Excel文件即可打开它。
4.2 如何实现多人同时编辑
虽然大家都能打开文件,但同一时刻只能一个人编辑。某用户打开Excel文件后,该文件就被他锁住了,其他人只能看不能改。假如客服打开了“报修信息.xlsx”,你再打开时就会被警告,阻止同时修改。如下图所示:

(图3:文件被锁定之提示)
此时,你有2种打开方式:以只读的方式打开,只能看不能改;或者,以通知的方式打开,则以只读的方式先打开,待客服完成修改、关闭文件后,Excel再弹窗通知你可以修改。如下图所示:

(图4:文件可以编辑之提示)
此时,点击“读-写(W)”按钮,就轮到你修改了。因此,简单的文件夹共享只能多人查看,不能多人同时编辑,适用于单个人编辑其他人查看的场合。
4.2.1 设置多人同时编辑
鉴于不能同时编辑的缺点,微软推出了Excel工作薄共享。它是Excel里提供的一项功能。以Excel2007为例,设置步骤为:打开共享文件夹中的Excel文件,依次点击审阅→共享工作薄→允许多用户同时编辑→确定,如下图所示:
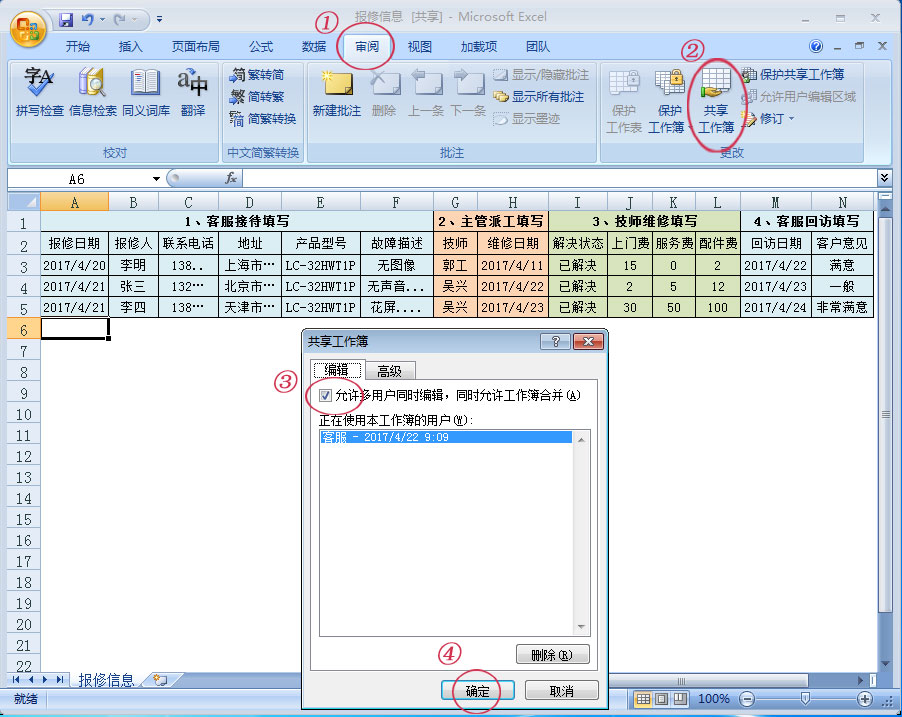
(图5:共享工作薄-允许多用户同时编辑)
设置共享工作薄后,该文件打开后不会被锁定,其他用户可以继续打开、编辑,还能显示正在编辑的用户名单,如下图所示:
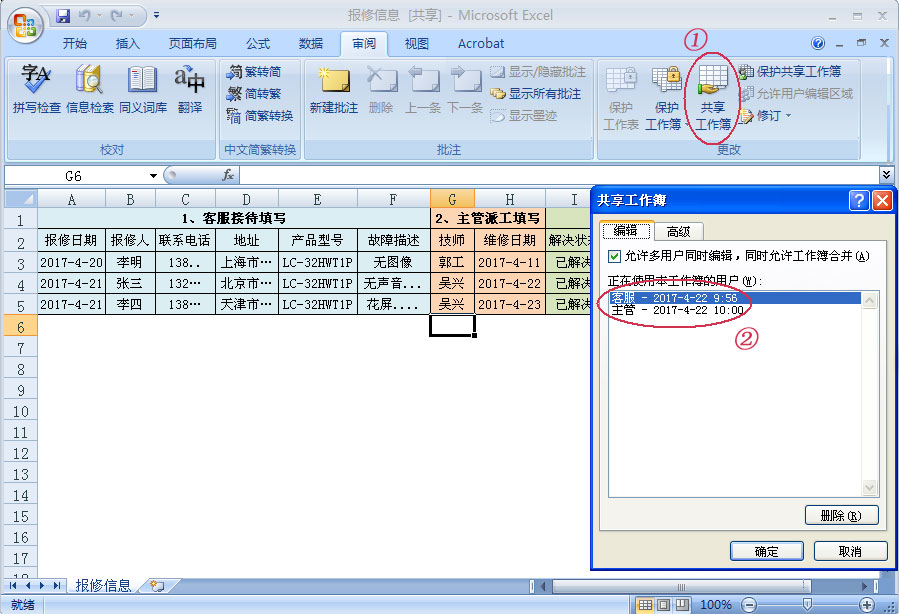
(图6:共享工作薄-正在编辑的用户名单)
说明:上图显示,客服和主管正在编辑该Excel文件。
4.2.2 数据如何刷新
多人编辑时有个数据刷新的问题,即一个用户输入的数据如何显示到其它用户的界面上。其实,Excel是通过保存文件来传递新数据的,例如,客服录入新报修后,其他用户的界面上并不会立即显示出来,需要她先Click保存、数据存入文件;其它用户再保存时,Excel才会侦测文件中的新数据并显示出来,如下图所示:

(图7:共享工作薄-数据如何刷新)
说明:上图是主管打开的Excel界面,他点击保存按钮时,Excel会侦测Excel文件中的新数据,并以红色框线的方式显示出来(第6行),据此,他就知道客服录入新报修了。
通过Click保存按钮来刷新,属于手动刷新方式。Excel另外提供了一种自动刷新方式,设置步骤为:依次点击审阅→共享工作薄→高级→设置自动更新间隔,如下图所示:
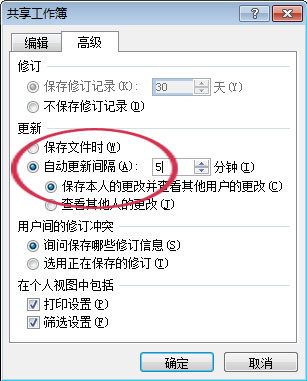
(图8:共享工作薄-设置数据刷新方式)
说明:上图设置自动更新间隔为5分钟,Excel会每5分钟刷新一次新数据。自动刷新的原理机制很简单,它仍然是通过保存文件传递的,只不过是由Excel定期自动执行保存动作,形成定期刷新的效果而已。
4.3 用户权限控制
共享文件夹方案中,用户的权限控制可以通过两个层面来实现,一是设置用户对文件本身的访问权限;二是设置用户的可编辑区域。
4.3.1 设置文件访问权限
设置共享文件夹时,可以指定哪些用户能够访问,以及每个用户的具体权限。请看本文图2,给郭工、客服、吴兴、主管均授予了读取/写入权限,因此他们都可以编辑。另一种是查看权限,只能看不能改。
4.3.2 设置表格可编辑区域
利用Excel数据表保护功能,可进一步限定用户的可编辑区域,使得他们只能编辑自己负责的区域,不能修改其它区域,这样可避免越权修改。具体步骤是:先锁定所有单元格,使得所有用户对所有单元格都不能编辑;再为用户设置可编辑区域;最后,启用数据表保护即可。
(1)锁定所有单元格
打开Excel文件,点击左上角方格→右键→设置单元格格式→保护→打勾锁定→确定,如下图所示:

(图9:用户权限控制-锁定所有单元格)
(2)为用户设置可编辑区域
用户的职责不同,需要编辑的区域也就不同。本文示例中,郭工和吴兴都是维修技师,其职责范围是填写维修结果,也就是填写第I列至L列,因此应授予他们修改这几列的权限。步骤为:打开Excel文件,依次点击审阅→允许用户编辑区→新建区域→填写区域的标题、范围、密码→设置用户名单→确定,如下图所示:
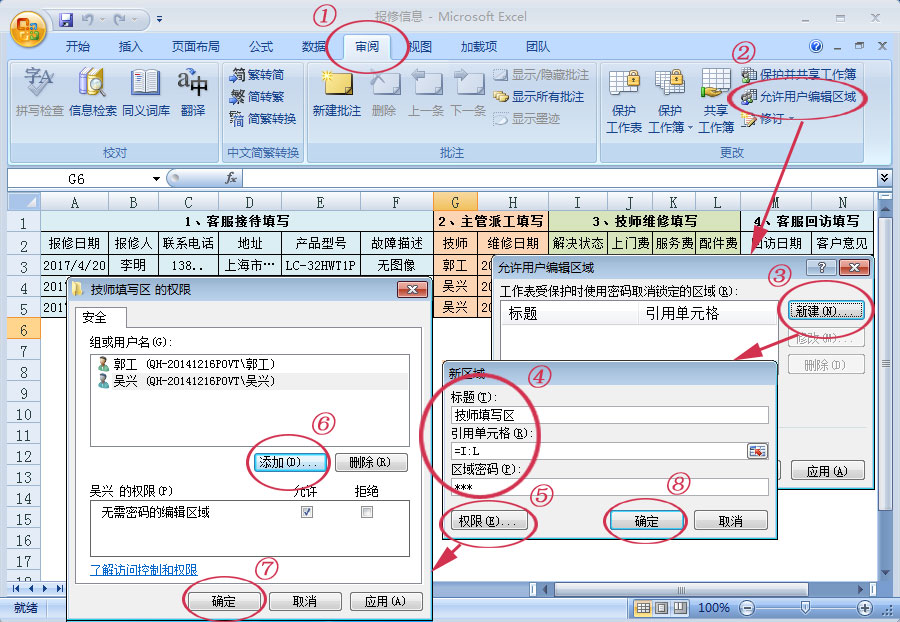
(图10:用户权限控制-设置可编辑区域)
说明:上图中,位置④中的引用单元格,用于指定可编辑的区域,这里为第I列至L列;位置⑤用于指定用户名单,这里为郭工、吴兴;位置④中的区域密码,是可编辑区的保护密码,如果其他人知道了此密码,他也可以编辑该区域。因此,该区域的可编辑用户实际上有2类人,一是这里指定的用户,二是知道该编辑区的保护密码的用户。
维修技师的编辑区域设置完成后,结果如下图所示:
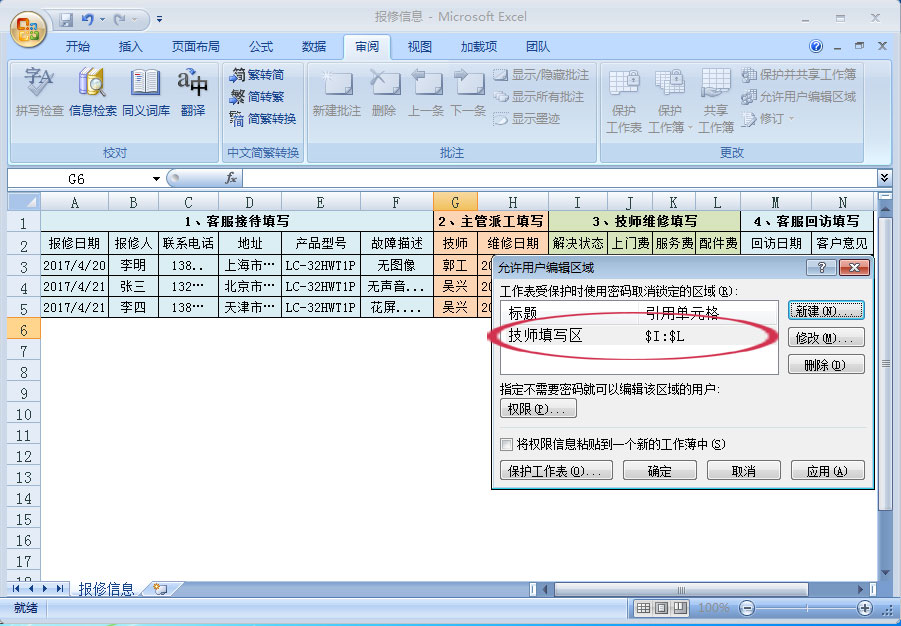
(图11:用户权限控制-维修技师的可编辑区域)
同理,继续为客服、主管分别设置可编辑区域,结果如下图所示:

(图12:用户权限控制-可编辑区域设置结果)
说明:上图限定了各类人员的可编辑区域,分别是:维修技师可填写第I列至L列;客服可填写第A列至F列,以及第M列至N列;主管可填写第G列至H列。
(3)启用数据表保护
前两步锁定了单元格,设置了各用户的可编辑区域,但这些设置只有启用数据表保护才起作用,操作步骤为:依次点击审阅→保护工作表→输入保护密码→确定,如下图所示:
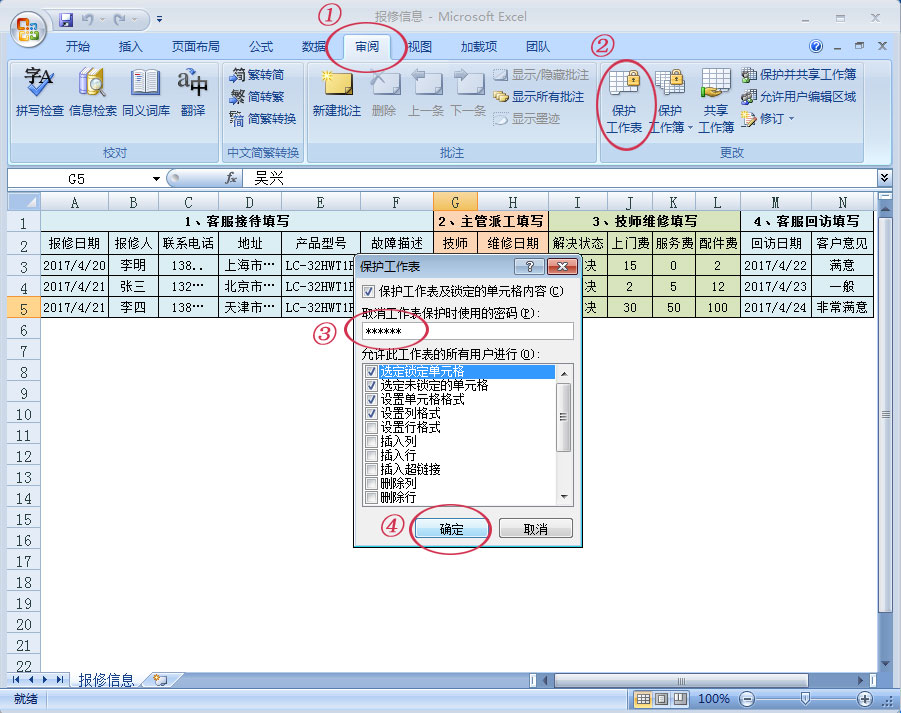
(图13:用户权限控制-启用数据表保护)
说明:上图中,位置③要求输入一个数据表保护的密码,输入后请牢记。以后如果想调整可编辑区,需要先撤销数据表保护,撤销时系统会要求提供此密码。
经过以上设置,各用户的可填写范围就确定下来了,我们请客服试验一下,效果如下图所示:

(图14:用户权限控制-可编辑区域效果)
说明:上图是客服打开的Excel界面,她可以填写位置①,因为A列是她的可编辑区域;她无法填写位置②,因为G列不是她的可编辑区域,填写时Excel会弹窗阻止,除非她又能提供该区域的保护密码。
4.4 方案优缺点分析
共享文件夹之方案,优点是简便易行、不产生费用,但缺点也很多,主要有以下几点:
(1)只能在局域网内使用。现在网络及智能手机日益普及,随时随地处理业务是新趋势,这是缺点之一。
(2)用户权限控制不够
首先说查看权:无法进一步限定可查看的数据范围,所有数据都能看到。例如,本文中的维修技师,如果能限定只能查看指派给自己的维修信息,不能查看其他人的,就更理想了,但本方案做不到。
其次说修改权:要限定用户的可编辑区域,指定共享文件夹的用户必须是域用户,换言之,您所在的局域网必须建立Windows域环境才行,很多中小企业没有专门IT人员,建Windows域其实挺难的。
最后说删除权:几乎没有控制,任何用户都可以撤销共享,甚至可以直接删除Excel文件,一个不慎操作就能让所有人的劳动成果瞬间消失! 这是最要命的。
(3)稳定性差
根据我的经验,超过5个用户同时编辑,就会经常出错,提示被锁定,或者无法保存、保存很慢等问题,甚至出现数据丢失现象。这些都是因为文件锁定机制、并发性差造成的。
5、方案二:使用Excel Online
2011年微软推出在线服务软件Office 365,它将Excel文件放在微软云端,用户无需下载安装Office,在浏览器中就能使用Excel,官方称之为Excel Online。它将共享范围由局域网扩大到互联网,能让用户随时随地访问,支持电脑也支持手机。该服务是一项收费服务,按用户数计费,其中企业E5版约2千多/用户/年。
5.1 申请试用账号
Office 365可免费试用,期限1个月,在微软官网上注册申请即可,步骤如下:
(1)进入微软Office首页,网址:https://www.office.com,点击页面上的“获取Office”按钮。
(2)进入版本介绍页面,选择适合您的版本。Office365分家庭版、企业版2大类,企业版再分为小企业版、大企业版2小类,大企业版再分为企业E1版、专业增强版、E3版、E5版等,这里我们选择功能最全的E5版,点击对应的“免费试用”按钮。
(3)进入账户申请页面,按要求逐步填写姓名、Email、公司域名、个人ID、登录密码等信息,填好后提交。(4)如顺利提交,页面会提示您申请成功,并告知您登录网址及登录ID。
5.2 登录Office365
获得试用账号后,就能以管理员的身份登录使用了,登录网址:https://portal.office.com,如下图所示:
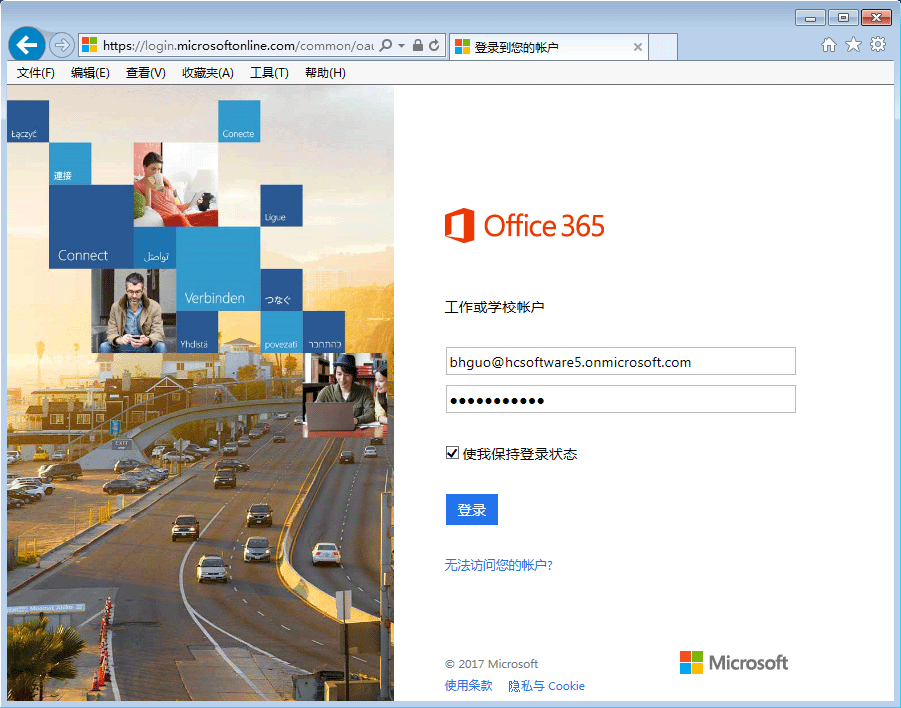
(图15:Office365登录页面)
说明:填写登录ID及密码,点击“登录”按钮,即可进入Office365主页面,如下图所示:
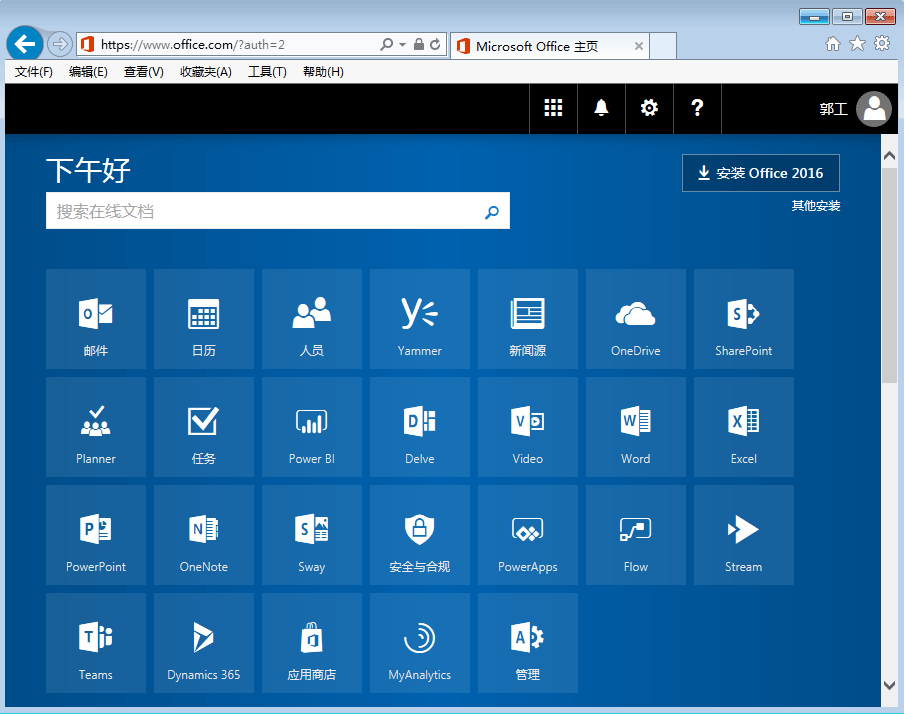
(图16:Office365主页面)
5.3 开设用户账号
Office365是一个多用户使用环境,各人可以有自己的账号登录。设置步骤为:在Office365主页面,Click首页右下角的“管理”图标,进入Admin Center页面;再Click“用户”图标,进入用户账号管理页面;再Click“添加用户”图标,即可添加用户账号。本文示例中,我们开了4个账号,如下图所示:
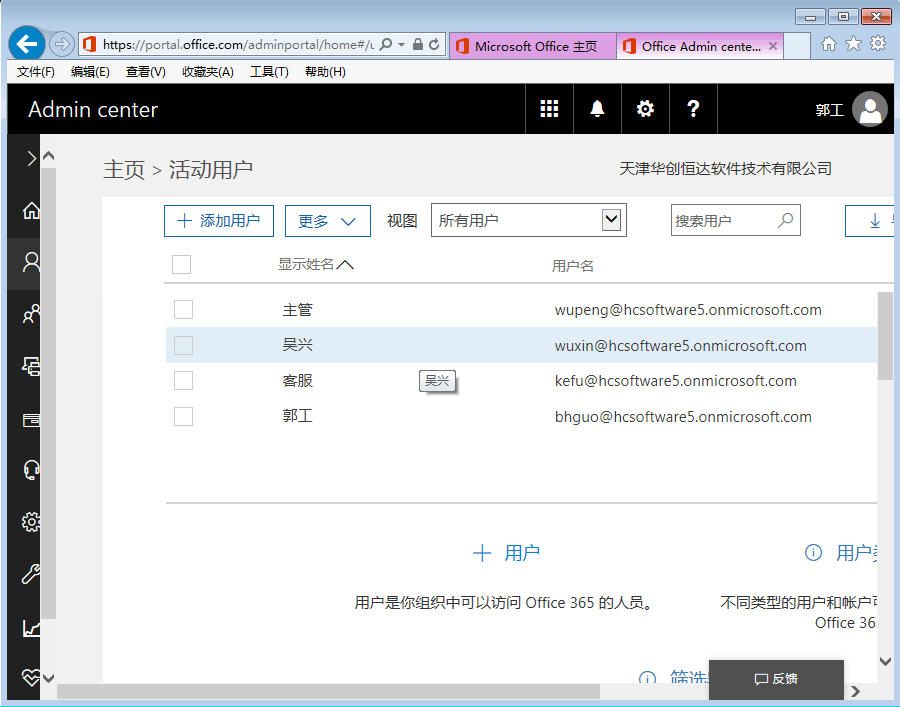
(图17:Office365-开设用户账号)
说明:开设登录账号后,将Office365的登录网址、用户名、密码发给他们,他们就可以登录使用了。Office365不仅支持电脑,也支持在手机上登录使用,因此能跨设备使用。
5.4 上传Excel文件
Office365是一种在线服务,程序和文件都存放在微软云端,也就是存放在微软的Onedrive中。在那里可以新建Excel文件,也可以上传现有Excel文件,我们以上传现有为例,步骤为:回到Office365主页面,Click右上角的“Onedrive”图标,进入Onedrive页面;再Click“上传”图标,再从本地磁盘选择文件,再Click“打开”即可,如下图所示:
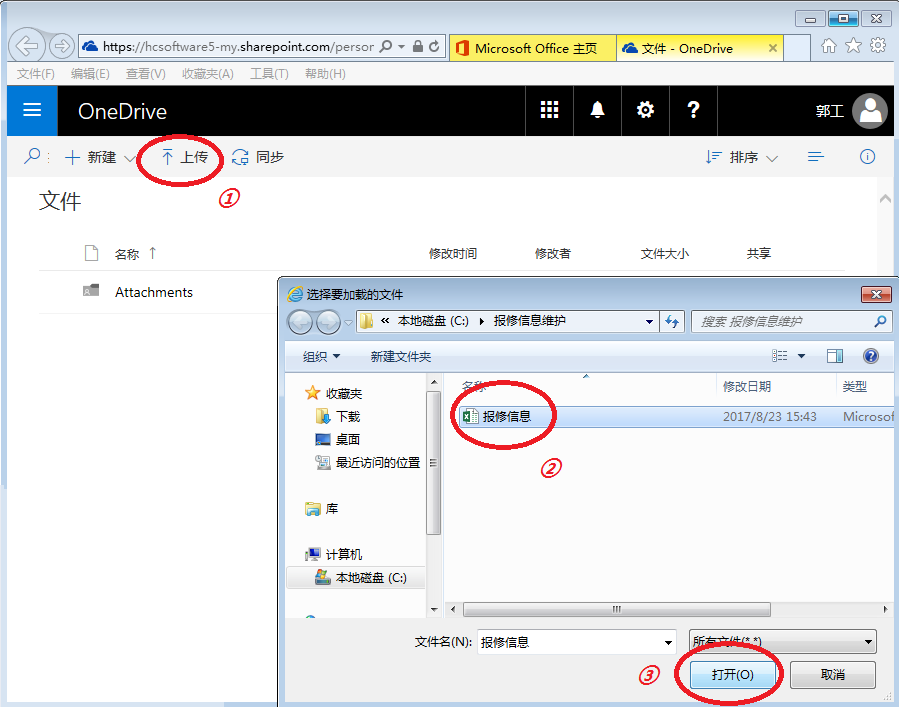
(图18:Office365-上传文件)
您上传的文件、新建的文件,都会出现在文件列表中,结果如下图所示:
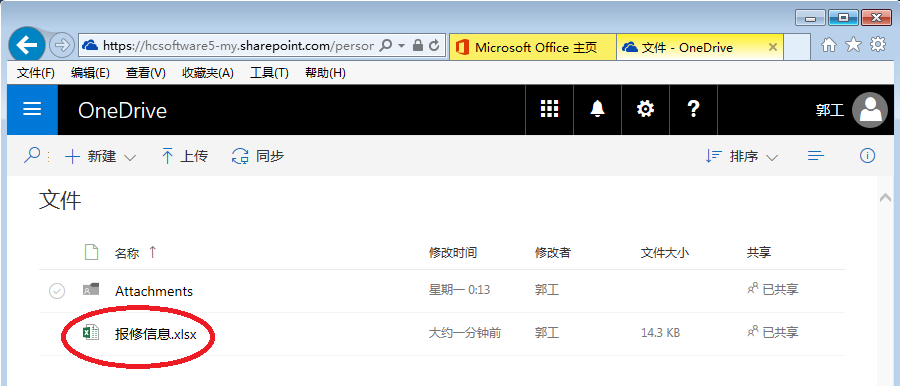
(图19:Office365-文件列表)
5.5 打开Excel文件
Click文件列表中的文件名,即可打开Excel文件,进入Excel Online操作界面,如下图所示:
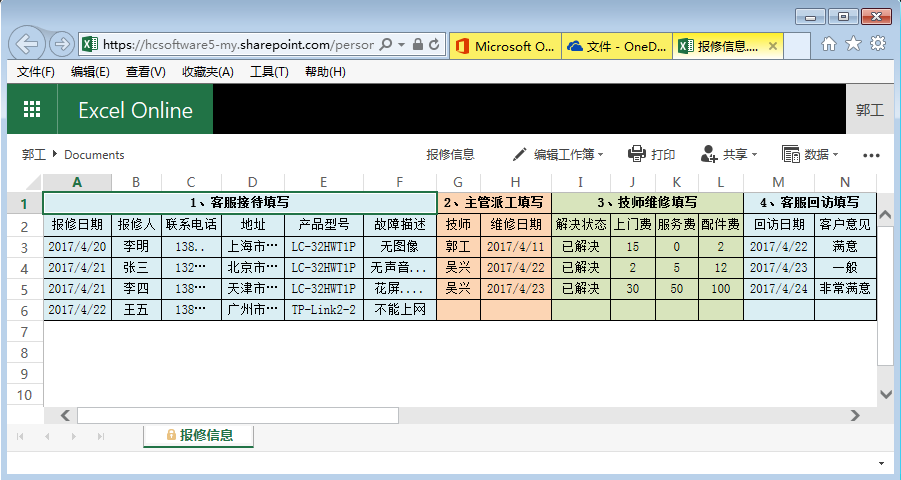
(图20:Excel Online-打开文件)
说明:从图中可以看出,Excel文件是在浏览器中直接打开的。刚打开时的操作界面是浏览模式,只能看不能改。需要修改的话,点击页面顶部的“编辑工作薄”图标,进入编辑模式,如下图所示:

(图21:Excel Online-编辑文件)
说明:从图中可以看出,Excel Online的编辑界面与Excel桌面程序基本相同。所不同的是,输入数据后是自动保存,不像桌面程序必须点击“保存”按钮,因此这里没有“保存”按钮。
除浏览器打开方式外,你也可以用传统Excel桌面程序打开它,点击页面顶部的“在Excel中编辑”,Office365就会先将Excel文件下载到本地,再用桌面程序打开它,保存时再存回到云端。
5.6 授权其他用户访问
Excel Online允许多用户同时访问。由于此前已经设置了4个用户账号,现在只需要授权他们访问即可,操作步骤:在Excel编辑页面上,点击“共享”图标即可进入授权页面,如下图所示:
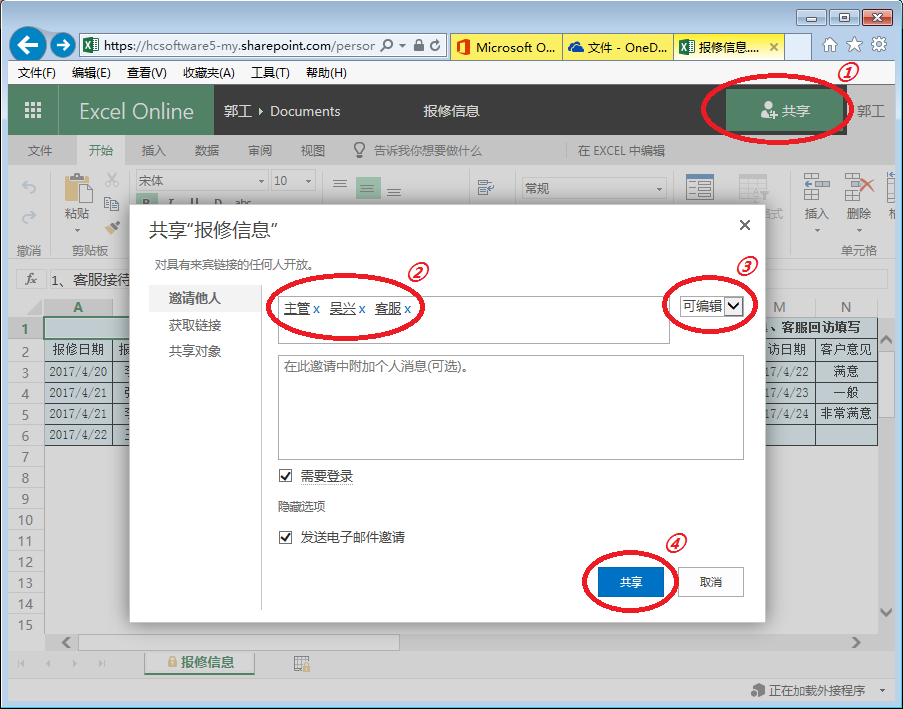
(图22:Excel Online -授权其他用户访问)
说明:上图中,位置②用于选择用户,输入他们的名称或Email地址即可,这里选择了主管、吴兴、客服;位置③用于指定访问权限,有可编辑、可查看2种,这里授权他们可编辑。
文件共享出去后,他们会收到email通知,登录Office365后从以下位置就能看到该文件:Click主页面的“Onedrive”图标,再Click“与我共享”标签,即可列出其他人共享给他的文件,如下图所示:

(图23:Office365-访问共享文件)
说明:本图为客服的Office365界面,这里列出了其他用户共享给她的文件,Click文件名即可打开文件、编辑该文件。
5.7 多用户同时编辑
Excel Online允许多人同时编辑,能显示正在编辑用户名单,甚至每个用户正在编辑的单元格,如下图所示:
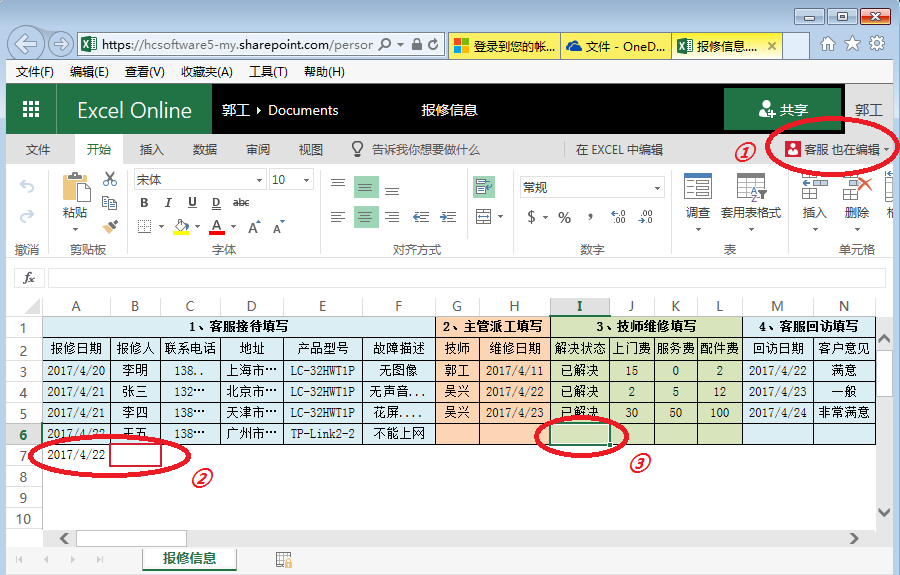
(图24:Excel Online -多用户同时编辑)
说明:这是郭工的Office365界面,位置①标明客服也在编辑该文件;位置②是客服正在编辑的单元格,用红色方框突出标示;位置③则是郭工自己正在编辑的单元格。
如果有更多人同时编辑,位置①会标明“X 个用户正在编辑”,点开后能看到正在编辑的人员名单。另外,每个用户正在编辑的单元格边框会标上不同的颜色,以示区分。
但Excel Online不支持可编辑区域设置。另外需要注意的是,只有在浏览器中打开Excel文件才能同时编辑,如果Click“在Excel中编辑”则是Excel桌面程序打开方式,那样只能单用户编辑。此时,Office36 Onedrive的作用相当于一个网盘,多人同时修改同一个文件,上传时必然是冲突的。
5.8 方案优缺点分析
Excel Online方案的优点是将共享范围由局域网扩大到互联网,能实现跨地域、跨设备的共享。缺点有2个:
(1)用户权限控制不够
每个人的工作职责不同,能操作的数据范围就应不同。但本方案无法限定可访问的数据区域,只能整体授权。就这点来说,它还不如方案一,在那里至少还能设置用户可编辑区。
(2)部署方式唯一
采用本方案,所有程序和数据要部署在微软云端,但用户文档往往含保密信息,放在云端很多公司有顾虑。
6、方案三:使用WPS+云办公
WPS是金山软件公司的一款Office软件,与微软Office功能类似,但更小巧些。其中的WPS表格对应于Excel,WPS+云办公对应于Office 365。就多用户共享与协作来说,其桌面程序与微软几乎一模一样,也是通过设置共享文件夹、共享工作薄以及可编辑区域来实现,因此本文不再赘述;其WPS+云办公的使用方式与微软略有不同,因此本文还是介绍一下。
6.1 申请试用账号
与微软Office 365一样,WPS+云办公也可免费试用,期限90天,在金山官网上注册申请即可,网址:https://store.wps.cn,点击页面上的“立即注册”按钮,按要求填写公司名、用户名、email地址等信息,提交后您会收到一封账号激活的email,点击其中的链接即可激活您的账号。
6.2登录WPS+云办公
激活试用账号后,就可以登录使用了,点击官网页面上的“管理员登录”按钮,就能以管理员的身份进入登录页面,如下图所示:
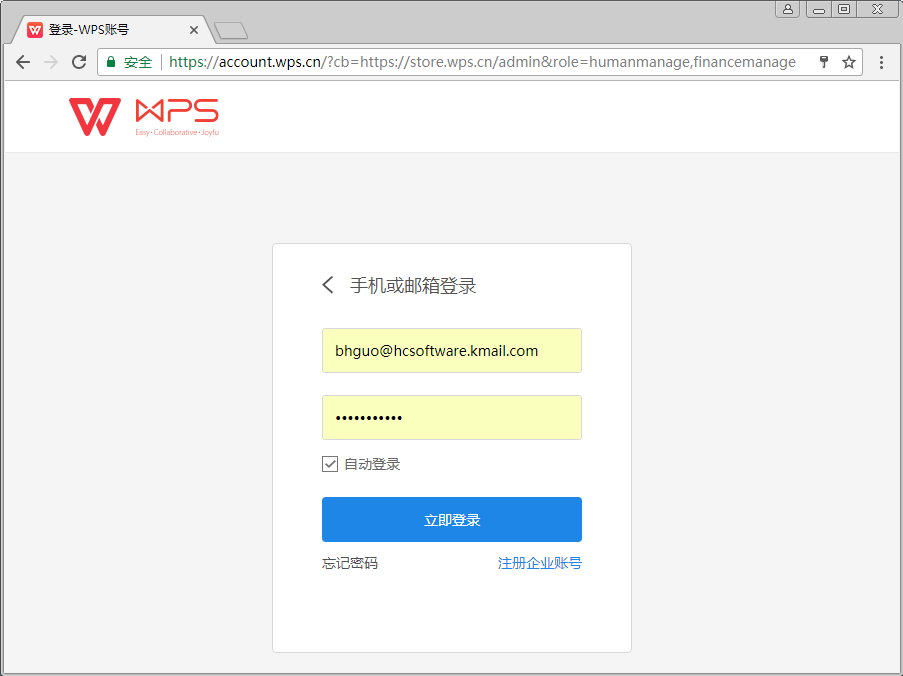
(图25:WPS+云办公登录页面)
说明:填写email地址及密码,点击“立即登录”按钮,即可进入WPS+云办公主页面,如下图所示:
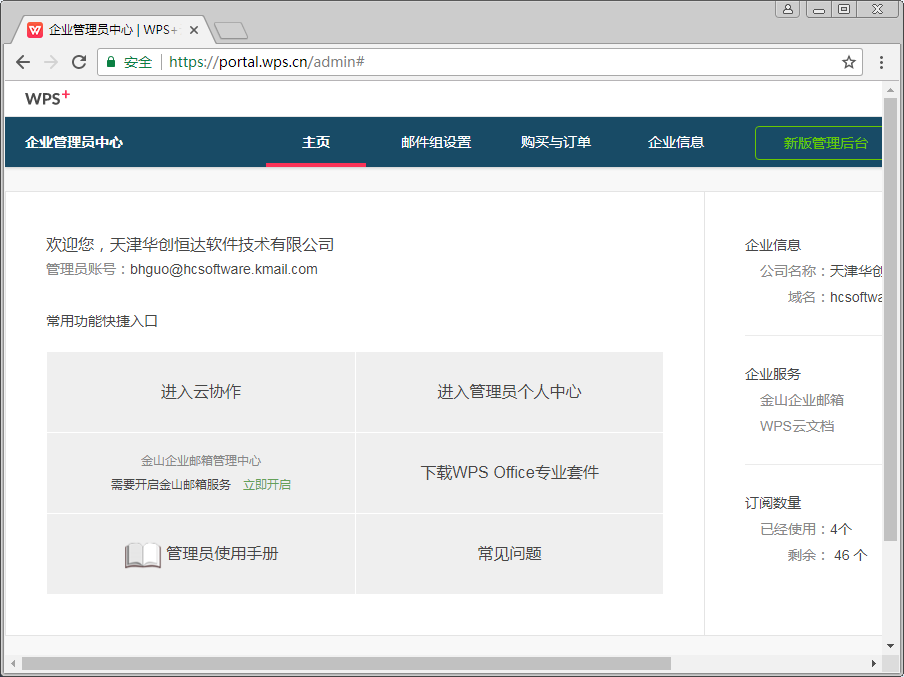
(图26:WPS+云办公主页面)
6.3开设用户账号
WPS+云办公是一个多用户使用环境,各人可以有自己的账号登录。设置步骤为:在WPS+主页面,Click首页右上角的“新版管理后台”图标,进入管理后台;再展开“通讯录”,Click“组织架构”图标,进入用户账号管理页面;再Click“添加成员”图标,即可添加用户账号。本文示例中,我们开了4个账号,如下图所示:
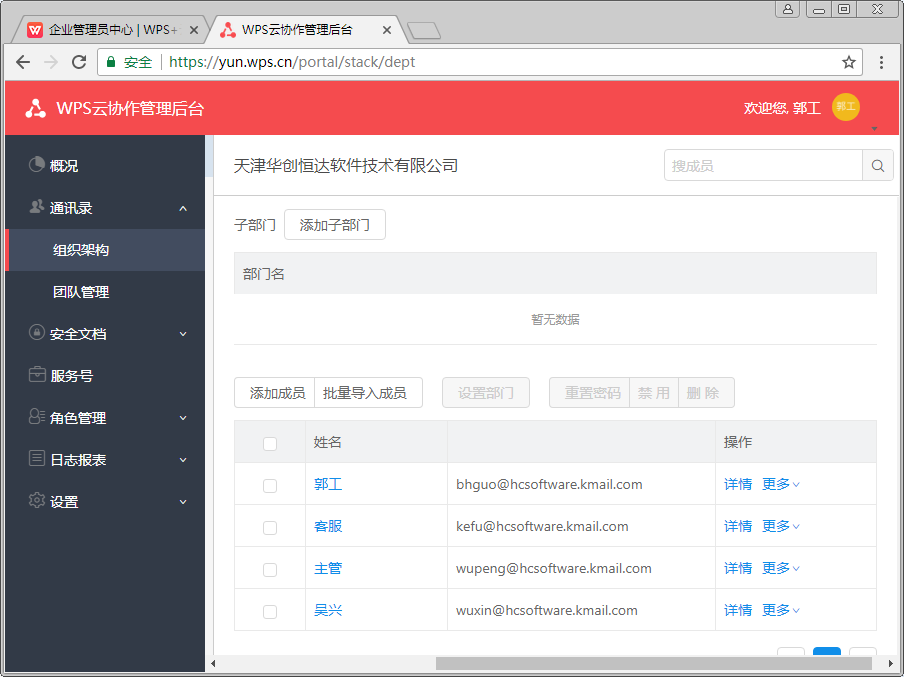
(图27:WPS+-开设用户账号)
6.4上传Excel文件
WPS+云办公是一种在线服务,程序和文件都存放在金山云端。在那里可以新建Excel文件,也可以上传现有Excel文件,我们以上传现有文件为例,步骤为:回到WPS+云办公主页面,Click“进入云协作”,左侧“我的团队”板块会列出你所在的团队;Click某团队,右侧会列出该团队的文档,再Click“上传”图标,即可从本地磁盘选择文件并上传,如下图所示:
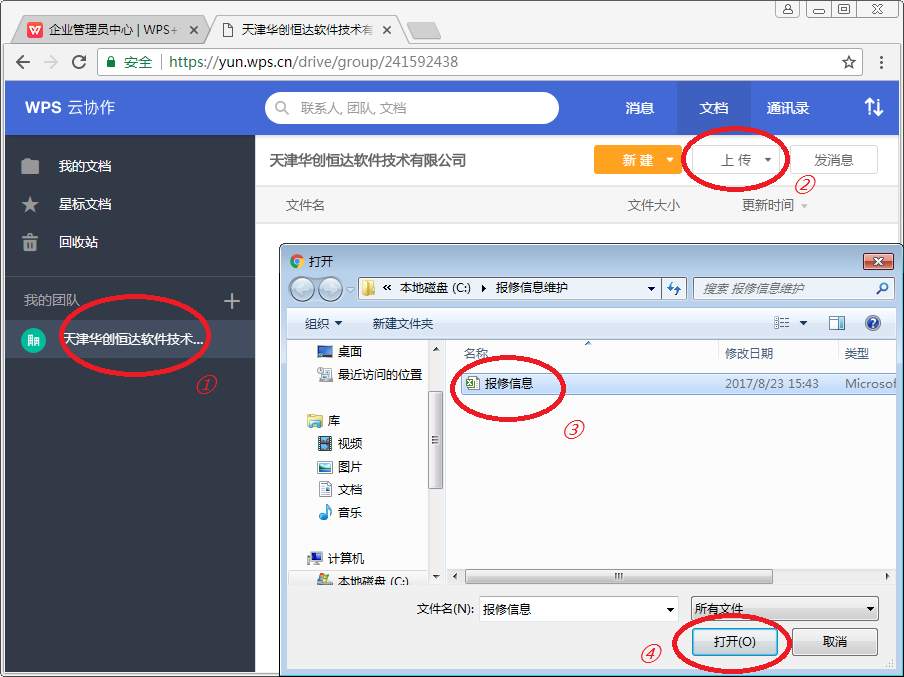
(图28:WPS+-上传Excel文件)
已上传的文件,会出现在文件列表中,结果如下图所示:
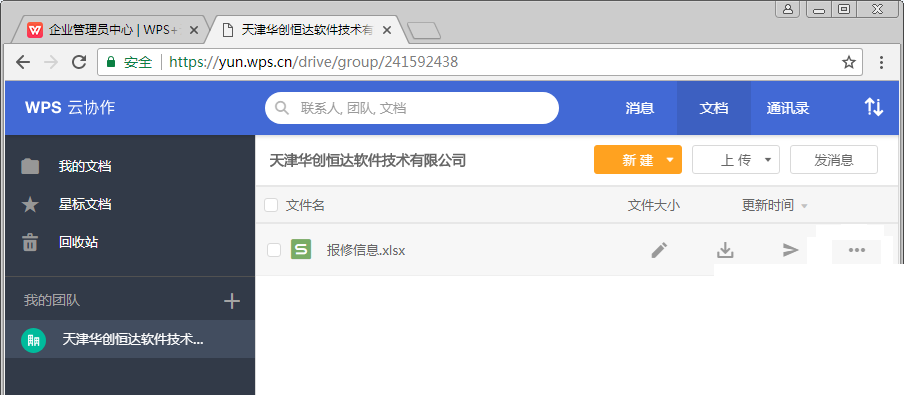
(图29:WPS+-文件列表)
WPS+中的表格分2种,一是常规的表格,后缀名为.xlsx,它无法在浏览器中编辑,只能在WPS表格桌面程序中编辑,且只能单人编辑;二是协作表格,后缀名为.wlsx,可以在浏览器中直接编辑,支持多人同时编辑。由于我们需要多人同时编辑,因此需要把刚才上传的文件转换为协作表格,Click文件右侧的“…”标志,再Click “转换为协作表格”,如下图所示:
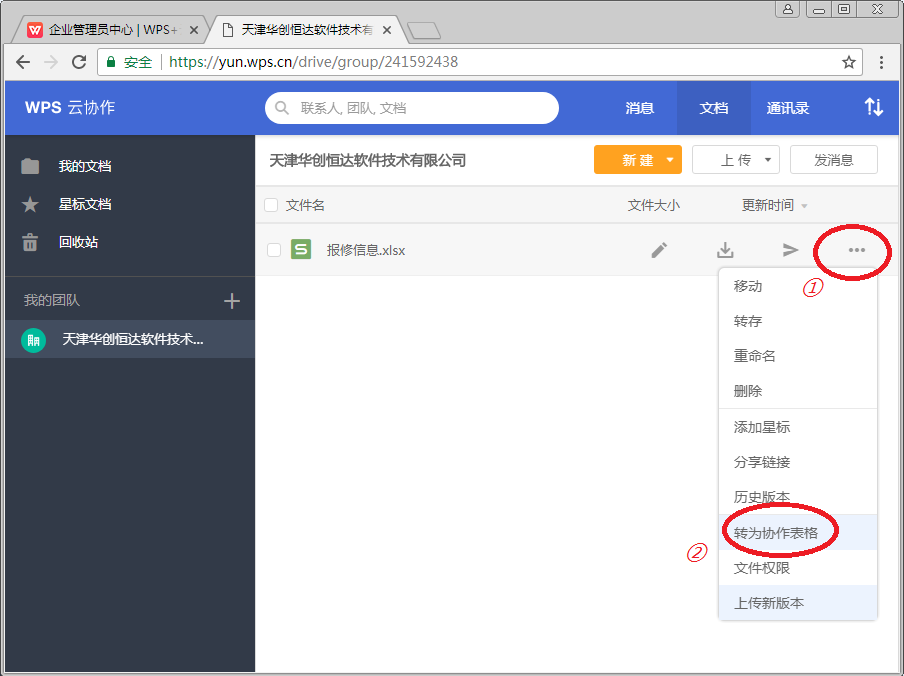
(图30:WPS+-普通表格转换为协作表格)
转换完成后,文件列表中会增加一个.wxls文件,如下图所示:
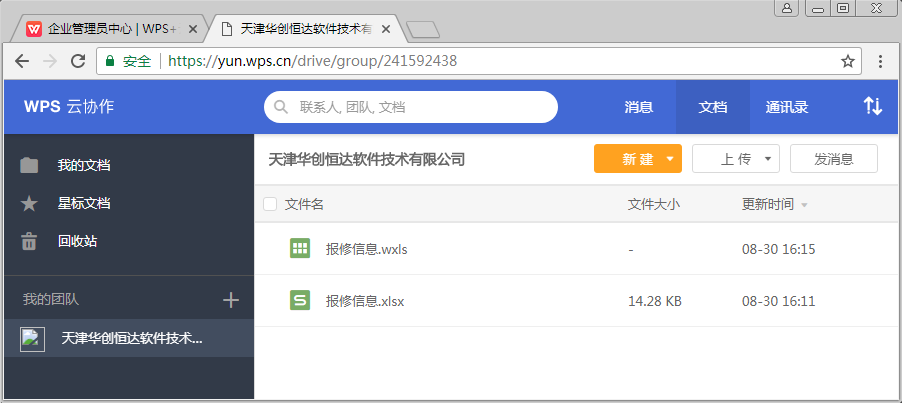
(图31:WPS+-文件列表)
6.5授权其他用户访问
团队中的文档可授权团队成员访问。由于此前已经设置了4个用户账号,现在只需要授权他们访问即可,操作步骤:Click协作表格文件右侧的“…”标志,再Click “文件权限”,如下图所示:
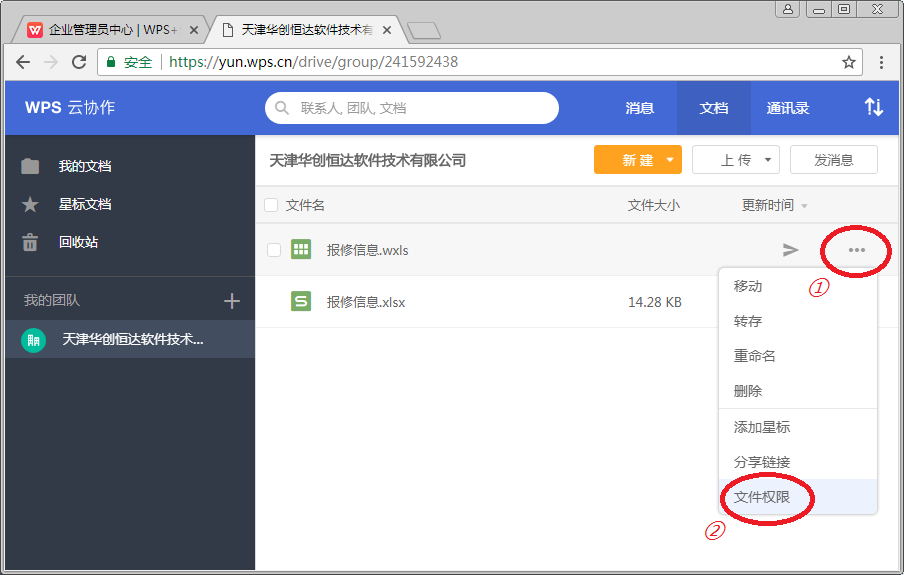
(图32:WPS+-授权其他用户访问)
此时进入权限分配页面,可设置各用户对文档的操作权限,包括可见、编辑、重命名、移动等权限,根据需要选择即可,如下图所示:
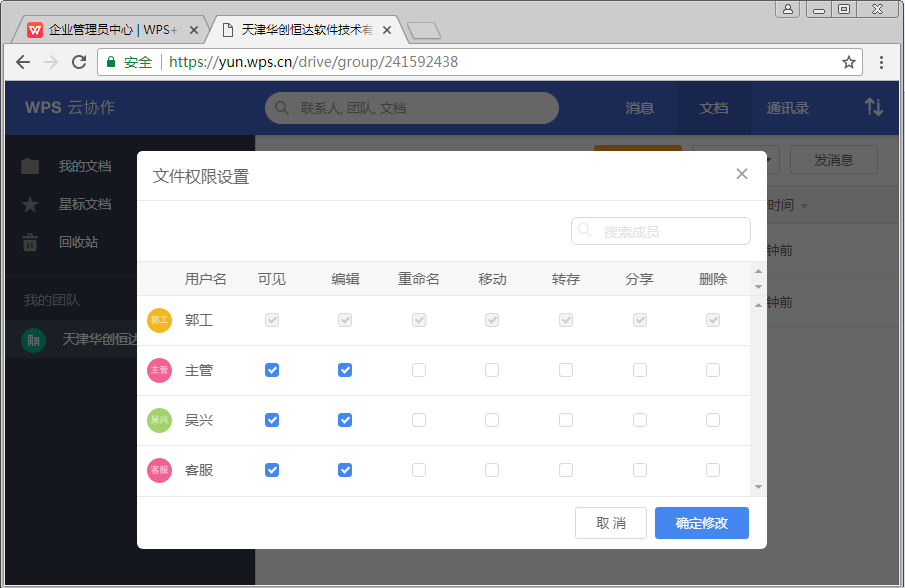
(图33:WPS+-授权其他用户访问)
说明:本文示例中的郭工是管理员,因此拥有全部权限;其他3人只授予了可见、编辑权。分配好权限后,Click“确定修改”即可。
用户得到授权后,在他自己的WPS+上就能看到该文件,位置:Click主页面的“企业云协作”图标,再Click“我的团队”板块,即可列出他所在团队的文件,如下图所示:
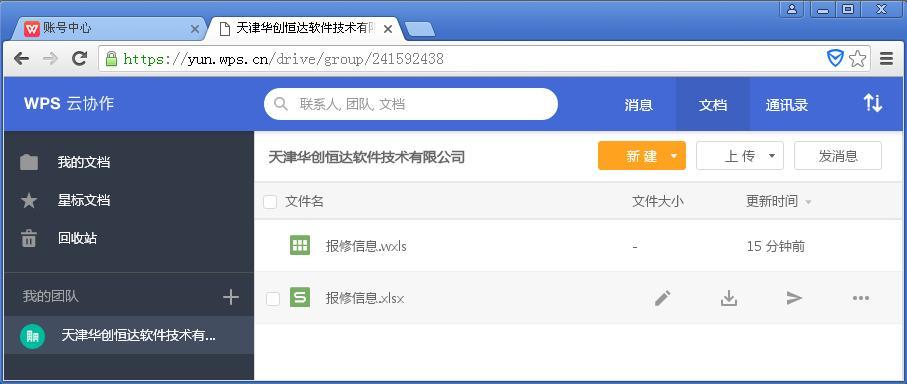
(图34:WPS+-访问团队文件)
6.6 多用户同时编辑
Click文件列表中的文件名,即可打开文件、编辑该文件。WPS+也允许多用户同时编辑同一个文件,效果与微软Excel Online类似,如下图所示:
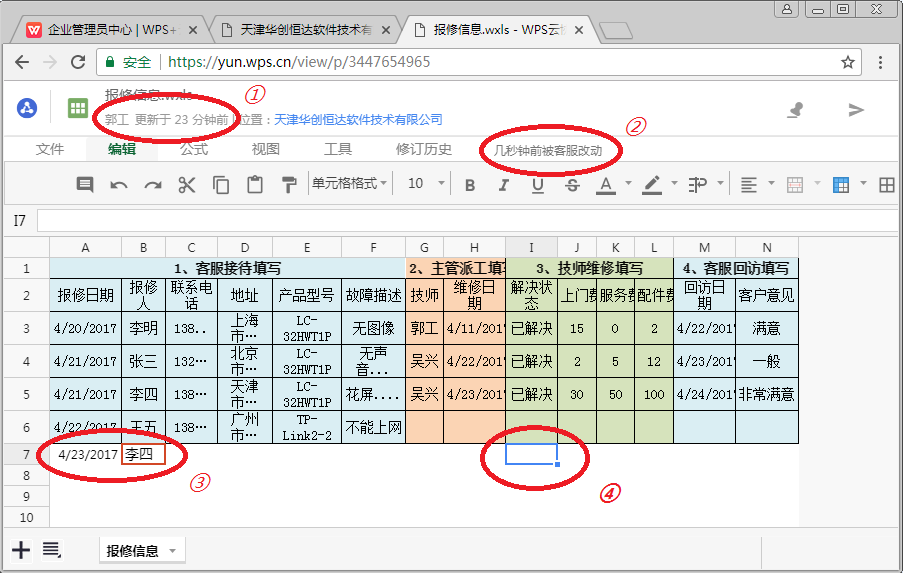
(图35:WPS+-多用户同时编辑)
说明:这是郭工的WPS表格界面,位置①显示郭工23分钟前做过修改;位置②显示客服几秒钟前做过修改;位置③是客服正在编辑的单元格,用红色方框突出标示;位置④则是郭工自己正在编辑的单元格。
与Excel Online一样,如果需要多人同时编辑,必须在浏览器中打开,使用桌面程序也是只能单用户编辑。另外,WPS+表格修改后也是立即自动保存的,也不支持可编辑区域设置。
6.7 方案优缺点分析
WPS+的操作方式与Excel Online有所差别,普通表格必须转换为协作表格才能多人同时编辑,其它方面差别不大,不再赘述。
7、方案四:使用华创网表
华创网表是华创软件公司的一款在线电子表格软件,于2004年推出,目前是V7.2版。与Excel Online类似,可实现跨地域、跨设备的共享访问,但它具有更完善的用户权限控制,部署方式也更灵活些。
7.1 申请试用账号
华创网表也可免费试用,在线试用、下载试用均可,期限1个月。我们以在线试用为例来说明,在华创官网上注册申请,步骤如下:
(1)进入华创网表登录页面,网址:http://www.hc-software.com/hcgis/loginnetexcel.asp,点击页面上的“申请账号”按钮。
(2)按要求填写公司名、Email地址、联系人等信息,填好后提交,你马上就会收到Email通知,里面有登录账号及密码,就可以用了。
7.2登录华创网表
获得试用账号后,就能以管理员的身份登录使用了,如下图所示:
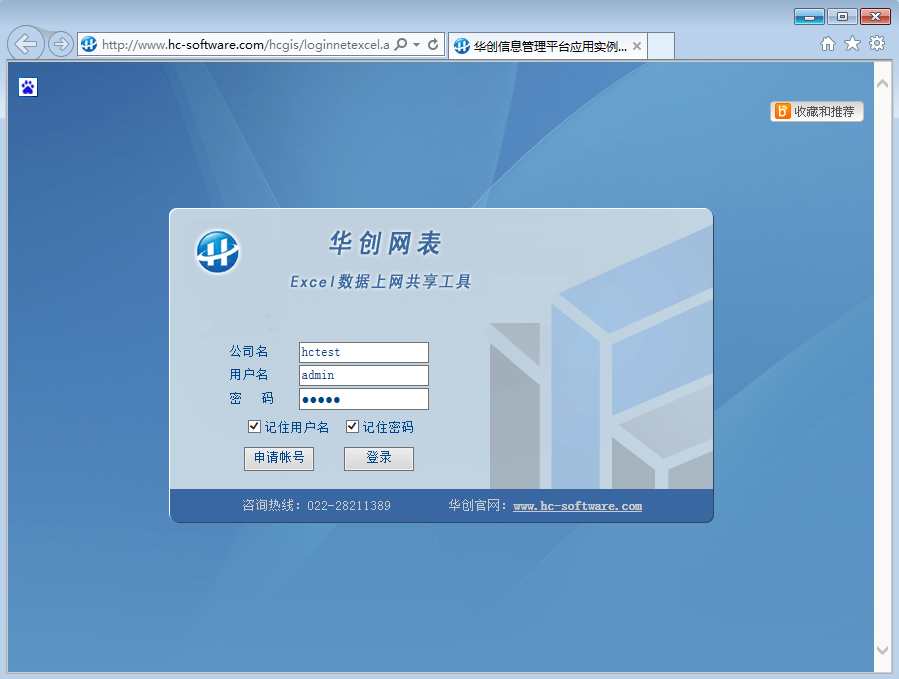
(图36:华创网表登录页面)
说明:填写公司名、用户名、密码,点击“登录”按钮,即可进入华创网表主页,如下图所示:

(图37:华创网表主页面)
说明:华创网表类似于Excel,也用数据表来存放数据,上图中的数据表1、数据表2、数据表3相当于Excel的Sheet1、Sheet2、Sheet3。但它的系统设计与常规操作是分开的,页面上的“系统管理”板块用于设计,“数据表”板块用于常规数据操作。
7.3开设用户账号
华创网表是一个多用户使用环境,可以为每个人分配一个登录账号。设置步骤为:Click页面上的“系统管理”图标,再Click“用户管理”图标,进入用户账号管理页面;再Click“新增”图标,即可添加用户账号。本文示例中,我们开了4个账号,如下图所示:
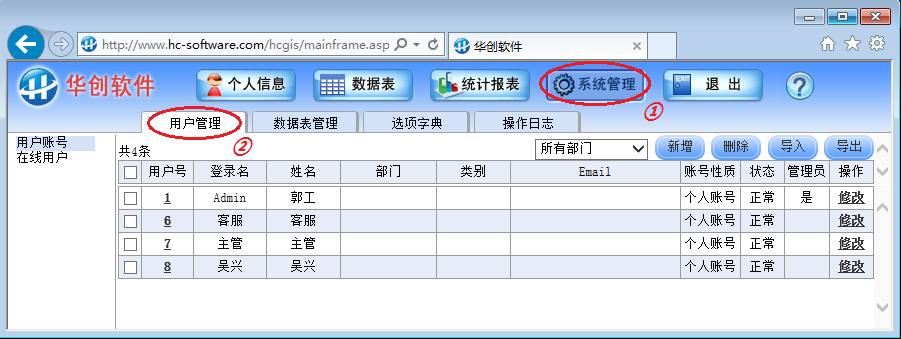
(图38:华创网表-开设用户账号)
说明:给用户开账号后,将登录网址、用户名、密码发给他们,他们就可以登录使用了。不仅支持电脑,也支持在手机上登录使用,因此能跨设备使用。
7.4创建数据表
无论要管理什么,要先建表,并设置好字段。就本文示例而言,需要先建“报修信息表”,操作步骤:在“系统管理”板块,Click“数据表管理”,再Click左下角的“新增”,在弹窗中填写数据表名称后保存即可,如下图所示:

(图39:华创网表-创建数据表)
新增数据表后,需要进一步设置字段(即表头),操作步骤:Click“字段设置”,再Click页面右上角的“新增”即可添加字段。本文示例中,我们设置了14个字段,如下图所示:
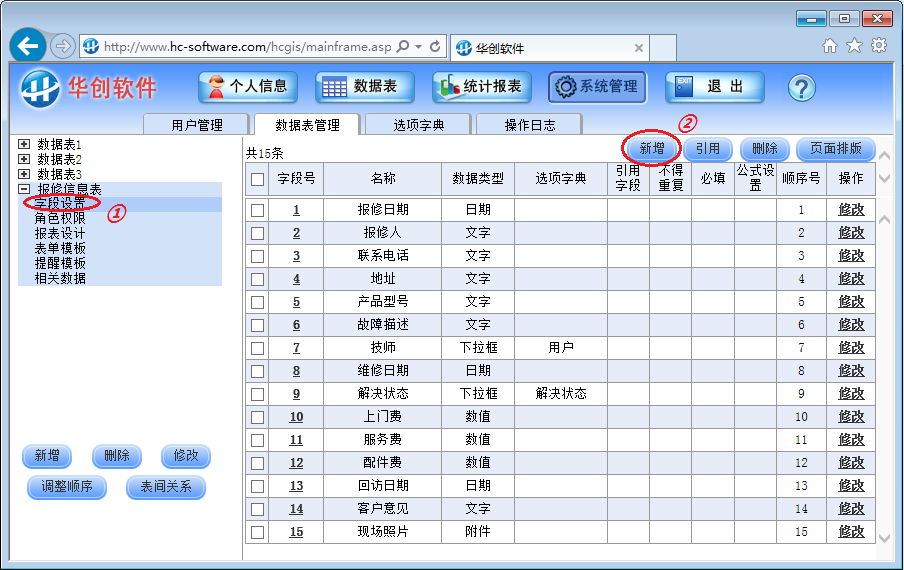
(图40:华创网表-字段设置)
说明:每个字段需要指定一种数据类型,如:日期型、文字型、数值型等。常规数据类型很好理解,但华创网表另有下拉框、附件、自动编号、签字板等特殊数据类型,挺有用的,这里简要说明一下。例如,本文示例中的字段“解决状态”,其数据类型是下拉框,能以下拉的形式输入数据,下拉选项可以自定义;字段“现场照片”的数据类型是附件,能上传图片、文件;自动编号字段,能按照前缀+日期+流水号的形式自动编号;签字板型字段,能在手机iPad等触摸屏设备上手写签字,用于流程审批时领导签批,以及付款、送货时客户签收等。
7.5数据操作
设置好表结构后,就可以录数据、查数据了,这些常规的数据操作在“数据表”板块,如下图所示:

(图41:华创网表-数据操作页面)
说明:按钮①用于查询数据,可按任意条件查询;按钮②用于新增数据;位置③可查看数据详情。需要注意的是,华创网表的数据不再存放在一个个独立的.xls文件中,而是存入后台数据库。
7.6授权其他用户访问
与Office365及WPS+相比,华创网表具有更完善的权限控制,设置好表结构后,就可以为用户设置角色权限。本文示例中,有3类用户需要访问,因此我们设置了客服、技师、主管3种角色权限,如下图所示:
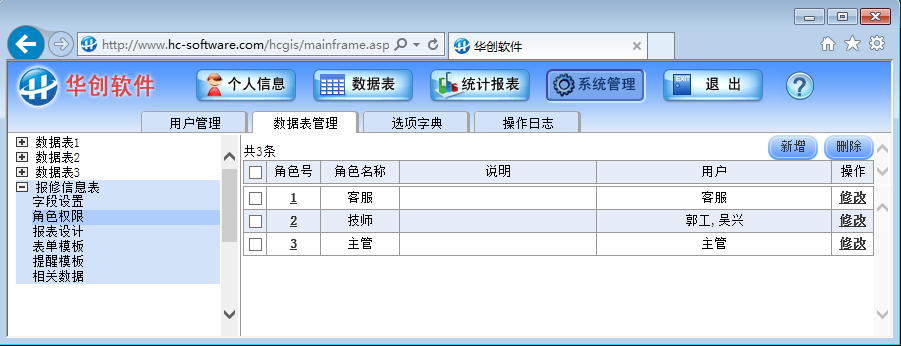
(图42:华创网表-授权其他用户访问)
每个角色能做哪些操作、能操作哪些数据,都可设置,我们以技师的角色权限为例进行说明,截图如下:
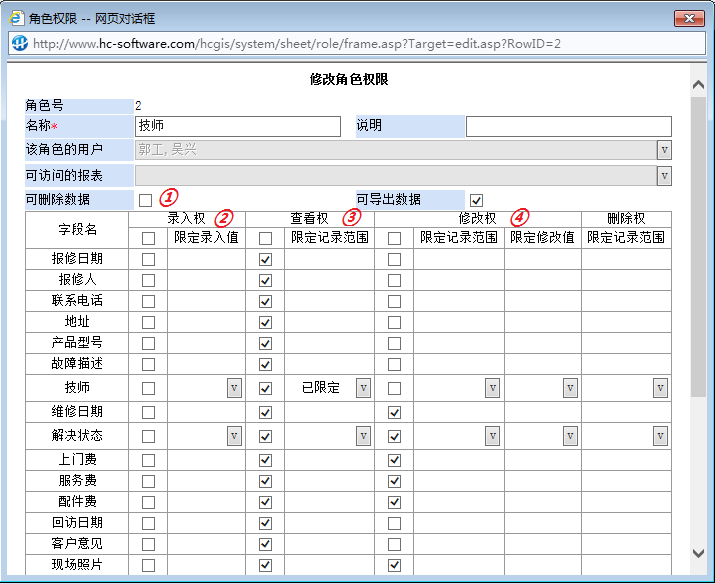
(图43:华创网表-角色权限设置)
说明:该角色包含郭工、吴兴2人;授权的方式很简单,打勾表示授权,不打勾表示不授权。比如,位置①用于设置删除权,未打勾,表示未授予删除权;位置②用于设置录入权,所有字段未打勾,表示未授予新增记录的权限;位置③用于设置查看权,所有字段都打勾了,表示所有字段都可以查看,但限制了能查看的记录范围,只能查看指派给自己的记录;此机制可用于按管理层级授权,层级越低,可操作的数据范围就越小,层级越高,可操作的数据范围就越大;设置④设置修改权,只打勾了维修日期、解决状态、上门费……等6个字段,因此只能修改这6个字段,其它字段不能修改。
由此可以看出,华创网表具有更详细的权限控制,不仅能控制用户的增删改等操作权限,而且能限定可操作的字段范围、记录范围。一句话,Excel Online、WPS+是文件级的授权,华创网表是字段级、数据级的授权。
7.7设置提醒模板
提醒通知是华创网表的另一特色功能,能结合业务数据发送手机短信、微信、Email通知等。使用方法:先设置好提醒模板,系统就会根据模板随时侦测数据变化,自动生成提醒信息、自动发送,无需人工干预。
本文示例中,我们设置了3个提醒模板:新报修通知信、主管派工通知信、维修完工通知信,如下图所示:
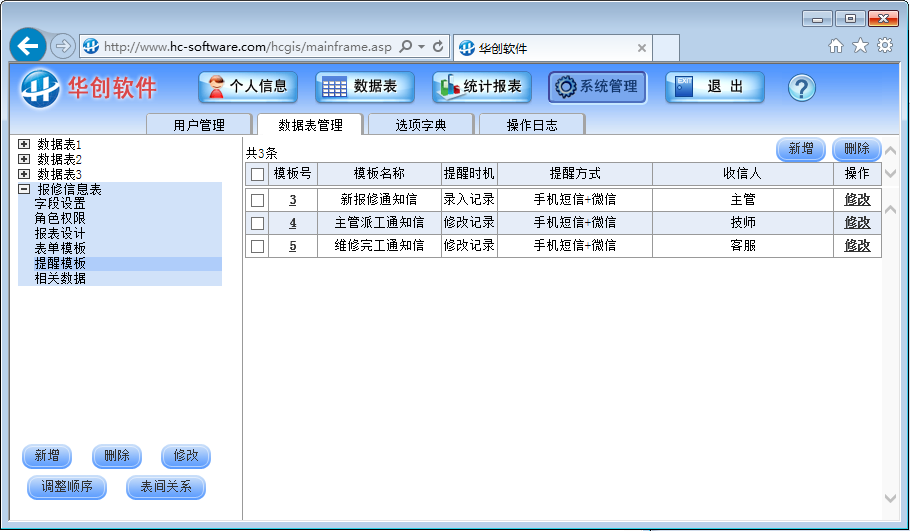
(图44:华创网表-提醒模板列表)
说明:新报修通知信的用途是:每当客服录入了一条新报修时通知主管,提醒他及时指派维修技师;主管派工通知信的用途是:每当主管指派了维修技师时通知技师,提醒他及时前往维修;维修完工通知信的用途是:每当技师完成维修时通知客服,提醒她及时回访。3种提醒联动起来,使得每一个环节完成时自动通知下一环节当事人,一环扣一环,从而推动工作前进。
至于每个提醒模板的具体内容,能详细设置提醒时机、提醒条件、收信人、提醒内容、提醒频度等,我们以主管派工通知信为例进行说明,如下图所示:
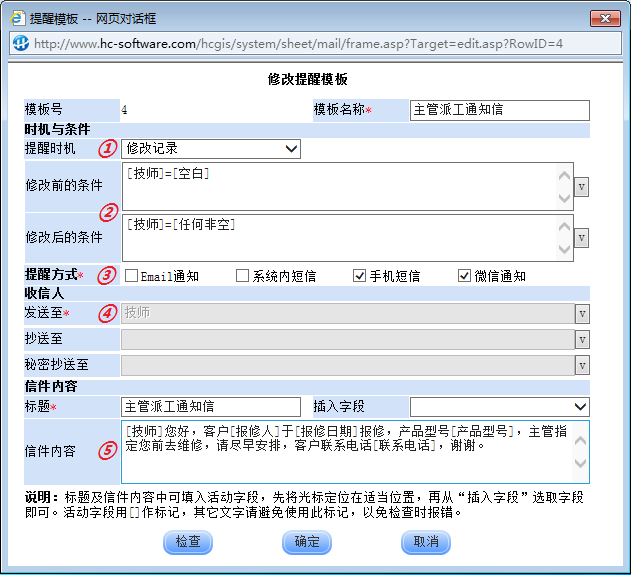
(图45:华创网表-提醒模板设置)
说明:位置①用于选择提醒时机,位置②用于选择数据条件,位置③用于选择提醒方式,位置④用于选择收信人,位置⑤用于定义信件内容,其中的字段(中括弧括起来的部门,如[报修人]、[报修日期]等)会在发送时替换成真实数据。对该模板设置进行诠释,其含义就是:每当技师栏由空白改成某技师时(相当于指派维修技师),给该技师发送手机短信及微信。
7.8 如何在手机、iPad上使用
华创网表不仅支持电脑,也支持手机上使用,用法与电脑上一样,打开浏览器、输入登录网址即可,如下图所示:

(图46:华创网表-手机上使用)
说明:由于手机屏幕较小,为了方便操作,请尽量采取横屏、全屏方式。该方式能隐藏通知栏、地址栏、状态栏等,能让手机屏幕全部用于网表,而且文字也变大,从而提升视野和可操作性。
7.9 方案优缺点分析
华创网表与Excel Online类似,也能实现跨地域、跨设备的共享,除此之外,主要优点有:
(1)具有更完善的用户权限控制
能按照每个人的职责范围,限定他可做的操作,以及可操作的数据范围,且细化到记录、细化到字段。因此,可对用户隐藏某些敏感信息,不让他看的字段,查看权不打勾即可;可按用户的管理层级授权,层级越低,可操作的数据范围就越小,层级越高,可操作的数据范围就越大。
(2)可本地部署
Excel Online与WPS+只能部署在云端,但用户资料往往含保密信息,放在云端很多公司有顾虑。而华创网表可以部署在本地,所有程序和数据都在客户自己的电脑上,用户对资料安全更放心。
(3)具有对外提醒通知功能
能结合业务数据发送手机短信、微信、Email等通知信,这是其它方案都没有的。
主要缺点是:
虽然它支持Excel数据的导入导出,但必须手工建表、建字段,这个有些繁琐。
8、各方案之比较
前面讲述了各方案的用法及功能,最后做一下总结、对比。但值得注意的是,该对比仅限电子表格多人共享与协作,未涉及其它方面。方案本身无所谓好坏,适合自己就是好的。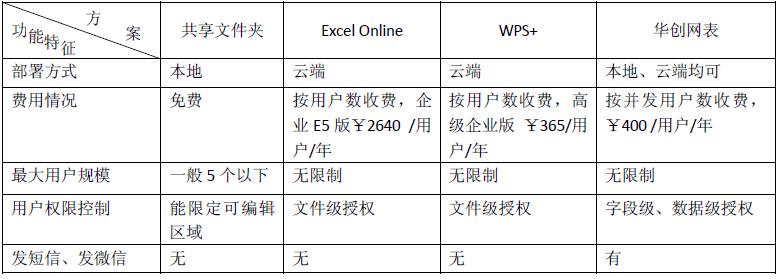
- 还没有人评论,欢迎说说您的想法!

 客服
客服


