使用Typora + 阿里云OSS + PicGo 打造个人图床
为什么要打造图床?
让笔记远走高飞
试问以下场景:
- 我们要 markdown 笔记放到某博客上,直接进行复制即可。但因你的图片存储在本地,博客上的图片因无法找到本地路径而无法显示,因此需要到本地找到图片一个个上传
- 我们要把 markdown 笔记共享给朋友,需要同时把图片一并打包发送
是否很麻烦?
这时我们可以使用阿里云OSS + PicGo 打造自己的图床让上面的两个场景爽到飞起:
- 直接复制 markdown 笔记放入博客即可
- 共享笔记给朋友只需要发送一份 markdown 文件即可
购买阿里云OSS
我这里使用的是阿里云对象存储OSS,你可以使用腾讯、七牛云对象存储等皆可
链接:对象存储OSS_云存储服务_企业数据管理_存储-阿里云 (aliyun.com)
- 购买阿里云OSS
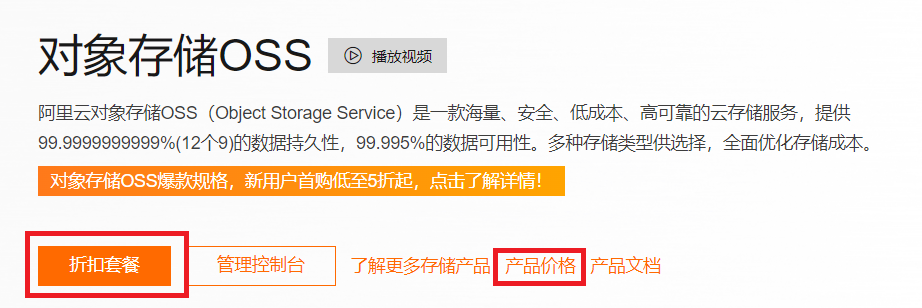
- 点击产品价格可见具体定价情况
可见流出流量是要收费的,所以确保账户有少量金额

- 点击折扣套餐购买存储资源
个人使用存储资源一般40G远远够用了,一年定价大概要9元
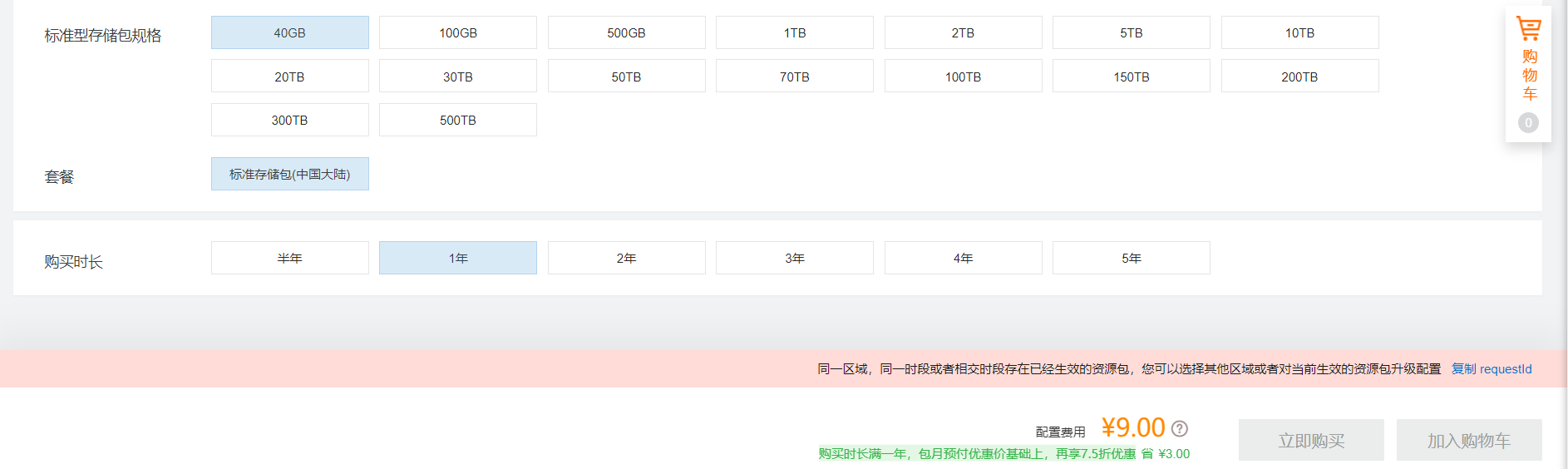
- 进入控制台创建 Bucket
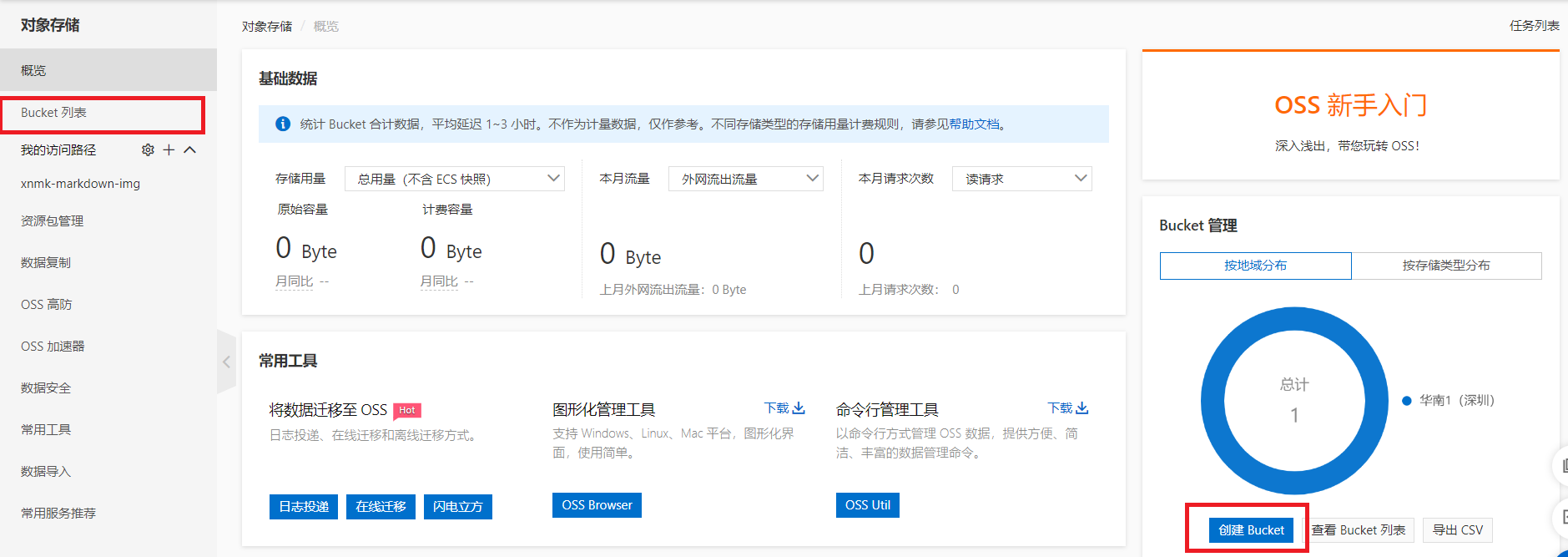
点击 Bucket 列表创建,或左边模块创建皆可
- Bucket 参数设置
- Bucket 名称:自定义
- 地域:一般国内任意地域皆可
- 存储类型:标准存储
- 读写权限:公共读
其他默认即可,或根据自己需求设置
- 创建AccessKey
鼠标移动至头像,点击 AccessKey 管理即可进入管理界面
.jpg)
创建AceessKey记得要保存下来
使用PicGo
下载地址:Releases · Molunerfinn/PicGo (github.com)
下载后安装打开Picgo
- 根据自己使用的图床设置,我这里使用的是阿里云OSS

- 查看Server端口是否为36677(编辑器端口)
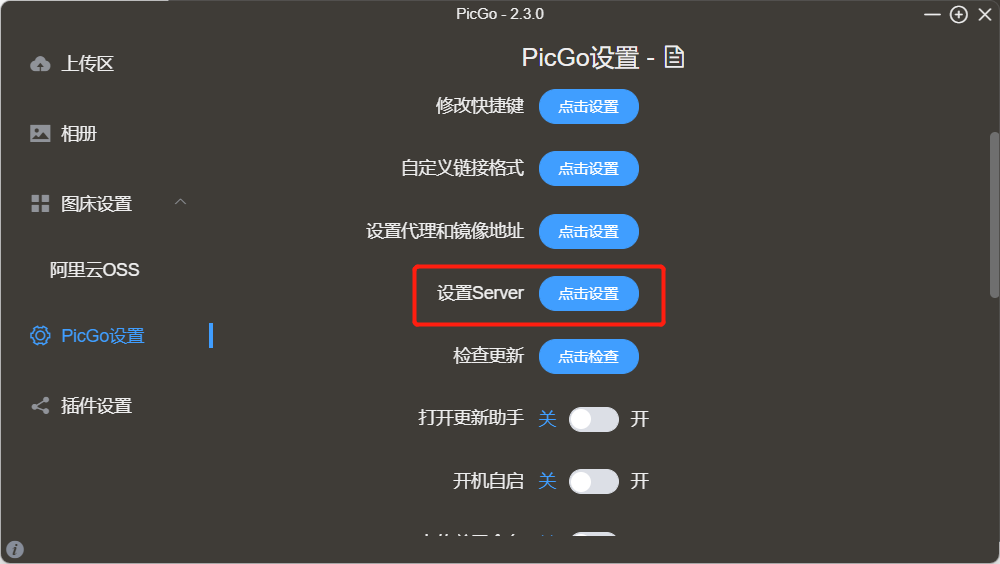
- 图床设置
.jpg)
- 设置KeyID、KeySecret:即之前保存的 AccessKey 于 AccessKeySecret
- 设置存储空间名:即之前创建 Bucket 的名字
- 确认存储区域:见下
进入到你的 Bucket 列表点击 Bucket 的名字进入到概览
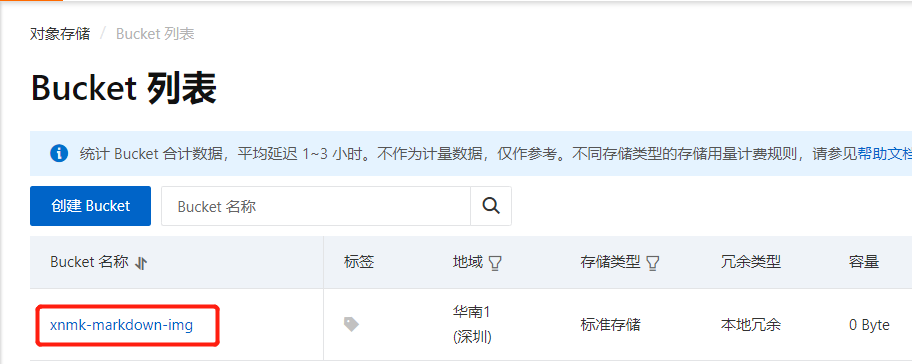
如下图所示的地址就是存储区域要填写的内容
注意:要去除后面的 .aliyuncs.com

- 拖动图片测试是否能上传成功
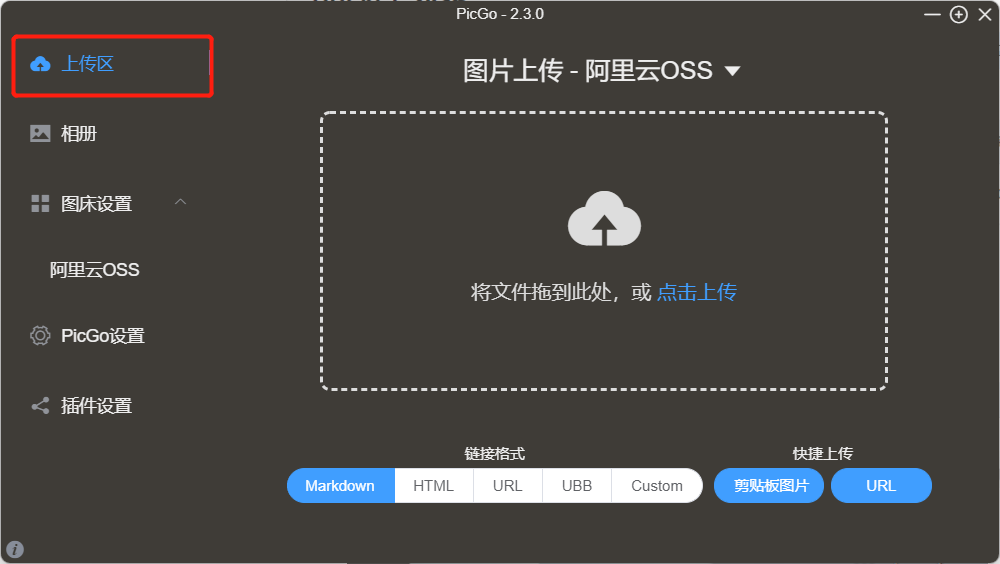
成功提示
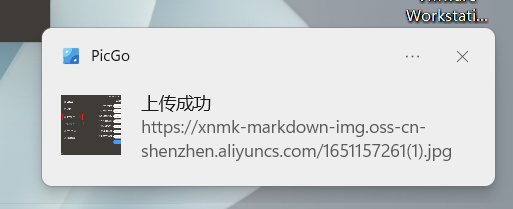
Typora设置
- 进入Typora偏好设置 -> 图像
.jpg)
设置完毕后点击验证图片上传选项,检查是否能上传
至此,我们使用 Typora + 阿里云OSS + PicGo 打造出自己的图床了
内容来源于网络如有侵权请私信删除
文章来源: 博客园
- 还没有人评论,欢迎说说您的想法!

 客服
客服


