最近做了几个PowerBI报表,对PowerBI的设计有了更深的理解,对数据的塑形(sharp data),不仅可以在Data Source中实现,例如在TSQL查询脚本中,而且可以在PowerBI中实现,例如,向数据模型中添加自定义字段,或者在报表数据显示时,根据数据表之间的关系做数据的统计。本文主要介绍数据的塑形和UI设计的微调。
我的PowerBI开发系列的文章目录:PowerBI开发
一,创建数据列
PowerBI报表的数据分为数据源(Data Source)和数据模型(Data Model)。数据源(Data Source)的逻辑视图是Query,默认情况下,Data Source和Query的结构(Schema)相同。用户可以通过Power Query M语言增加自定义列修改Query的结构,Power Query M语言不会影响Data Source,只会修改Query导出的数据。默认情况下下,PowerBI按照Query把数据加载到Data Model中,默认情况下,Data Model和Query的结构(Schema)相同,用户可以通过DAX表达式在Data Model上创建计算列(Calculated Column)和度量(Measure)。
1,自定义数据列
在Data View->Query Editor中,创建自定义数据列,使用的是M 公式(M formula ),M公式语言用于创建灵活性数据查询,M公式对大小写敏感。用户添加自定义数据列,这会修改数据模型(Data Model)的架构,PowerBI向Data Model中添加数据列。
例如,创建MonthKey列,通过使用M公式,把DateKey(格式是:yyyyMMdd)转换成MonthKey(格式是:yyyyMM)。
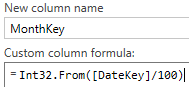
在对数据进行排序时,有时不能使用DAX表达式,此时必须使用M公式,例如,对班级(Class)进行排序,使用DAX的IF函数,按照班级(Class)名称新建一个字段(Class Ordinal),
Class Ordinal = IF(Schools[Class]="一年级",1,IF(Schools[Class]="二年级",2,3))
设置Class按照Class Ordinal排序,PowerBI会抛出错误:
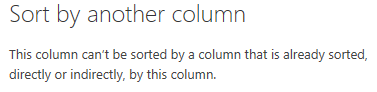
在这种情况下,必须使用M公式,在Schools Query中新增字段:
= Table.AddColumn(KustoQuery, "Class Ordinal", each if [Class]="一年级" then 1 else if [Class]="二年级" then 2 else if [Class]="三年级" then 3 else 4)
2,计算列(Calculated Column)
在Report View中,计算列用于从已经加载到数据模型(Model)中的数据,根据公式计算的数据列,这跟在Data Model中增加计算列是不同的,计算列是从数据模型中计算数据,不会修改数据模型,因此,计算列的值,只会出现在Report View 和Data View中。计算列使用DAX定义字段的数据值,基于加载到数据模型的数据和公式计算结果。计算列只计算一次,跟Report没有交互行为,这意味着,计算列不会根据用于在Report Page上选择的Filter,而动态计算表达式的值。
计算列的值是基于当前数据行,进行计算,每行有一个计算列的值。举个例子,显示最近一年的日期:

3,度量列(Measure)
度量值是在报表交互时对报表数据执行的聚合计算,度量值使用DAX定义字段的数据值,从数据模型中计算数据,不会修改数据模型,因此,度量值只会出现在Report View 和Data View中。度量值通常是用于聚合统计,基于用户选择的Filter,以显示不同的聚合值,由于度量值是聚合值,不是每行都有一个聚合值。举个例子,创建度量值 Answer Rate,其公式是:
Answer Rate = DISTINCTCOUNT(CloudThreads[AnsweredThreadID])/DISTINCTCOUNT(CloudThreads[ThreadID])
度量列能够引用其他表的数据列,根据数据模型中的关系,能够完成很多交互性的数据统计,非常强大,但是,也很绕、绕、绕……
二,报表可视化控件的设计
在显示报表数据时,PowerBI提供多种方式,能够对数据的显示进行微调,使数据显示的效果更合理。
1,层次结构( Hierarchy)
PowerBI 支持在Report View中创建字段的层次结构(Hierarchy),在同一个Query中,拖动一个字段到另一个字段下,PowerBI自动创建一个层次结构,并以父层次字段的名称命名,例如:
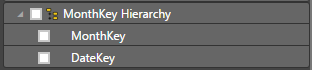
PowerBI内置一个可视化控件HierarchySlicer,能够显示字段的层次结构,在Fields中设置一个层次结构:
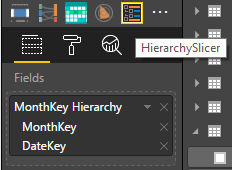
控件显示的结构是一个树形结构,点击“三角”,能够展开,以树形结构显示子级别的数据,HierarchySlicer支持逐层展开,如下图所示:
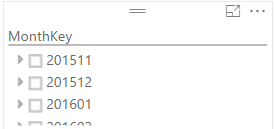
2,在Table控件中显示超链接(HyperLink)
在Product View中,选中Query的某一个字段,如下图,选中字段 ProfileLink,

在Modeling菜单下,该字段的Data Type为Text,设置文本的Data Category为Web URL:

在Table可视化控件的视图属性中,设置Values的URL Icon属性为On,
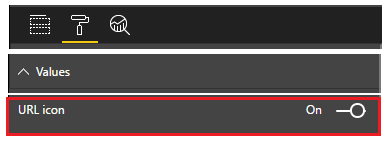
在Table控件中,Web URL的显示如下所示,点击LInk,能够直接打开浏览器,跳转到指定的网址:

3,数字的小数位的控制
可以在PowerBI中设置字段的数据类型,选中一个字段,打开Modeling菜单,

选择字段的数据类型,Format为 Decimal number,选择货币符号($), 显示百分比(%),千位分隔符(,),或小数位数(0-N),这里设置 显示的小数位数是1,只显示一位小数。
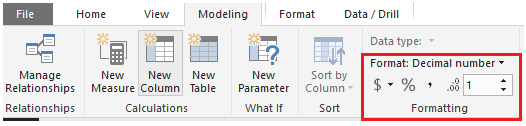
显示的效果如下,Score 保留一位小数点,并使用千位分割符号:

4,字段值的过滤
可视化(Visual)控件只显示排名靠前的TOP N行数据,这可以通过为字段设置过滤条件来实现,在FIELDS列表中,点击字段后面的”...“ ,添加过滤条件(Add filter),按照特定字段的值(By value),过滤当前字段的值:
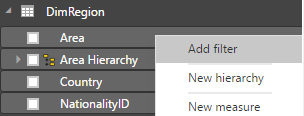
例如,在一个Table visual中,把Filter Type设置为Top N,把Show items设置为Top 20,把By Value设置为度量值 Contribution Score,PowerBI按照度量值降序排列,只显示排名前20的数据行:

PowerBI 支持两种显示的项目(Show item)类型:Top和Bottom,PowerBI按照排序值(by value)降序排名。
字段的过滤类型,共有三种,如下图所示,可以根据需要,创建适合业务逻辑的过滤器:
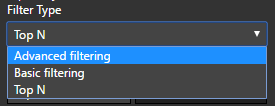
三,根据当前的数据导出数据
在数据建模时,需要创建两个表之间的关系,PowerBI要求跟关系相关的两个数据列,必须有一列是唯一值,不允许存在重复值。在DimCalendar表中,存在DateKey列,该列是以int表示的日期类型,例如,2017年10月1日,用DateKey表示是20171001,从DimCalendar表中导出MonthKey,公式是MonthKey=DateKey/100。需要根据MonthKey列新建一个Query,做法是:
1,添加新的查询(Query)
在查询编辑器(Query Editor)中,选中列 MonthKey,右击弹出快捷菜单,选择“Add as New Query”,从当前列中新建查询
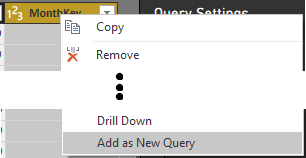
2,把List转换成Table
此时,新建的Query命名为MonthKey,是一个List类型,需要把List转换成Table,选中该List,打开主菜单Transform,点击“To table Convert”,把List转换成Table

从一个List创建Table,PowerBI需要用户选择界定符,该List没有任何界定符,选择None:

3,修改数据
新表的数据列名是Column1,右击弹出快捷菜单,点击“Rename”,把该列重命名为MonthKey,点击“Change Type”把该列的数据类型修改为“Whole Number”,点击“Remove Duplicates”,删除重复的数据值

4,查看导出数据表的实现步骤
在右侧的查询设置(Query Settings)中查看实现的步骤,选择某一个Step,点击Step 名称前的“×”,能够把该Step删除。
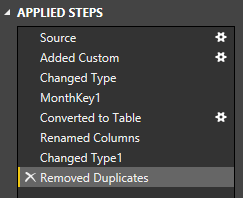
附:鉴于本人接触PowerBI的时间不长,cover的内容有限,后续有新的设计技巧,我会持续更新
参考文档:
Tutorial: Create calculated columns in Power BI Desktop
Tutorial: Create your own measures in Power BI Desktop
Calculated columns in Power BI Desktop
- 还没有人评论,欢迎说说您的想法!


 客服
客服


