一、数据库创建
1.1、在服务器上点击开始菜单,选择"Database Configuration Assistant"。
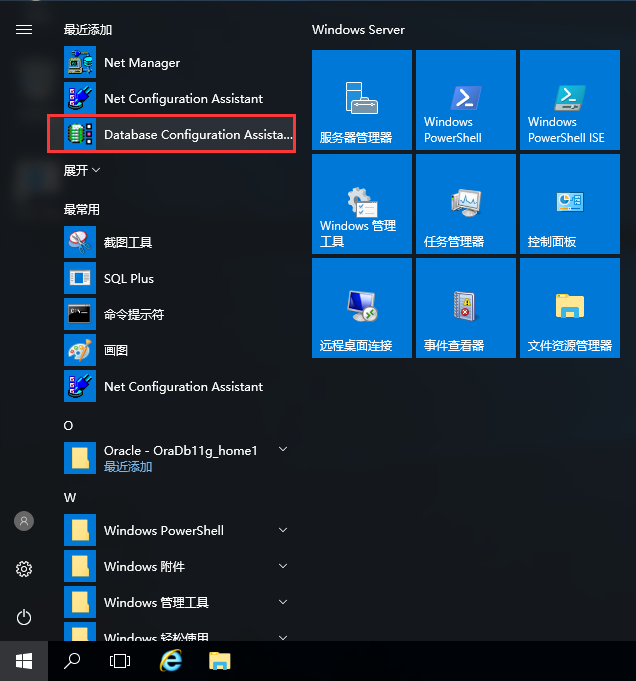
1.2、点击"下一步"。
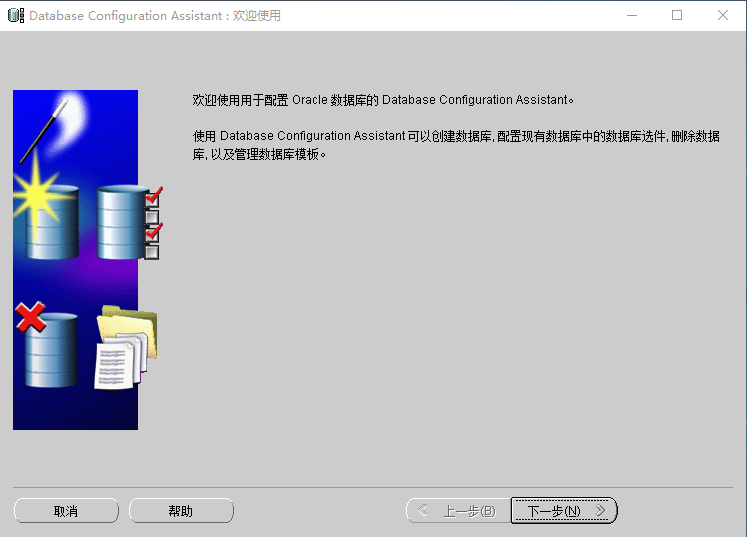
1.3、选择"创建数据库",点击"下一步"。

1.4、默认选择"一般用途或事务处理",点击"下一步"。
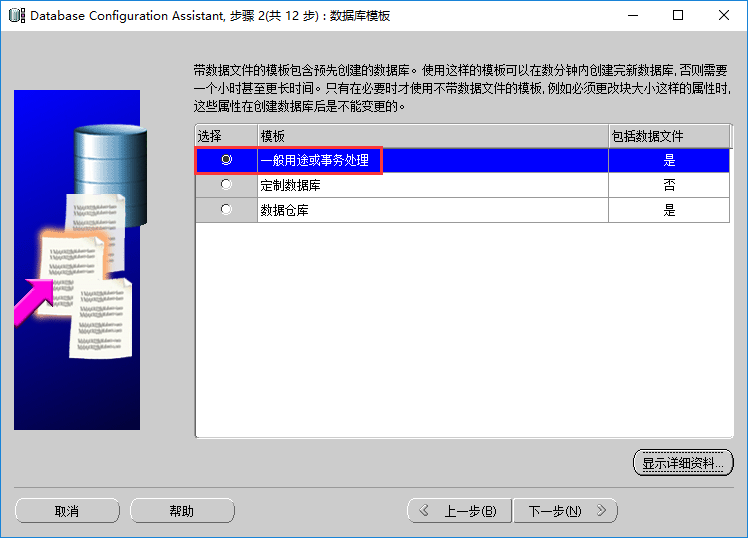
1.5、输入数据库名如"test",点击"下一步"。
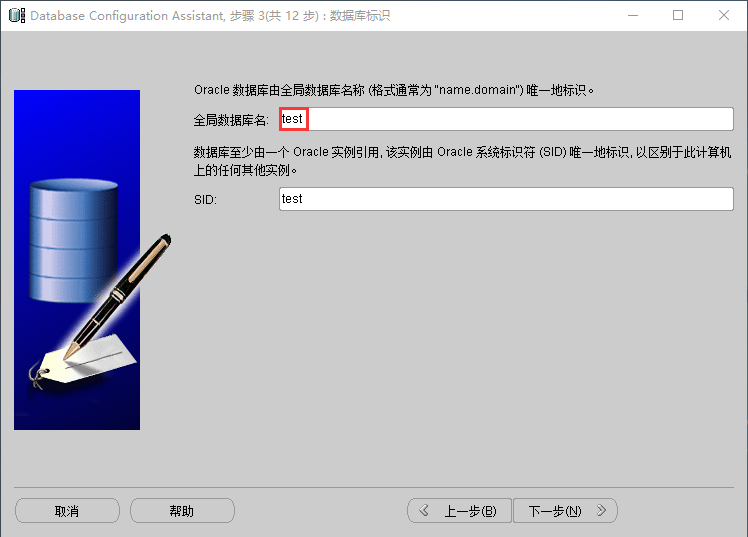
1.6、默认选择,点击"下一步"。

1.7、选择"所有账户使用同一管理口令",然后输入口令,点击"下一步"。
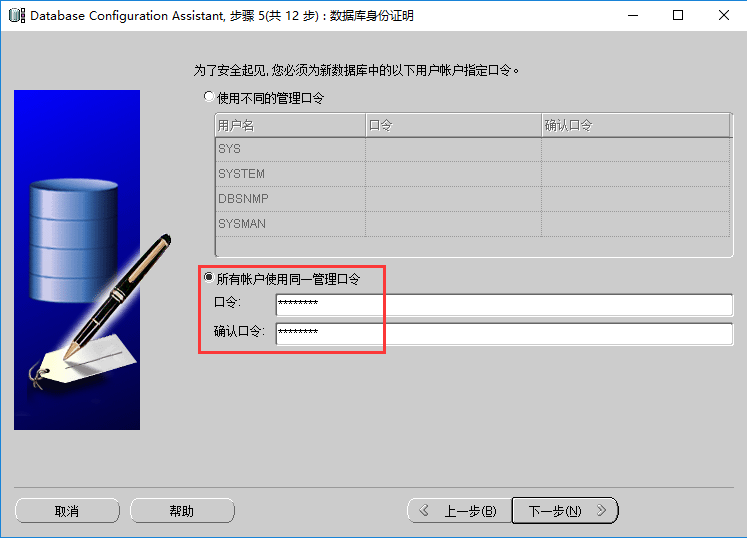
1.8、默认选择,点击"下一步"。
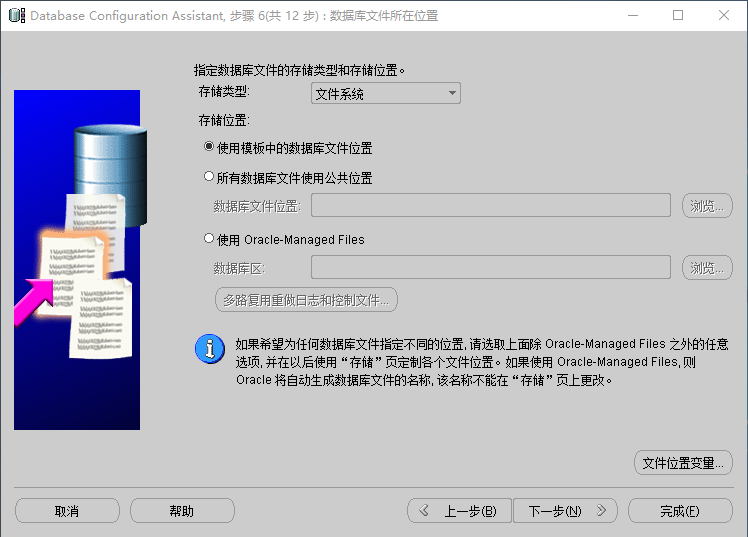
1.9、默认选择,点击"下一步"。

1.10、默认选择,点击"下一步"。
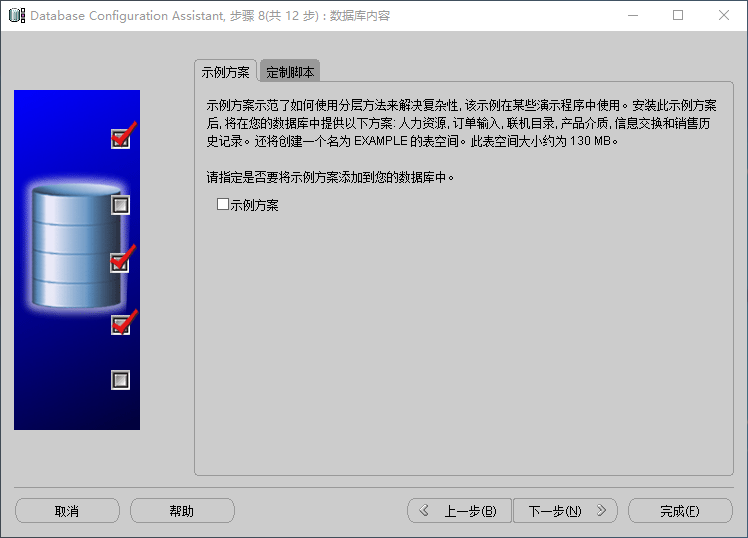
1.11、依自己的需求设置内存大小、字符集等,然后点击"下一步"。
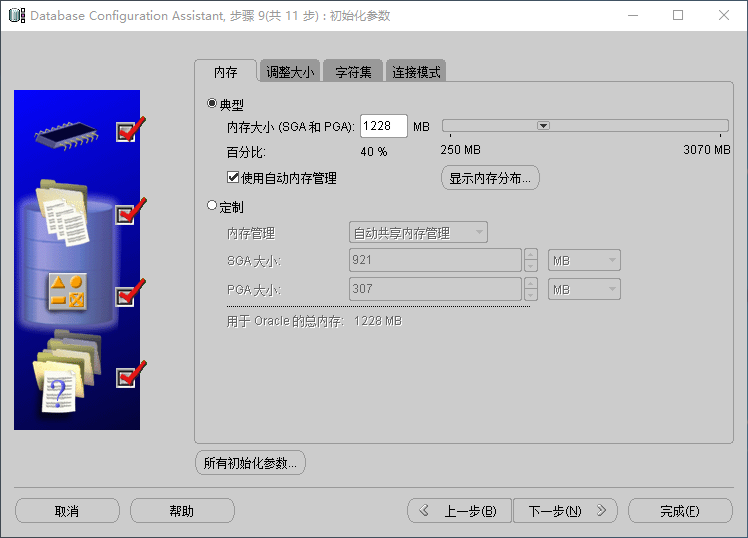
1.12、依自己的需求设置控制文件、数据文件等,然后点击"下一步"。
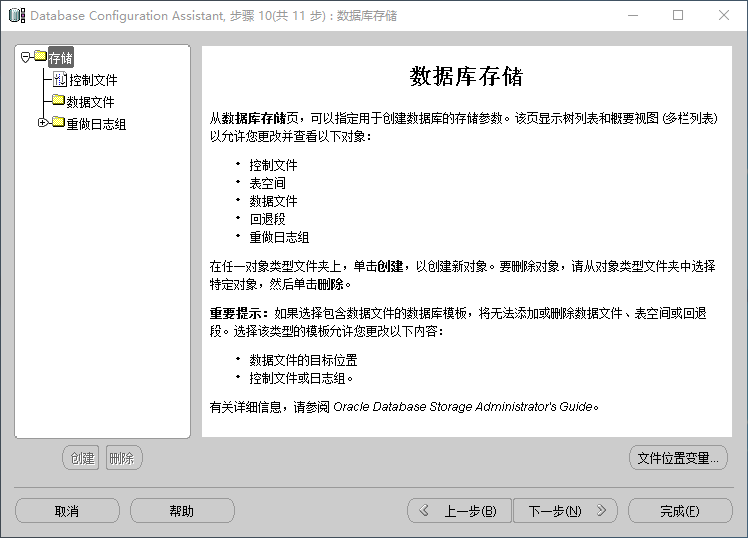
1.13、默认勾选"创建数据库",如需生成数据库创建脚本,可勾选下面选项并选取保存路径,然后点击"完成"。
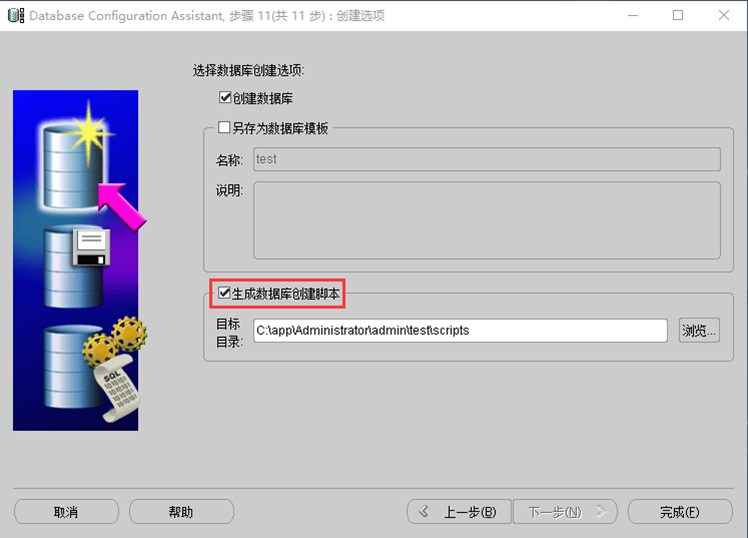
1.14、出现以下弹出窗口时,选择"确定"。
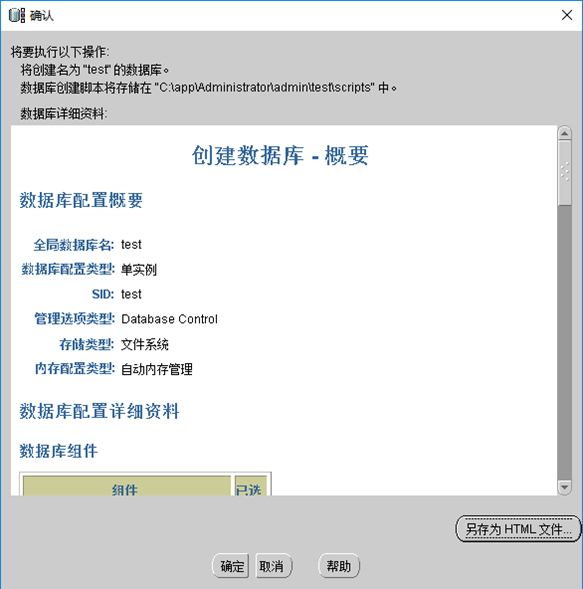
1.15、数据库创建完成后,点击"退出"即可。
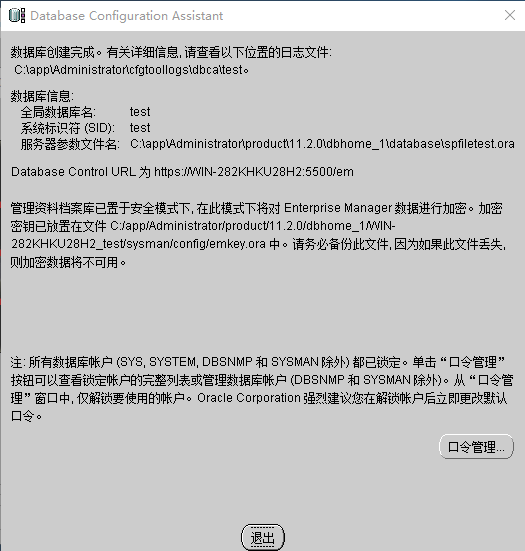
二、测试本地网络服务名配置
2.1、在服务器上点击开始菜单,选择"Net Configuration Assistant"。

2.2、选择"本地网络服务名配置",点击"下一步"。
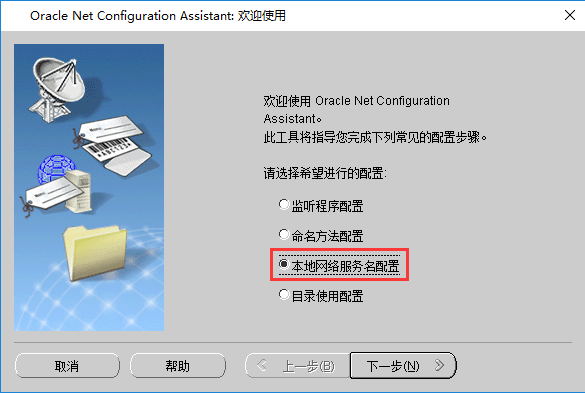
2.3、选择"测试",点击"下一步"。

2.4、可以看到,新创建的数据库test,已经自动生成了一个网络服务名"TEST"。选择"TEST",然后点击"下一步"。
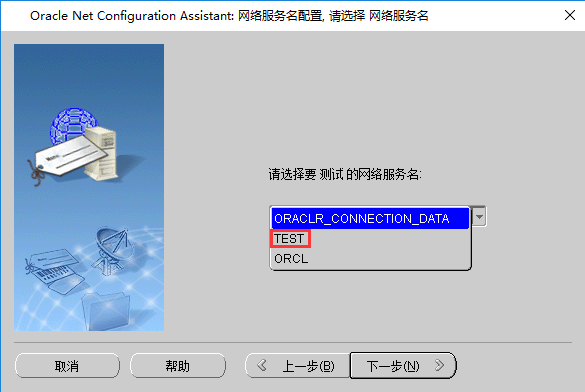
2.5、此时会有测试未成功的提示,点击"更改登录",然后输入system账号的密码,点击确定。
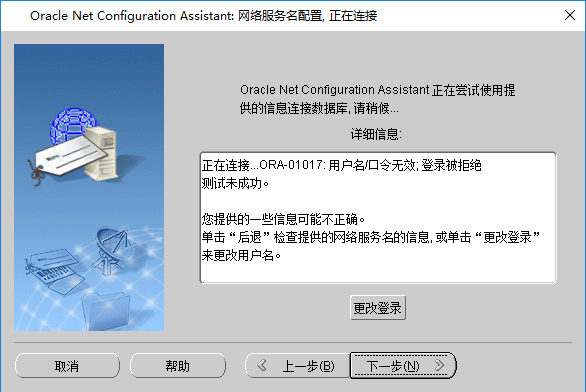

2.6、此时,若测试成功则会出现以下提示,接着点击"下一步"。
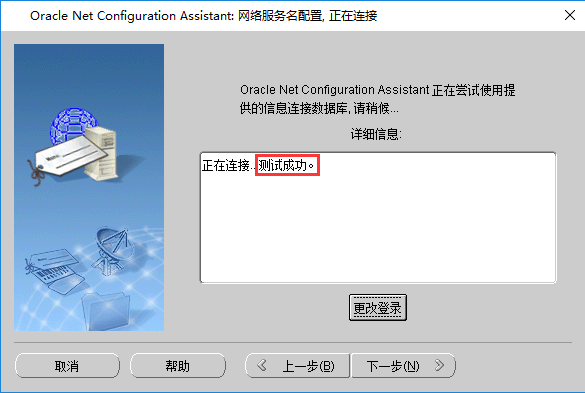
2.7、配置完成。
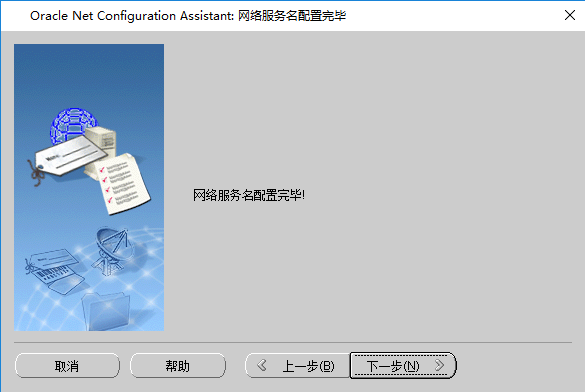
三、SQL Developer连接
3.1、在服务器的控制面板上,关闭防火墙。

3.2、在Oracle官网(https://www.oracle.com/tools/downloads/sqldev-downloads.html)或百度下载最新版的SQL Developer,然后在客户端上安装。
3.3、安装完成后,打开Oracle SQL Developer,点击"新建连接..."。

3.4、Name可以随便起,输入system账号和密码,勾选"保存密码",主机名处输入Oracle所在服务器的IP地址,然后选择"服务名"并输入"test",接着点击"测试"。若出现"成功"字样,说明客户端可以正常连接服务器,最后点击"连接"即可。
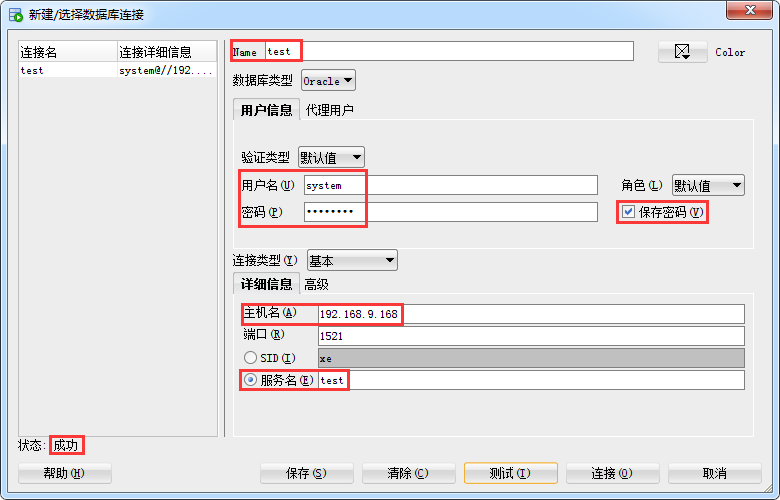
文章来源: 博客园
- 还没有人评论,欢迎说说您的想法!


 客服
客服


