1. eclipse 简介
eclipse 是全世界范围内有名的集成开发环境,主要用来开发 java 程序。它就像士兵手中的 AK47,一出场就赢得了广大程序员的芳心。
对了,在使用 eclipse 之前要一定要先安装 jdk!!!
1.1 官网最新下载地址
https://www.eclipse.org/downloads/
但是!但是!但是!官网最新版本的 eclipse 需要最低版本的 jdk 是 jdk11,然而现在 jdk11 以上版本都要收费(后面可能会免费吧),所以我还是建议大家用与 jdk8 对应的版本吧,毕竟现在 90% 的企业用的还是 jdk8 。
这里我给大家下载好了一个适用于 jdk8 版本的 eclipse:
链接:https://pan.baidu.com/s/1m2A55me16otDT4kF2dK09Q
提取码:1234
另外我还要推荐一个国内的镜像地址:中科大镜像。它不仅包含所有的 eclipse 版本,并且和官网同步更新,下载速度也非常快。大家可以按需下载。
http://mirrors.ustc.edu.cn/eclipse/technology/epp/downloads/release/
2. eclipse 安装
2.1 解压-双击运行
2.2 桌面快捷方式
有时候我们可能会忘记安装位置,这时候可以选中 eclipse.exe 鼠标右键将软件图标发送到桌面快捷方式。
2.3 工作空间
双击图标运行会出现第一个界面:
workspace 叫做工作空间,就是你写的代码都放在这个目录下,这里默认是 C 盘。但是我们电脑 C 盘一般都是系统盘,装的东西太多会卡顿,所以建议装在 C 盘之外的硬盘里面。
Use this as the default and do not ask again 意思是说以后工作空间默认就这里了,下次再打开 eclipse 就不再询问你了。这里我们也勾选上,省的它下次再哔哔。
3. eclipse 配置
3.1 布局
eclipse 首页是欢迎界面,意思就是说"欢迎大家来到容易头秃的程序猿世界!!"
吓得我赶紧点一下 welcome 旁边的关闭按钮,然后就显示了 eclipse 的布局。这里我把 eclipse 的布局分为了 5 个部分:
-
- 项目目录
-
- 写代码的地方
-
- 菜单栏
-
- 快捷按钮
-
- 控制台
3.2 调整界面
有时候我们可能会不小心乱点一通,结果布局就会看起来乱起八糟的,例如:
这时候我们可以点击 Window -> Perspective -> Reset Perspective 来恢复默认布局
3.3 设置编码
在开发过程中,我们经常会遇到中文乱码问题,所以我们需要将编码格式设为一致,这里一般将编码格式设置为 UTF-8 格式。
另外呢,大四的时候我们要做计算机毕业设计,有些人可能从某宝或者某鱼买了一些程序。。
但是导入程序的时候却发现各种乱码报错,这时候也需要修改一下编码格式。
3.3.1 设置工作空间的编码格式
Window -> Preferences -> General -> Workspace
3.3.2 设置项目的编码格式
选择项目 -> 右键 -> Properties -> Resource -> 设置 UTF-8
3.3.3 设置 jsp 页面编码格式
Window -> Preferences -> Web -> JSP Files -> Encoding 设置为 ISO 10646/Unicode(UTF-8)
3.4 更改代码字体大小
Window -> Preferences -> General -> Appearance -> Colorsand Fonts -> Basics -> Text Font
更改前:
更改后:
3.5 自定义代码模板
我们平时会写大量重复的代码,但是人都是有惰性的,那有没有一种方式:只用敲一个或者几个字母,就能蹦出来几行甚至几百行代码?
答案是肯定的。
Window -> Preferences -> Java -> Editor -> Templates
上面定义了一个 list 的代码模板,我先敲一个 list ,再同时按下 alt + / 键,就会发现页面显示了我刚刚创建的代码模板
再按下 enter 键
切记:先敲
模板名称(自定义的快捷名称),然后一定要按下alt + /键,再按下enter键。
3.6 设置自定义注释
详细的注释对于代码的阅读性和可维护性起着至关重要的作用,但是全靠手敲,不仅效率低下,还难以保证其规范性。这里给大家讲一下
eclipse 的自定义注释功能。
Window -> Preference -> Java -> Code Style -> Code Template
- Types:对类进行注释
- Constructors:对构造方法进行注释
- Methods:对方法进行注释
- Overriding Methods:对重写方法进行注释
- Getters:对get方法进行注释
- Setters:对set方法进行注释
这里我们给类设置一个自定义注释模板:
/**
* @ClassName: ${file_name}
* @Description: TODO
* @author: eclipse
* @university: eclipse大学
* @date: ${date}
*/
然后我们新建一个类,类的上面就会自动展示我们自定义的注释模板。
注意:一定要记着勾选 Automatically add....
4. eclipse 常用操作
4.1 新建 java 项目
File -> New -> Java Project
然后输入项目名,点击 Finish 完成
4.2 新建包
书包可以放书、文具、零食等各种用品,java 中的包可以放不同类型的文件。
选中src -> New -> Package
输入包名
注意:包名建议小写,尽量不要用拼音。
4.3 新建类
New -> Class
输入类名
注意:类名建议使用单词或者短语,所有的单词
首字母都要大写。
4.4 快速生成 main 方法
输入main -> 同时按下 alt 和 / -> 点击 enter 键
4.5 快速生成打印方法
在main方法里 -> 输入 syso -> 同时按下 alt 和 / -> 点击 enter 键
4.6 生成 set/get 方法
右键 -> source -> Generate Getters and Setters -> 选中属性 -> Generate
4.7 生成构造方法
右键 -> source -> Generate Constructor using Fields -> 选中属性 -> Generate
4.8 安装配置 tomcat
- 我们开发完 javaweb 程序后需要通过 ip 或域名在浏览器上访问。
- 用户使用浏览器访问网站就是发送 http 请求,web 服务器进行响应的过程。所以接收用户请求并响应给用户资源的工作就交给 web 服务器了。
- web 服务器有很多,tomcat 是一款全球范围内使用最多的 Web 应用服务器。
4.8.1 安装 tomcat
- 下载解压
链接:https://pan.baidu.com/s/1Ey-gg8tpHT9P-xNOUcrZmg
提取码:1234
- 启动 tomcat
进入 bin 目录下,双击 404 Not Found
打开浏览器,输入:
http://localhost:8080/
当出现如下画面,说明你安装成功了!!!
4.8.2 eclipse 配置 tomcat
Window -> Preference -> Server -> Runtime Environments
出现 Servers 文件夹,说明配置成功!
4.9 新建 javaweb 项目
file -> New -> Dynamic Web Project
Next
选中 WebContent 右键新建 index.jsp
选中 index.jsp 右键 Run As Server
如果遇到下面情况,说明端口占用了。
找到本地 tomcat 安装目录
双击 shutdown.sh
再选中 index.jsp 右键 Run As Server
配置成功!!牛逼!!
注:我们还可以设置启动的浏览器,这里推荐 Chrome 浏览器
4.10 导入项目
File -> Import -> General -> Existing Projects into Workspace
5. eclipse 常用快捷键
不管学什么软件,我都强烈建议大家专门学习一下该软件的快捷键,因为快捷键能节省大家的时间。
5.1 格式化代码
Ctrl+Shift+F
5.2 注释
Ctrl+/ 注释当前行,再按则取消注释
选中多行,Ctrl+shift+/ 同时注释多行
5.3 快速修复/自动生成返回值对象
Ctrl+1
例如下面 student 类中缺少包路径,选中报错的那一行按下 Ctrl+1
5.4 删除当前行
Ctrl+D
5.5 快速定位到某一行
Ctrl+L 输入行数
现在在第三行
同时按下 Ctrl+L 输入 5
5.6 关闭当前文件
Ctrl+W
5.7 选中的文本全部大写
Ctrl+Shift+X
5.8 选中的文本全部小写
Ctrl+Shift+Y
5.9 文件重命名
Alt+Shift+R
F2
5.10 抽取方法
可以将一堆看起来乱七八糟的代码抽取成一个方法
Alt+Shift+M
5.11 在当前文件查找并替换
Ctrl+F
5.12 全局搜索文件
Ctrl+Shift+R
5.13 显示当前类的继承结构
Ctrl+T
5.14 快速进入实现类方法
按住 Ctrl ,点击方法名
5.15 快速导入类/清除没用的类
Ctrl+shift+O
5.16 单词补全
Alt+/
5.17 快速定位到行末
Ctrl + end
5.18 快速定位到行首
Ctrl + home
5.19 查看该方法在哪里被调用
Ctrl+Shift+G
5.20 快速定位文件在项目中的位置
下一篇预告:idea 的使用
微信公众号:eclipse编程。专注于编程技术分享,坚持终身学习。
文章来源: 博客园
- 还没有人评论,欢迎说说您的想法!


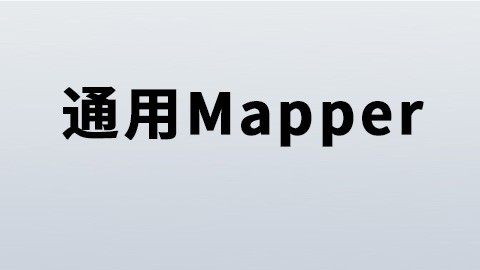


 客服
客服


