一、Redis安装
本文暂时仅介绍Windows环境下Redis的安装。
由于Windows环境下没有.exe安装文件,这里我们使用“曲线救国”的.msi安装包帮助我们一站式解决安装(配置)问题。
1、双击如下图所示的文件(安装包放在了文章末尾处,大家可自行下载)。

2、双击后弹出如下图所示的安装界面,点击“Next”按钮。
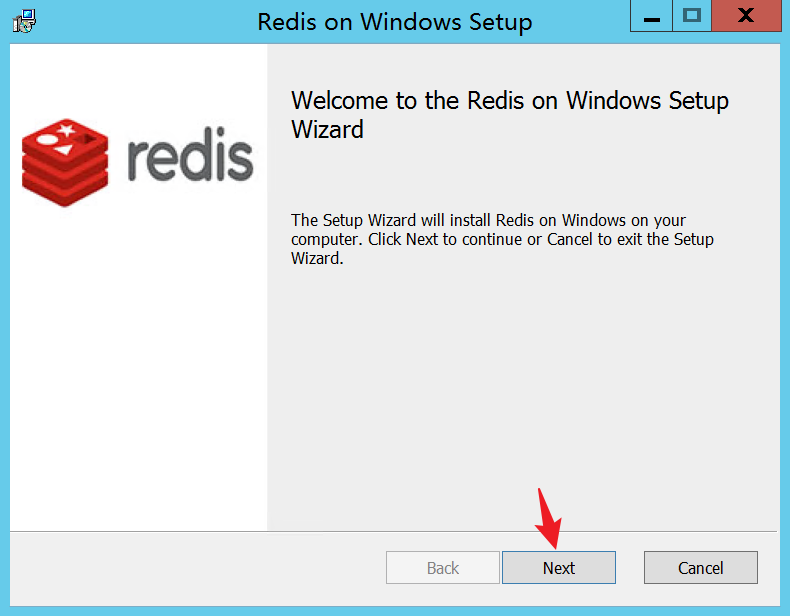
3、点击后弹出如下图所示的安装界面,勾选“I accept the terms in the License Agreement”的复选框,然后点击“Next”按钮。
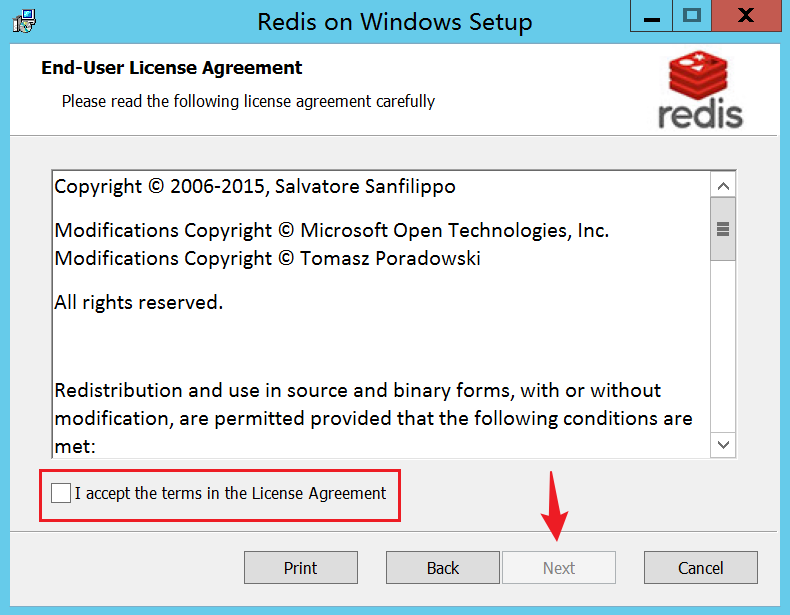
4、点击后弹出如下图所示的安装界面,红色的方框表示Redis的默认安装路径,如果想安装在其他文件夹下或者其他系统盘符下,可以点击方框下的“Change…”按钮进行调整(记住最后的安装路径,后面会用到)。蓝色的方框表示将redis安装文件夹添加到系统中的路径环境变量,这里建议勾选。然后点击“Next”按钮。
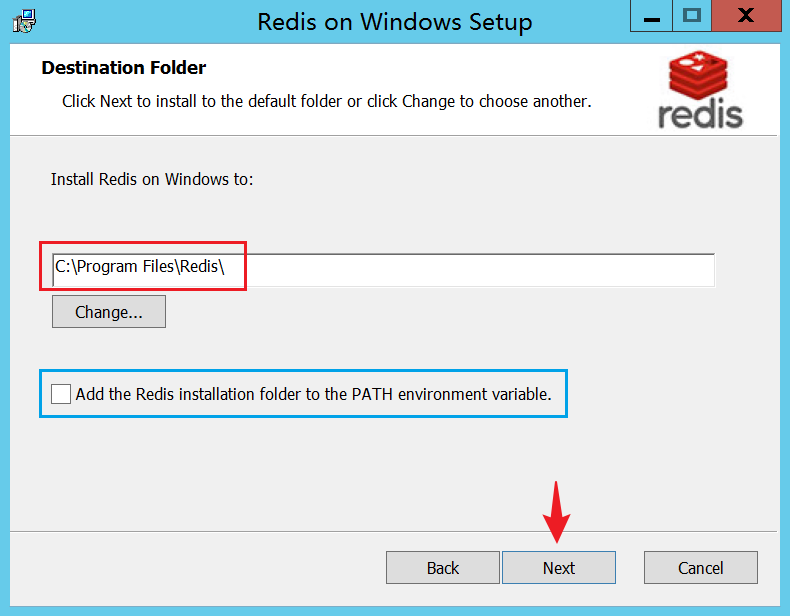
5、点击后弹出如下图所示的安装界面,红色的方框表示Redis运行时访问的默认端口号,通常这里不做更改,保持默认的6379。蓝色的方框是默认勾选的,表示向windows防火墙添加异常。然后点击“Next”按钮。
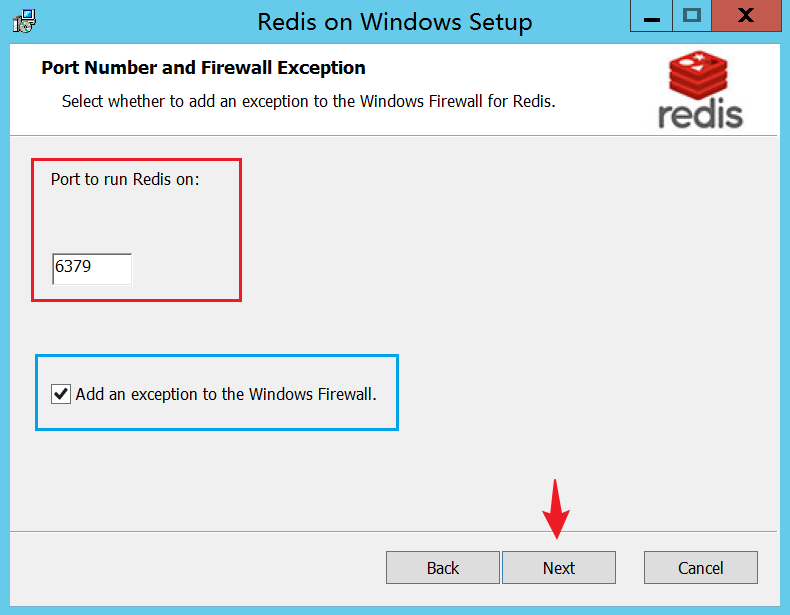
6、点击后弹出如下图所示的安装界面,红色的方框表示设置最大内存限制,当勾选此复选框时则下方蓝色方框由置灰变为可选,此时可以填写允许Redis最多可占用多大的系统内存,此项以后可在配置中更改,暂时不做设置。然后点击“Next”按钮。
7、点击后弹出如下图所示的安装界面,我们点击“Install”按钮开始安装Redis程序。
8、点击后弹出如下图所示的安装界面,我们点击“Finish”按钮结束整个Redis的安装程序。
9、此时我们打开“任务管理器”->“服务”,能发现Redis的服务正在运行。
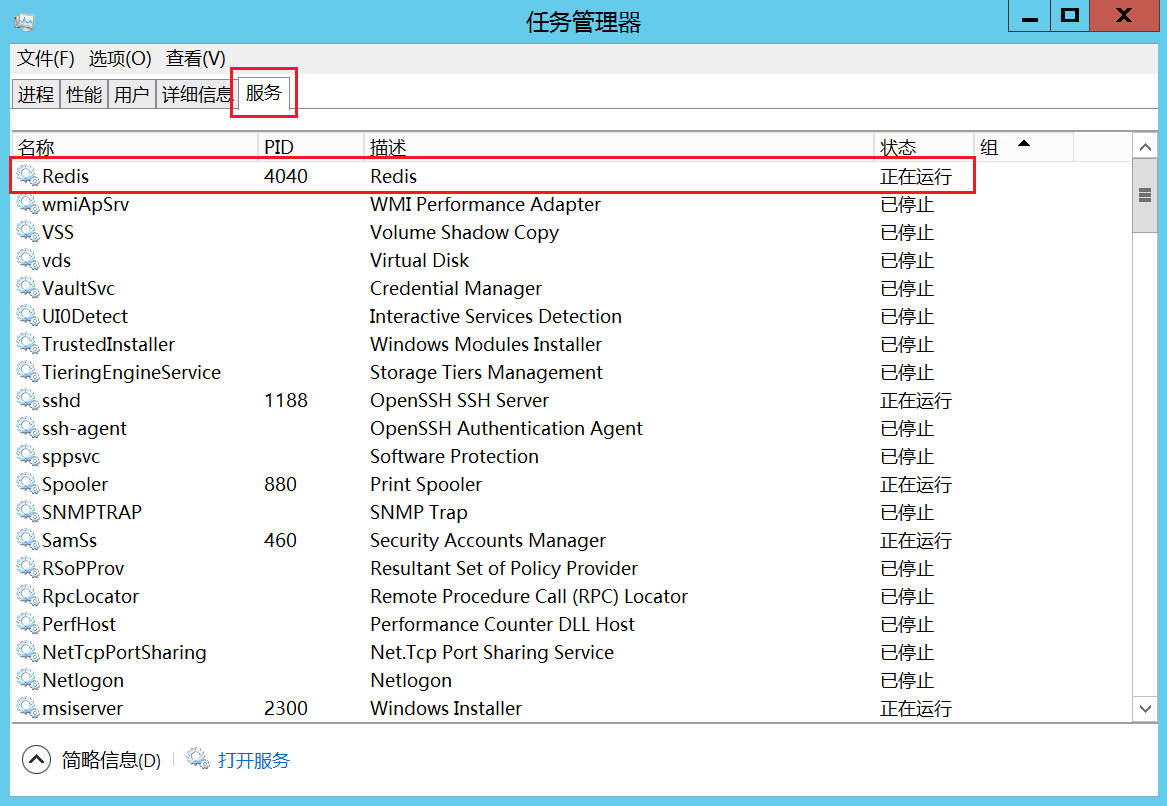
二、验证Redis是否安装成功
1、找到我们刚刚安装Redis时所选择的文件夹并打开,文件夹中就是Redis的安装文件了(如下图所示),单击图中红色方框所示的地址栏选中地址路径
2、在地址栏中输入“cmd”并回车。
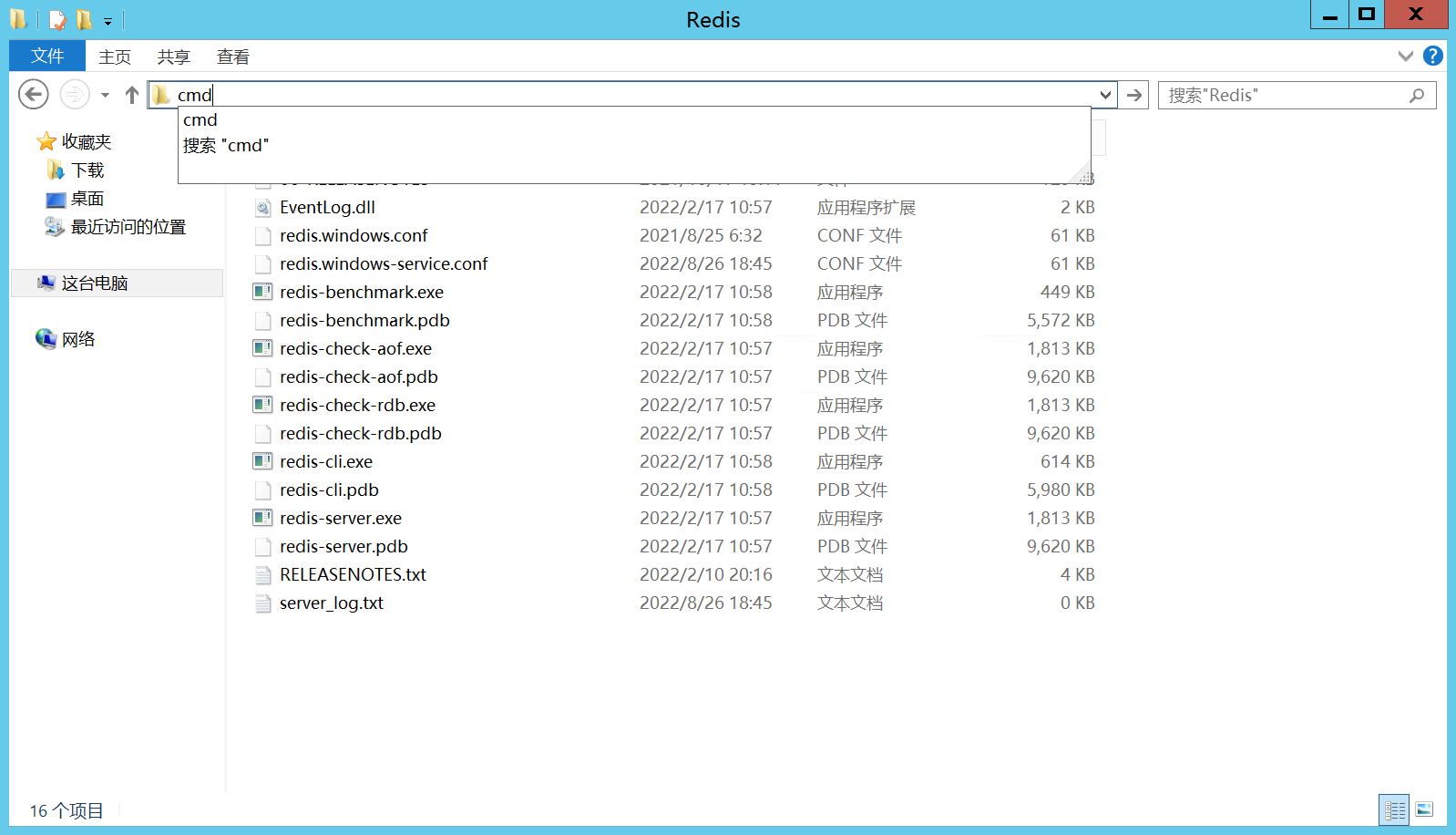
3、弹出如下图所示的命令符窗口。
4、我们在窗口中输入“redis-cli”命令并回车,出现“127.0.0.1:6379”的字样则代表我们进入了Redis自带的命令行工具,则代表我们Redis安装成功,如下图所示。
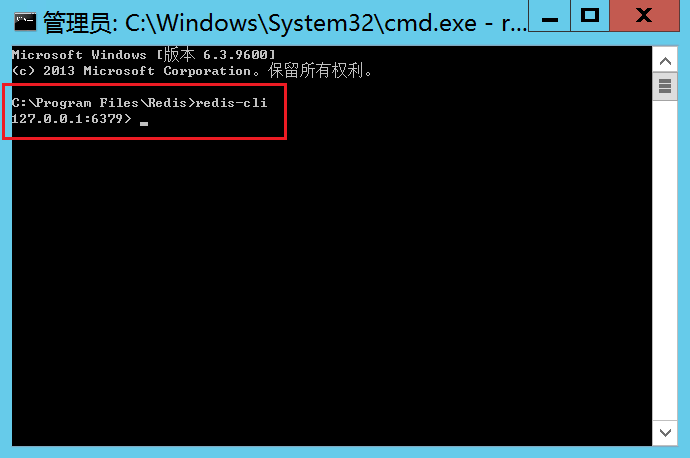
5、我们还可以在窗口中输入“ping”命令并回车,出现“PONG”的回复,则也代表Redis安装成功,如下图所示。

------------------------------------------------------------------------------------------------------------------
软件安装包地址:https://www.aliyundrive.com/s/tkftGZsaUg3 提取码: to89
如果地址失效,也可私信我
内容来源于网络如有侵权请私信删除
文章来源: 博客园
- 还没有人评论,欢迎说说您的想法!


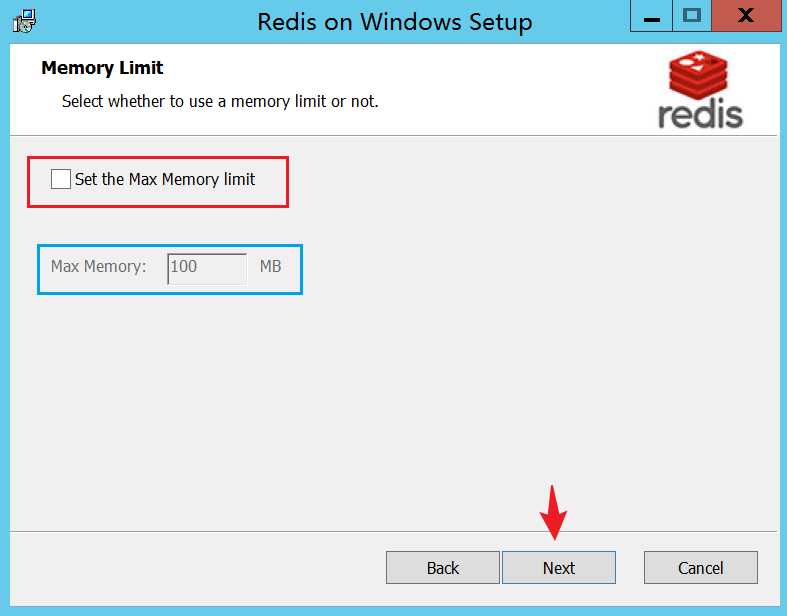
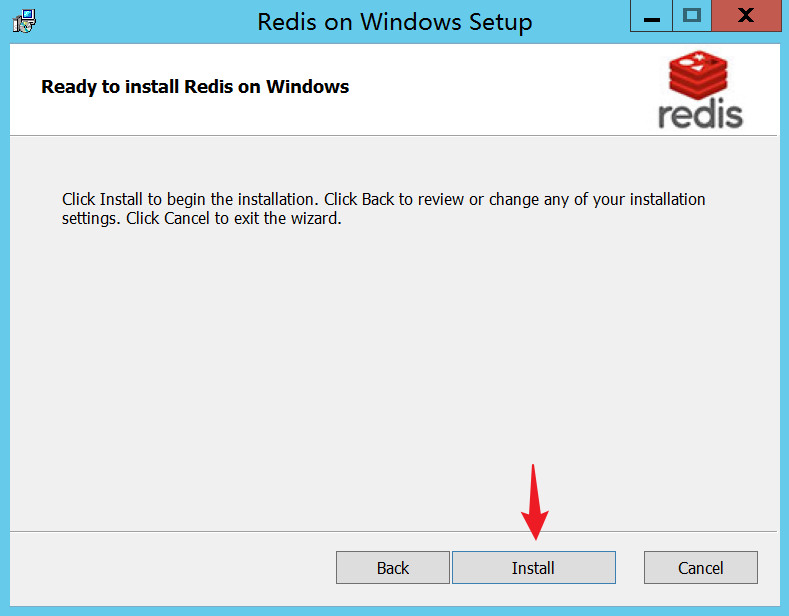
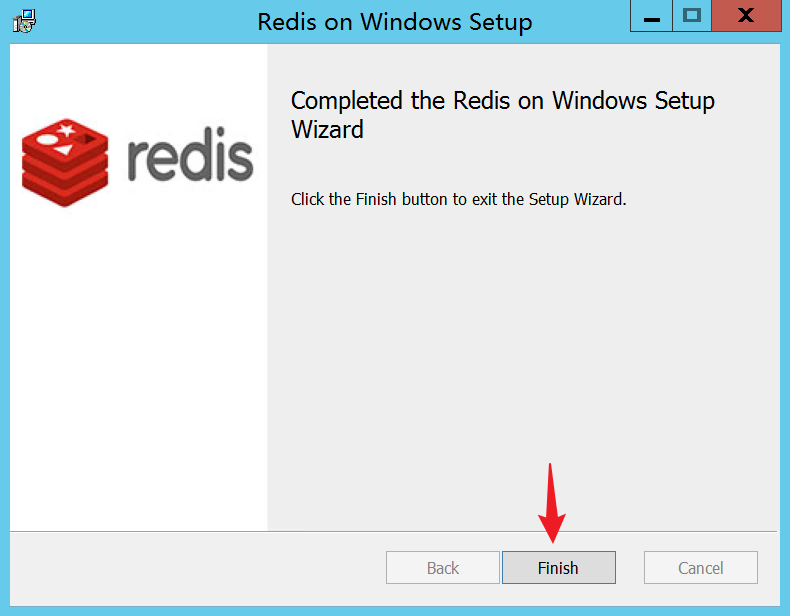
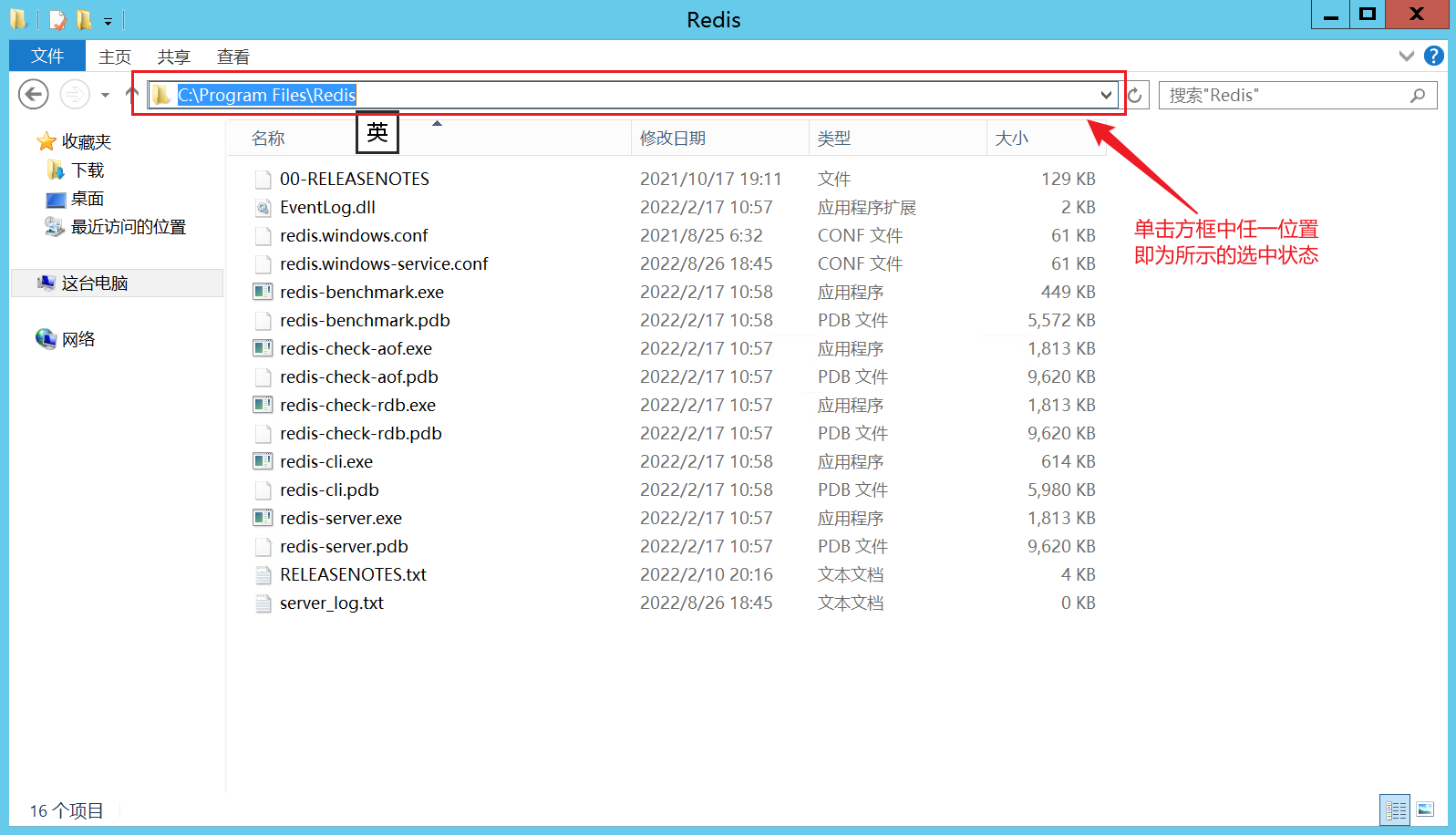




 客服
客服


