虚拟机环境配置
一、安装操作系统win10
1、新建虚拟机。
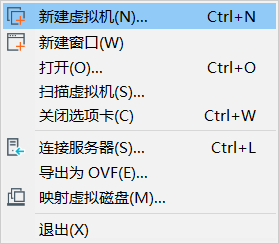
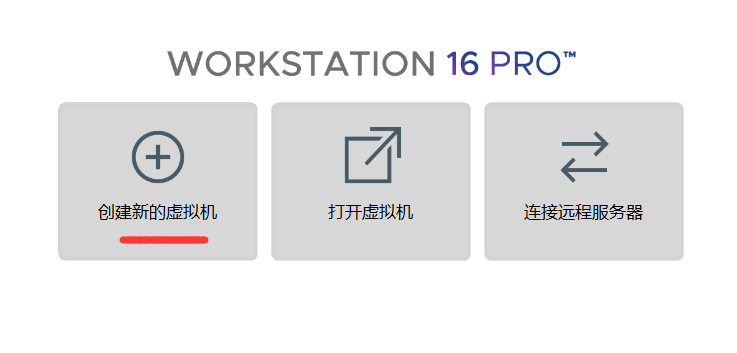
2、按需求进行编辑,我采用推荐选项,选择典型。
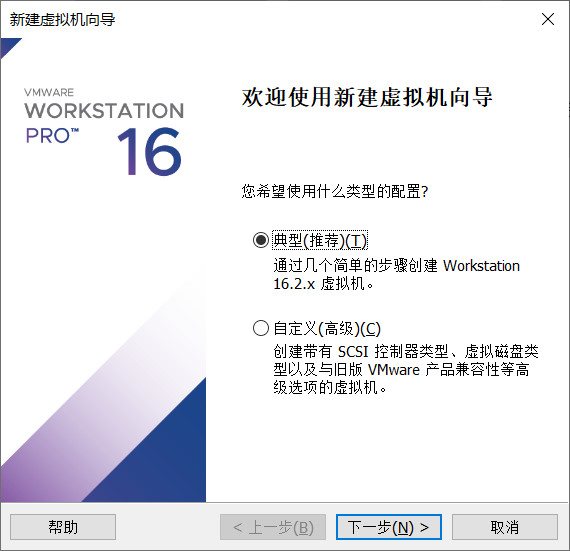
3、选择稍后安装,下一步。
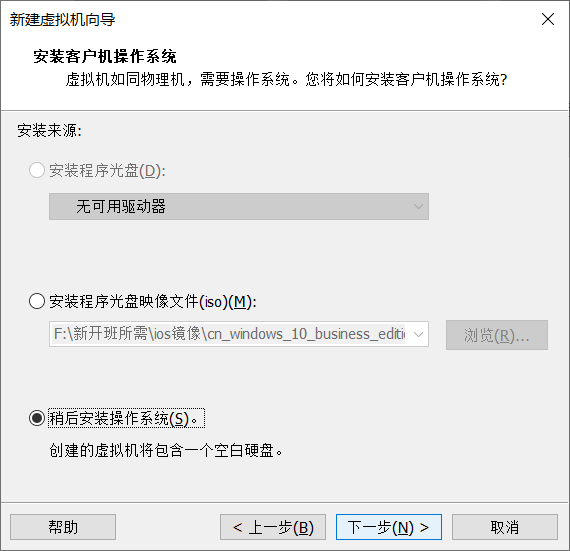
4、选择操作系统,下一步(我在练手,就选择了win10)。
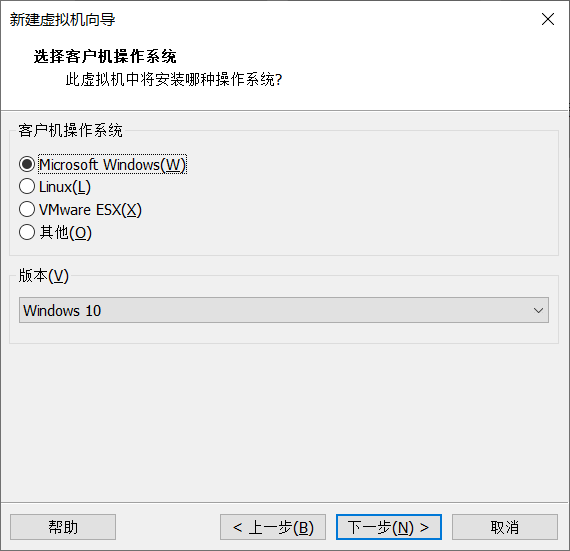
5、命名,选择安装路径,下一步。
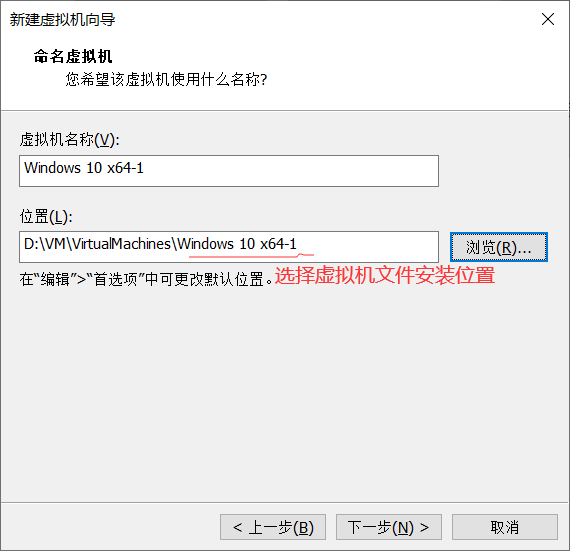
6、分配磁盘容量,下一步。
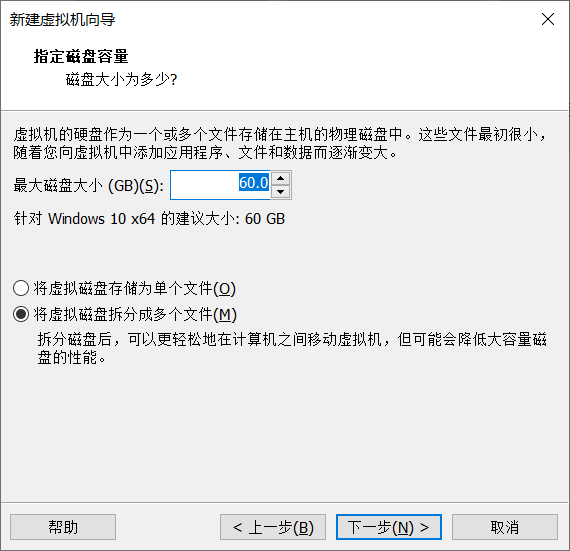
7、完成。
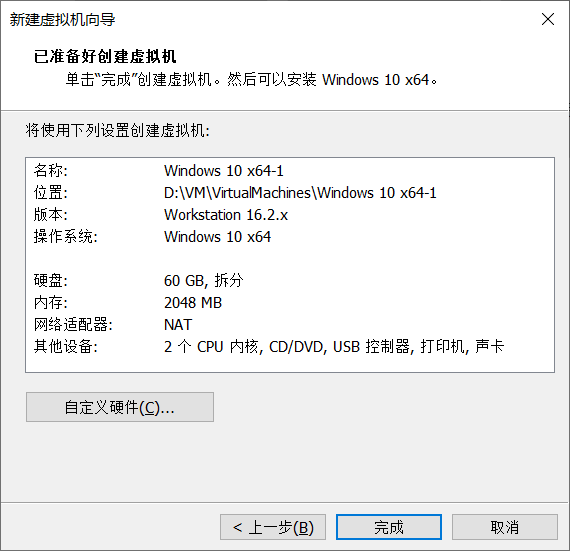
8、安装成功,再编辑虚拟机设置
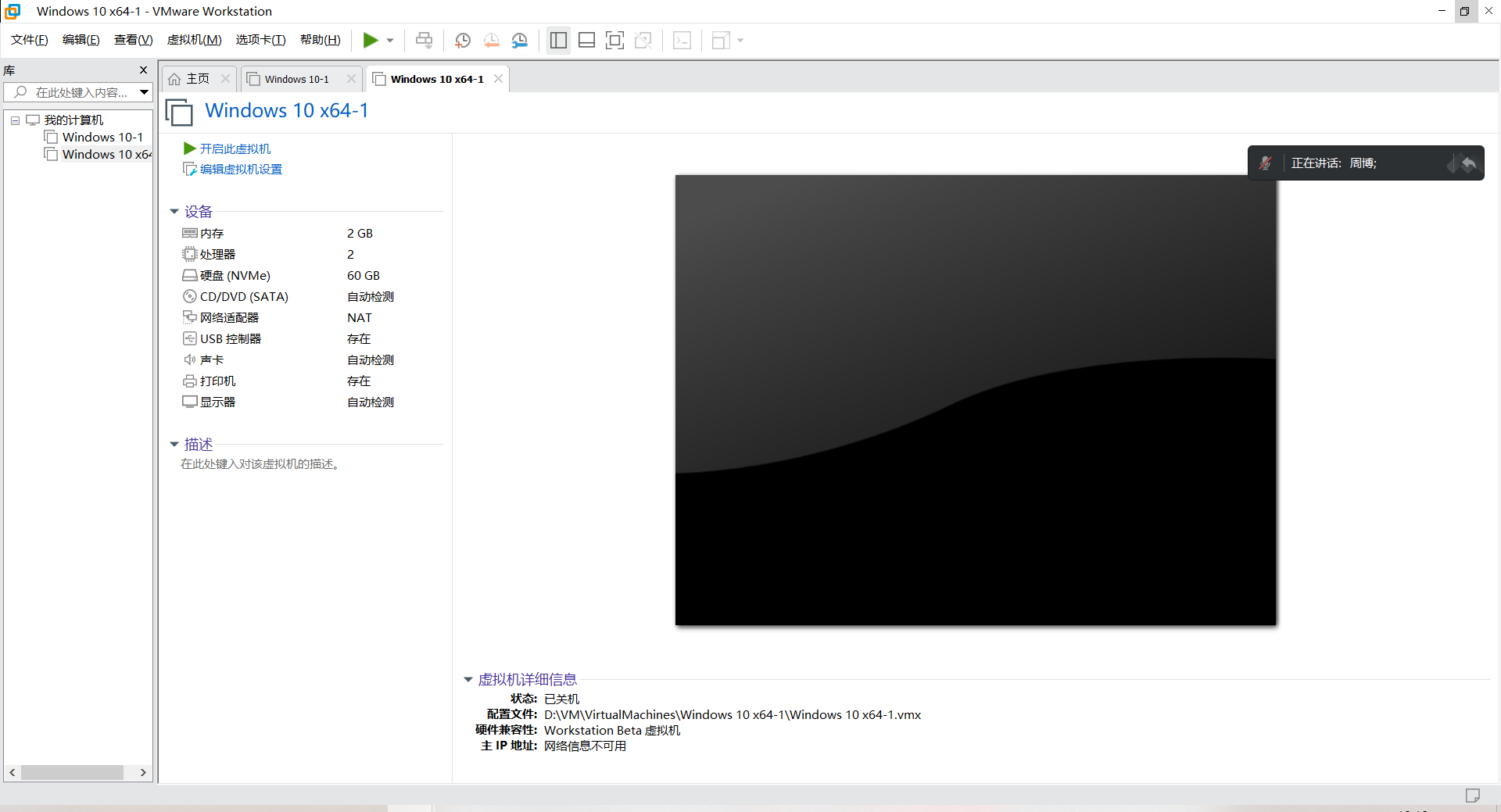
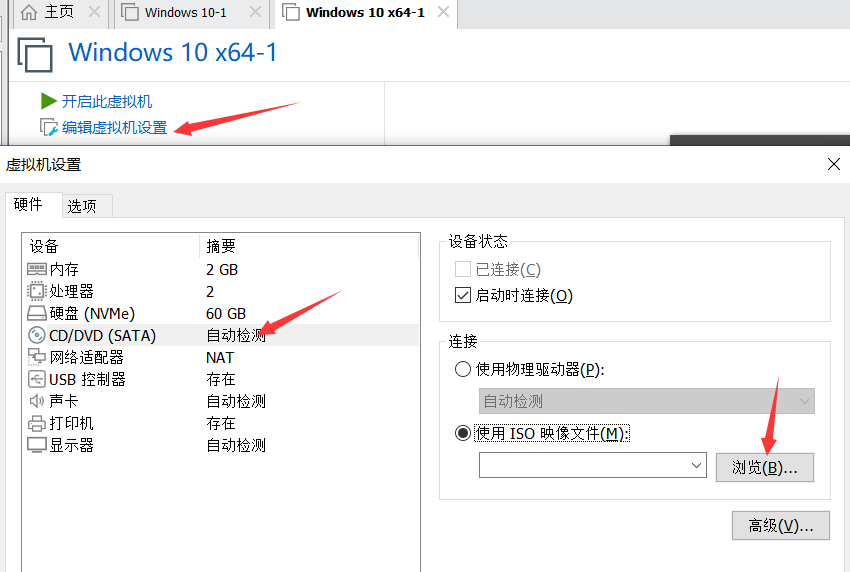
9、在SATA文件里选择之前下发的镜像文件,因为安装的win10系统,选择win10文件,确定。
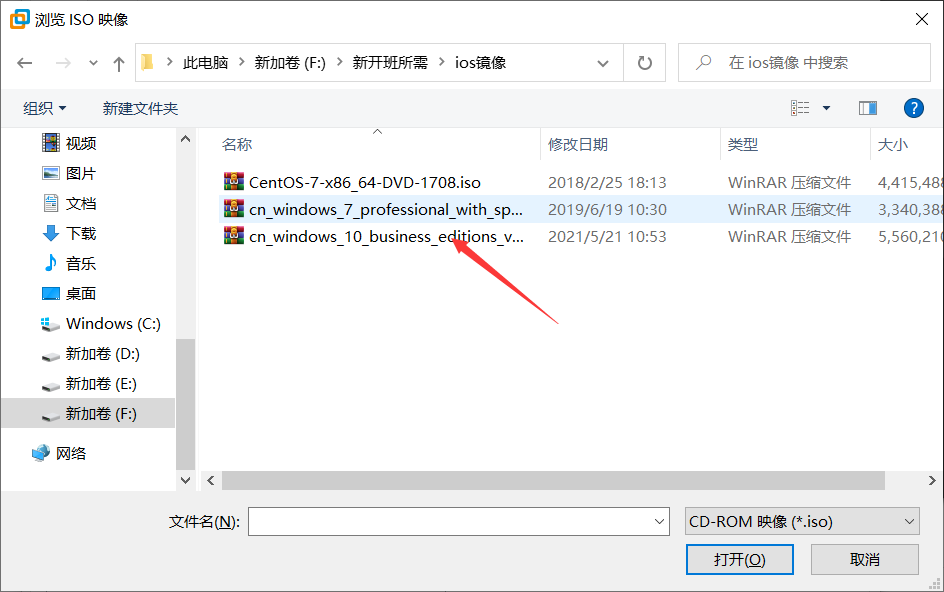
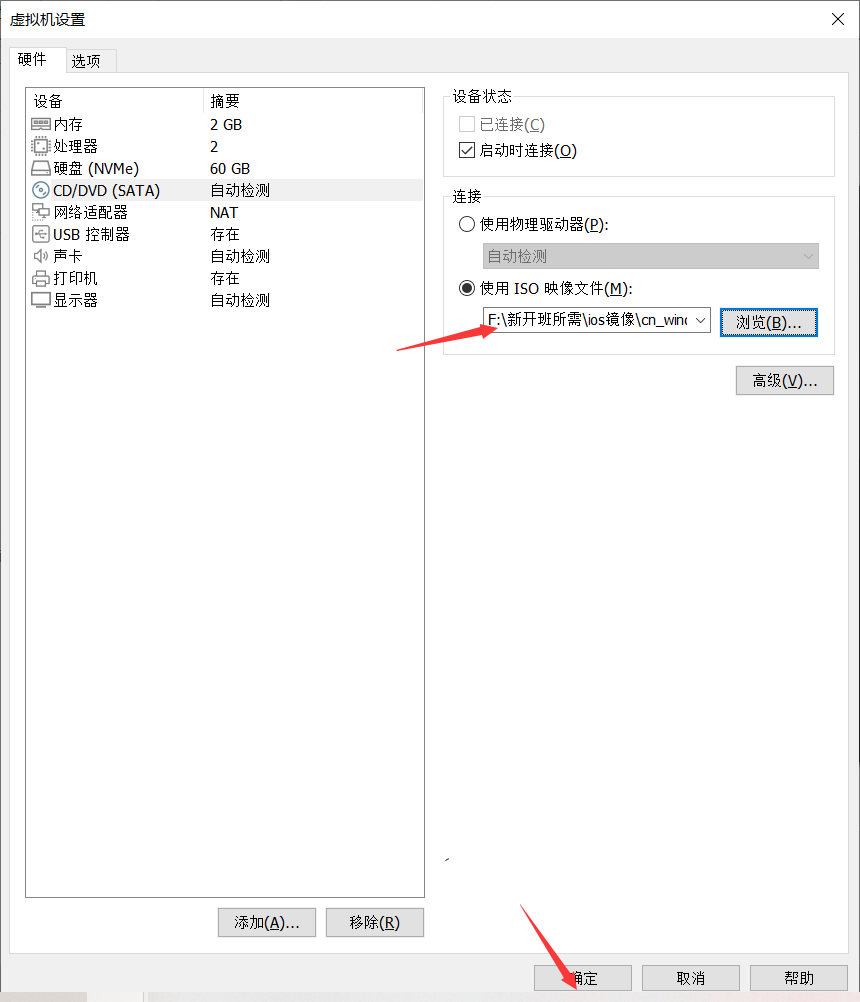
之后开启虚拟机进行win10的安装

疑问一、win10不及时响应,进入Boot界面
- 如果出现如下文字,需鼠标点击,进入虚拟机,输入“Enter”
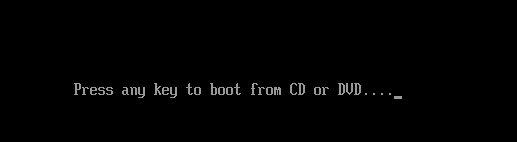
- 否则进入Boot界面
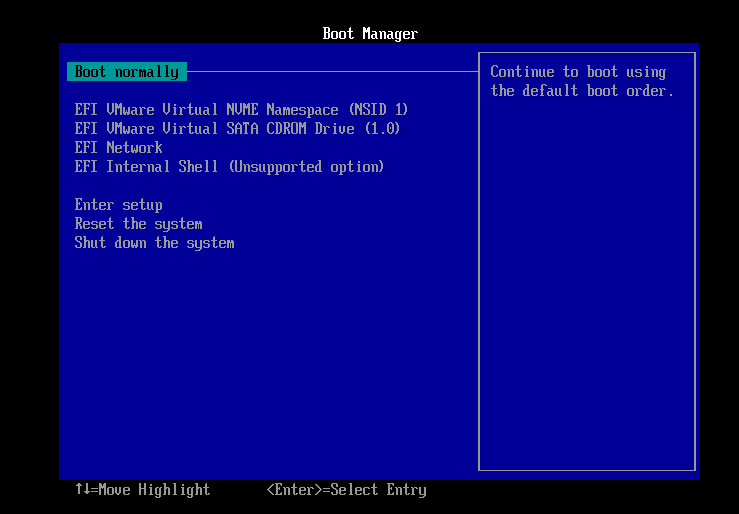
- 可重启,重复上一步操作
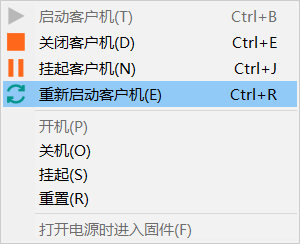
- 见此图标,算正确进入
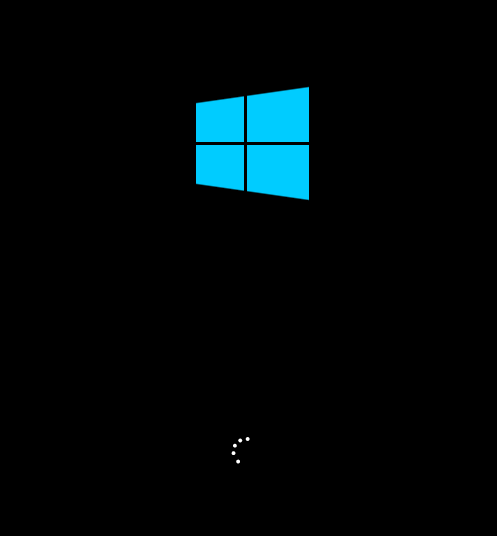
二、虚拟机里windows10的设置
1、正常进入,采用默认,下一步。
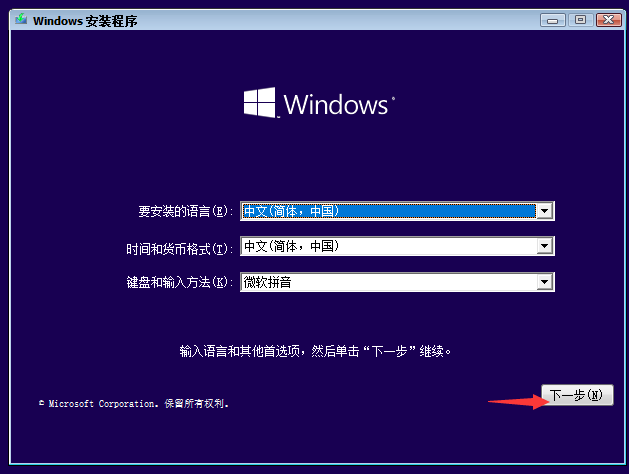
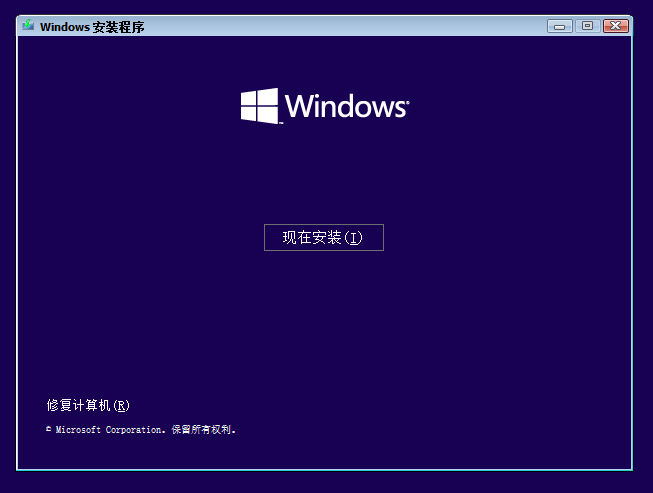
2、按照个人需求选择系统。
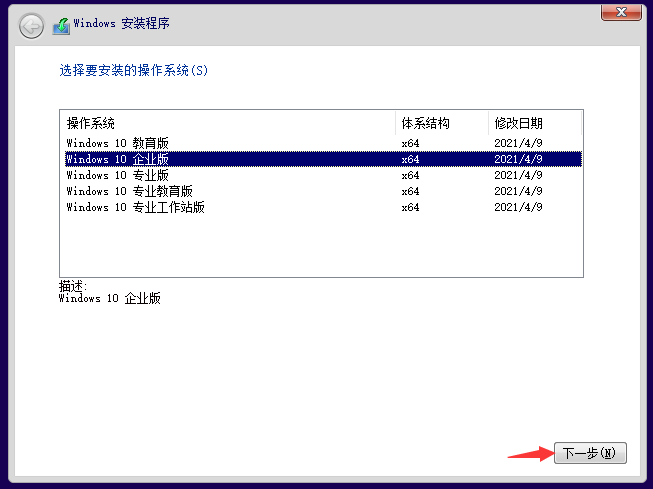
3、下一步
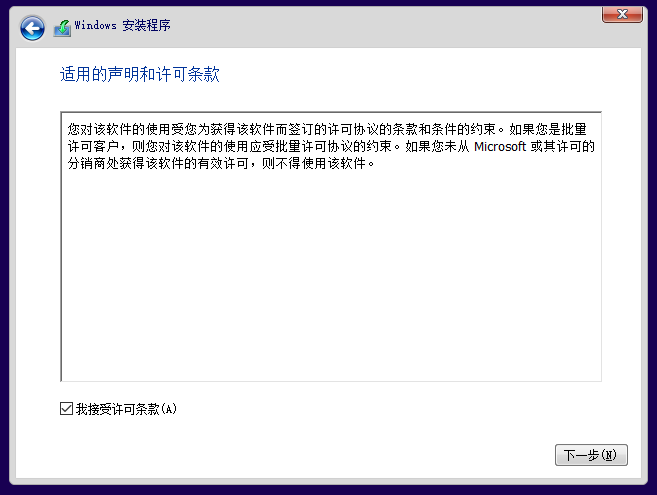
4、选择安装类型,升级是在已有基础升级;自定义指原先没有系统,我们选择自定义:

5、可对分配的“磁盘”进行分区,类似C盘、D盘,按需编辑,下一步:

6、等待安装:
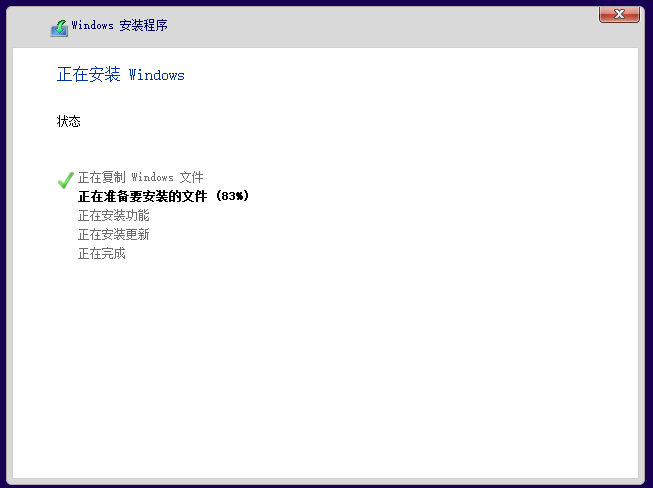
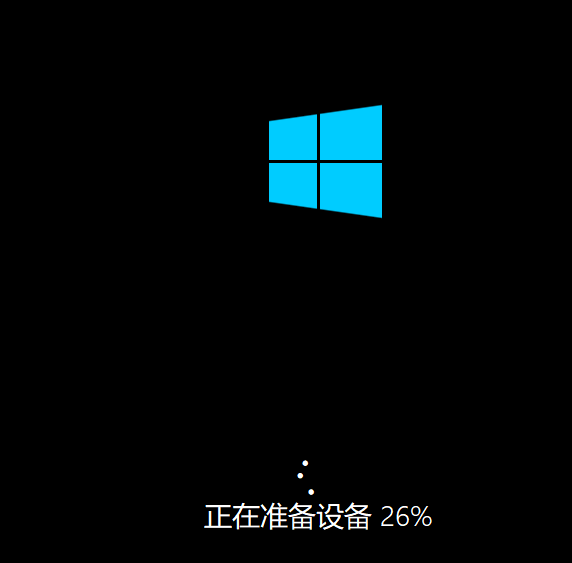
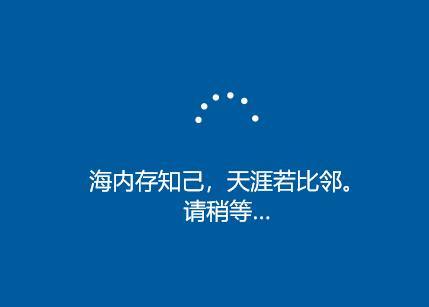
7、怀念的界面,这里进行基本设置:
7.1、设置基本配置。
7.1.1、地区.
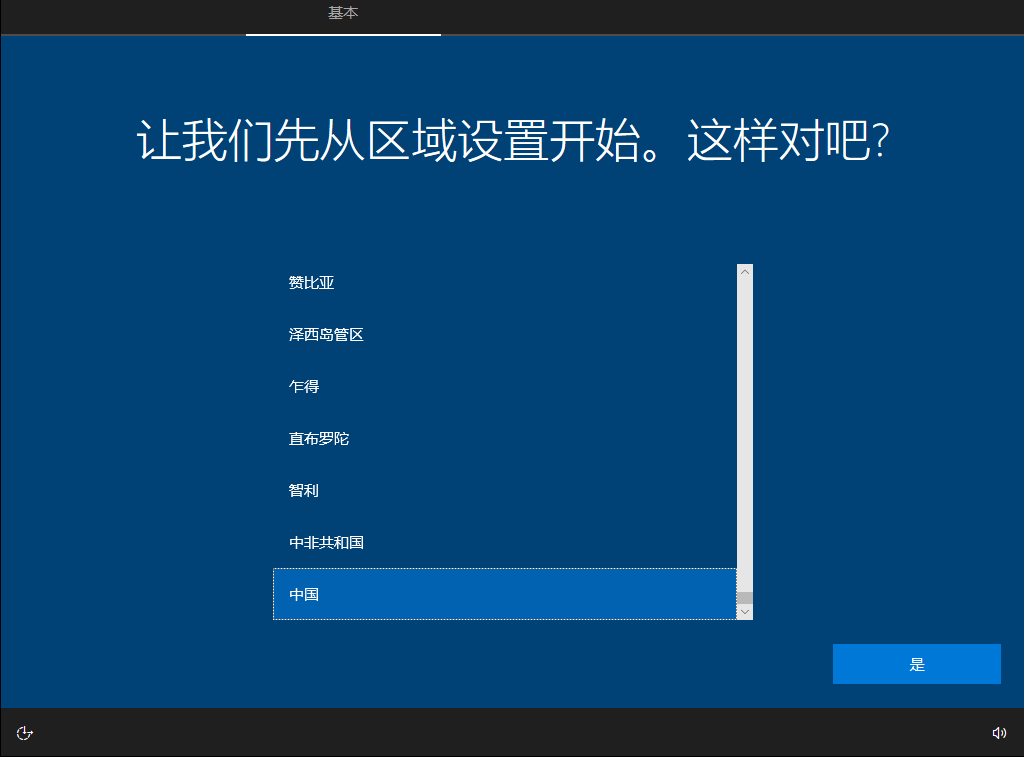
7.1.2、键盘。
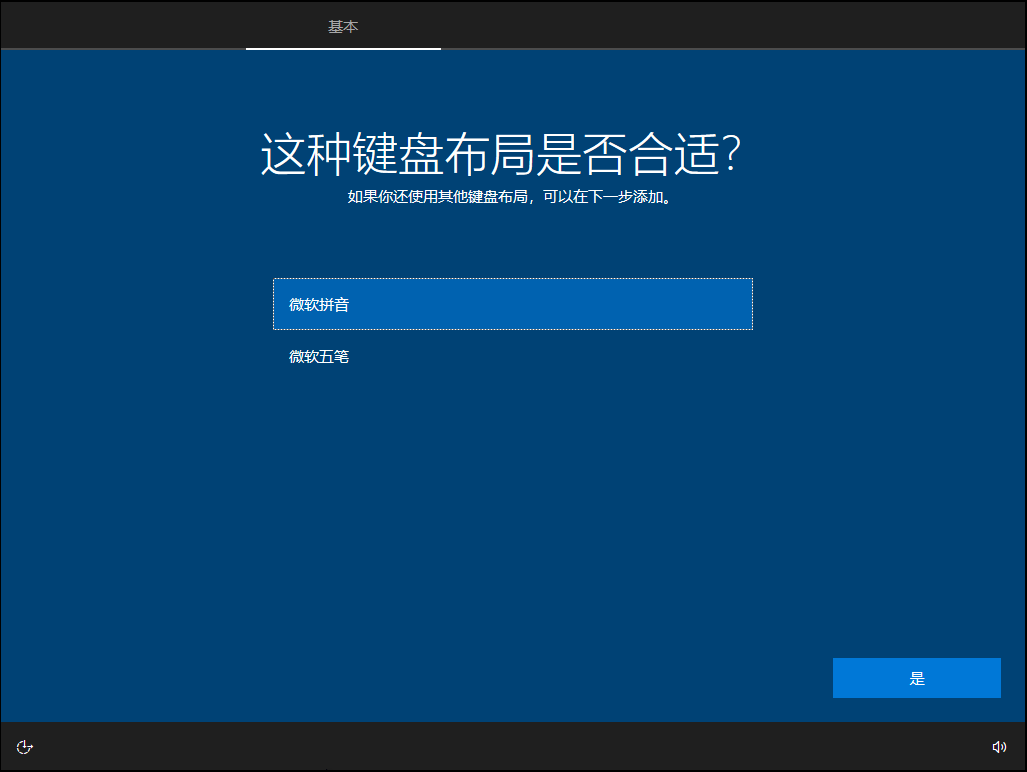
7.1.3、第二种键盘。
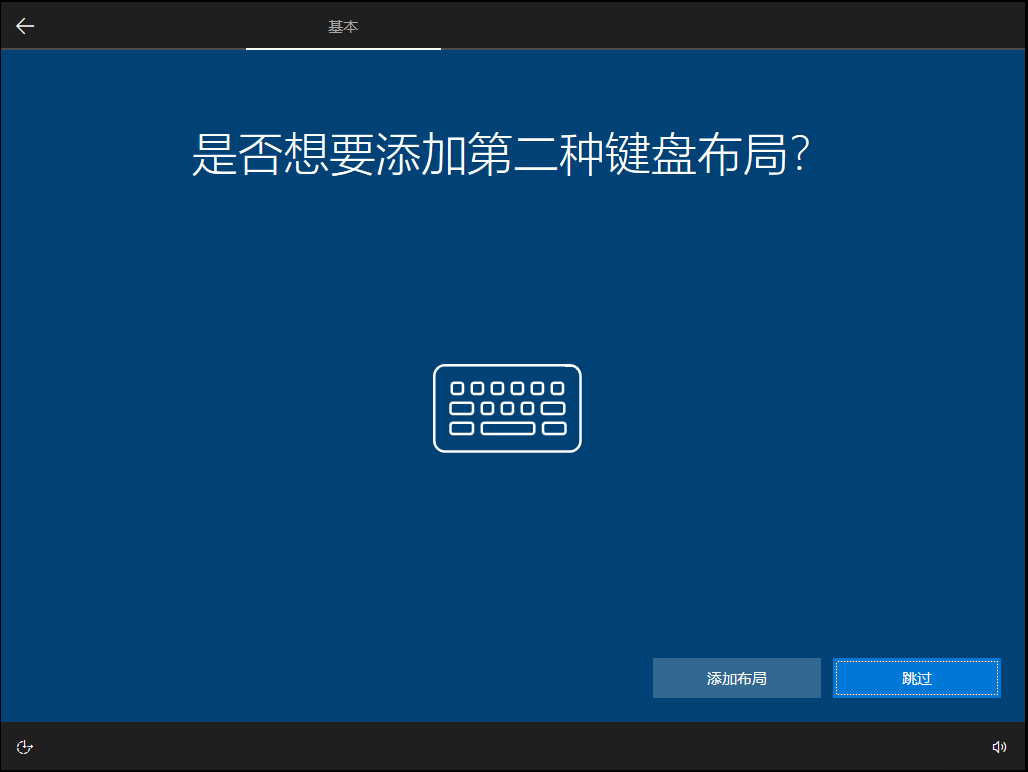
7.2、自动设置网络——等。
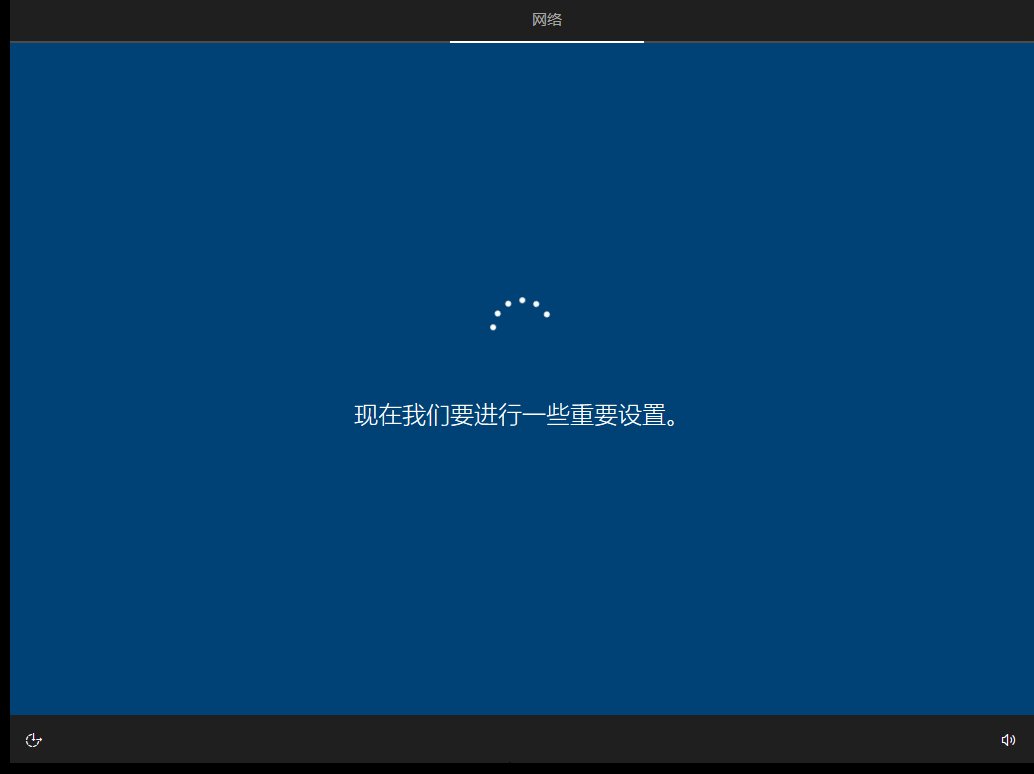
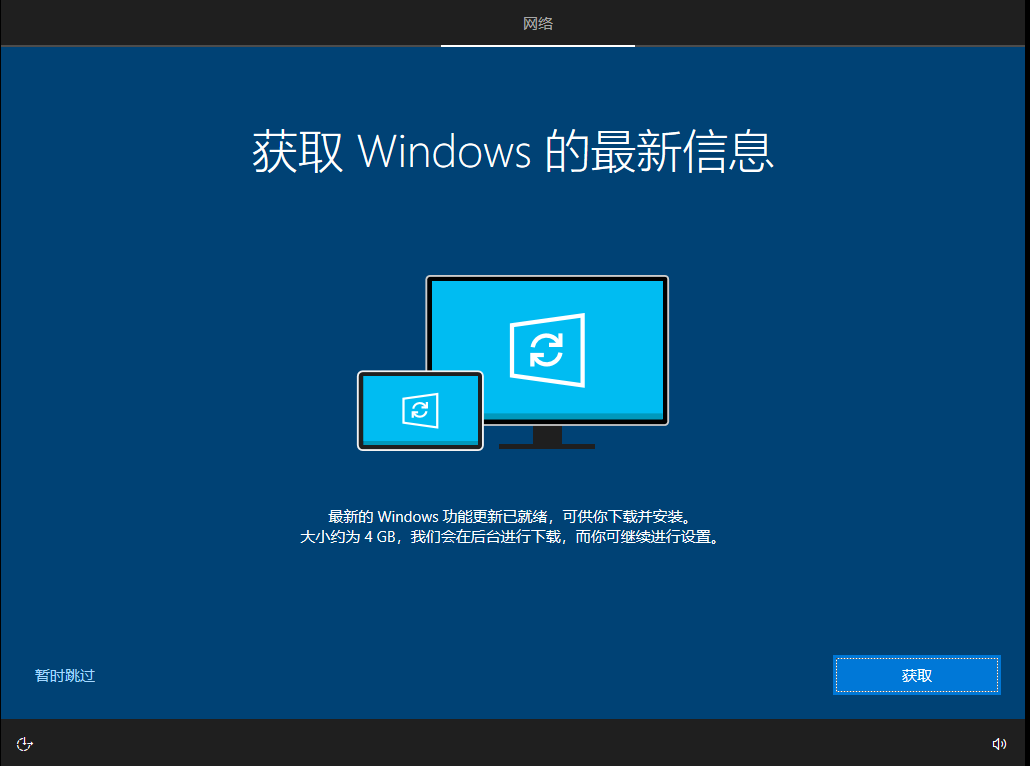
7.3、设置账户。
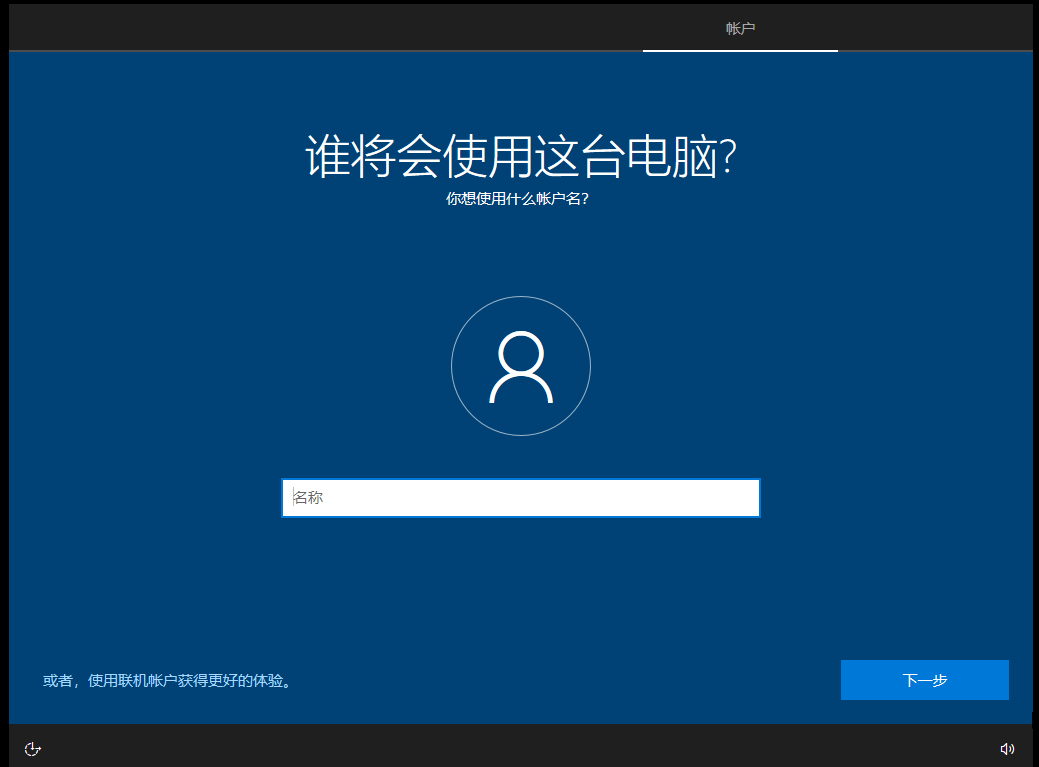
8、至此,win10安装成功。

疑问二、无法连接网络
-
如果虚拟机无法连接网络,需先查看自己原本的电脑是否开启网络服务
1、win+R,输入services.msc。
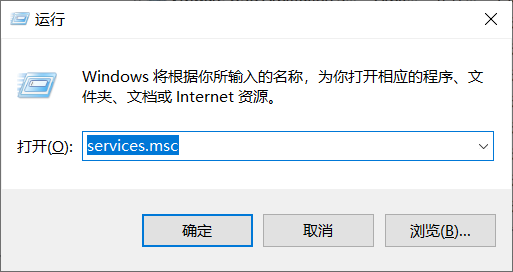
2、打开服务,寻找虚拟机相关,将启动类型调为自动。
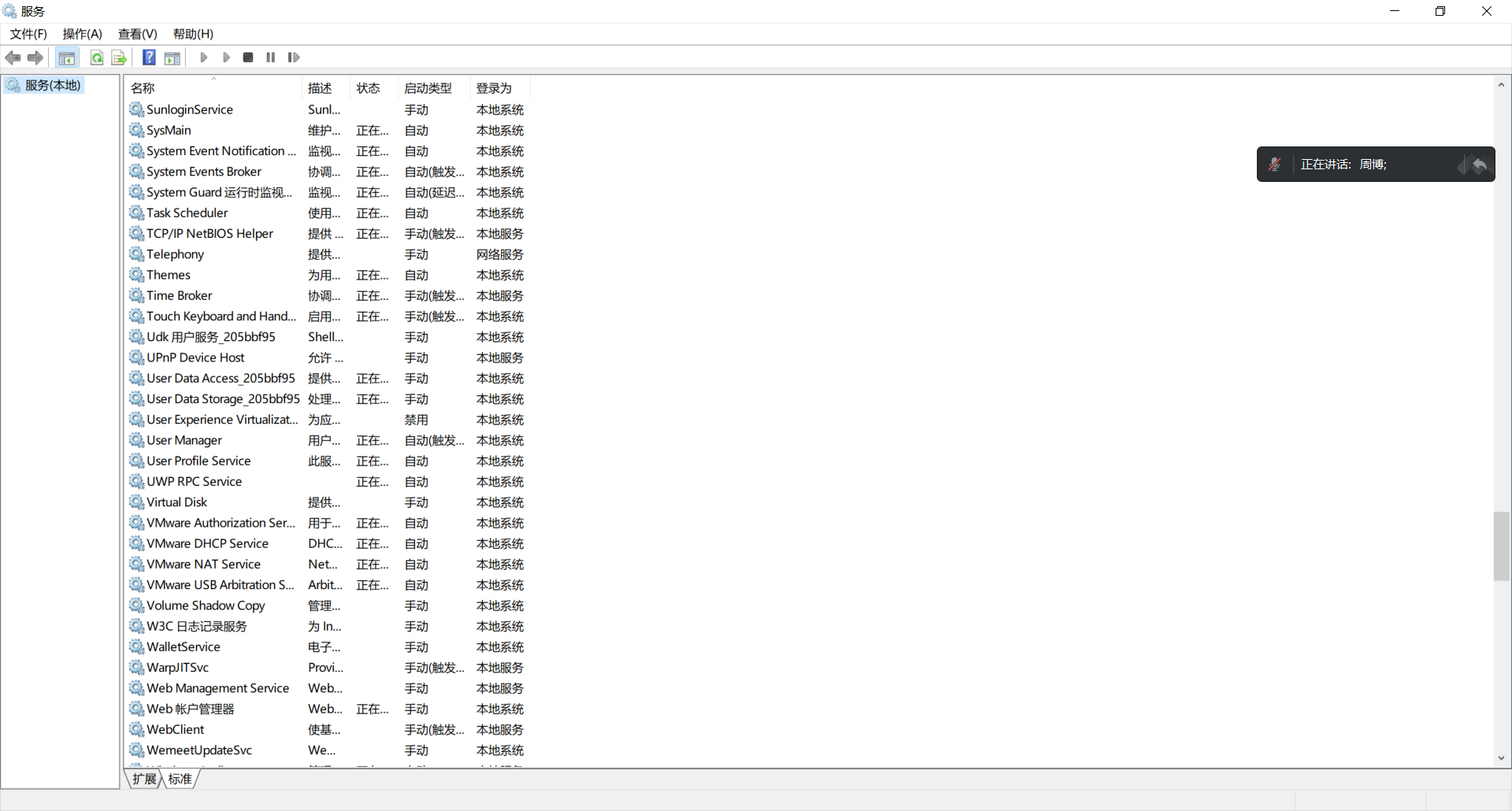
3、选择属性。

4、如下选择自动,确定。

-
编辑中选择“虚拟网络编辑器”。
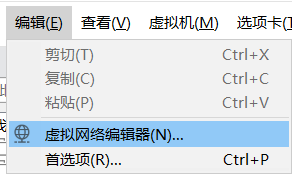
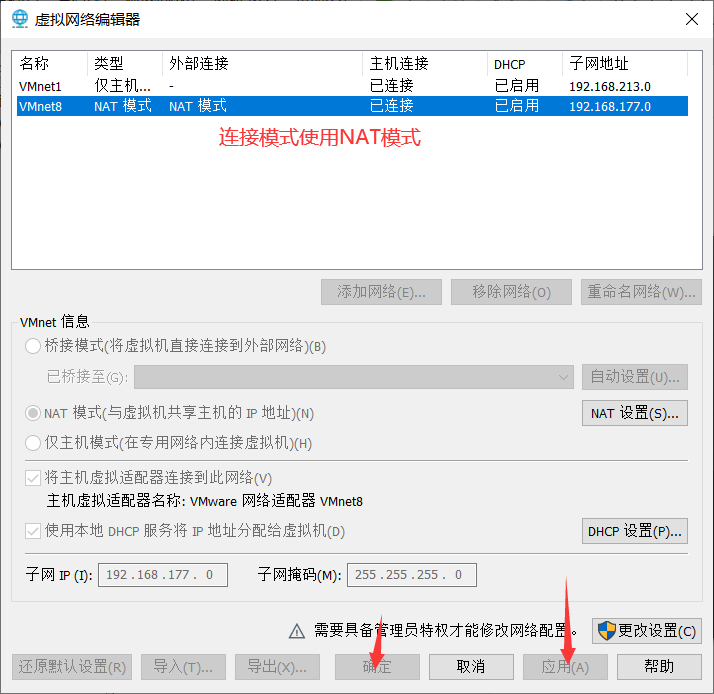
这里是同学遇上的问题,一般这里是默认选择“NAT”,如若不是会导致无法连接网络。
三、linux的安装
1、新建虚拟机。
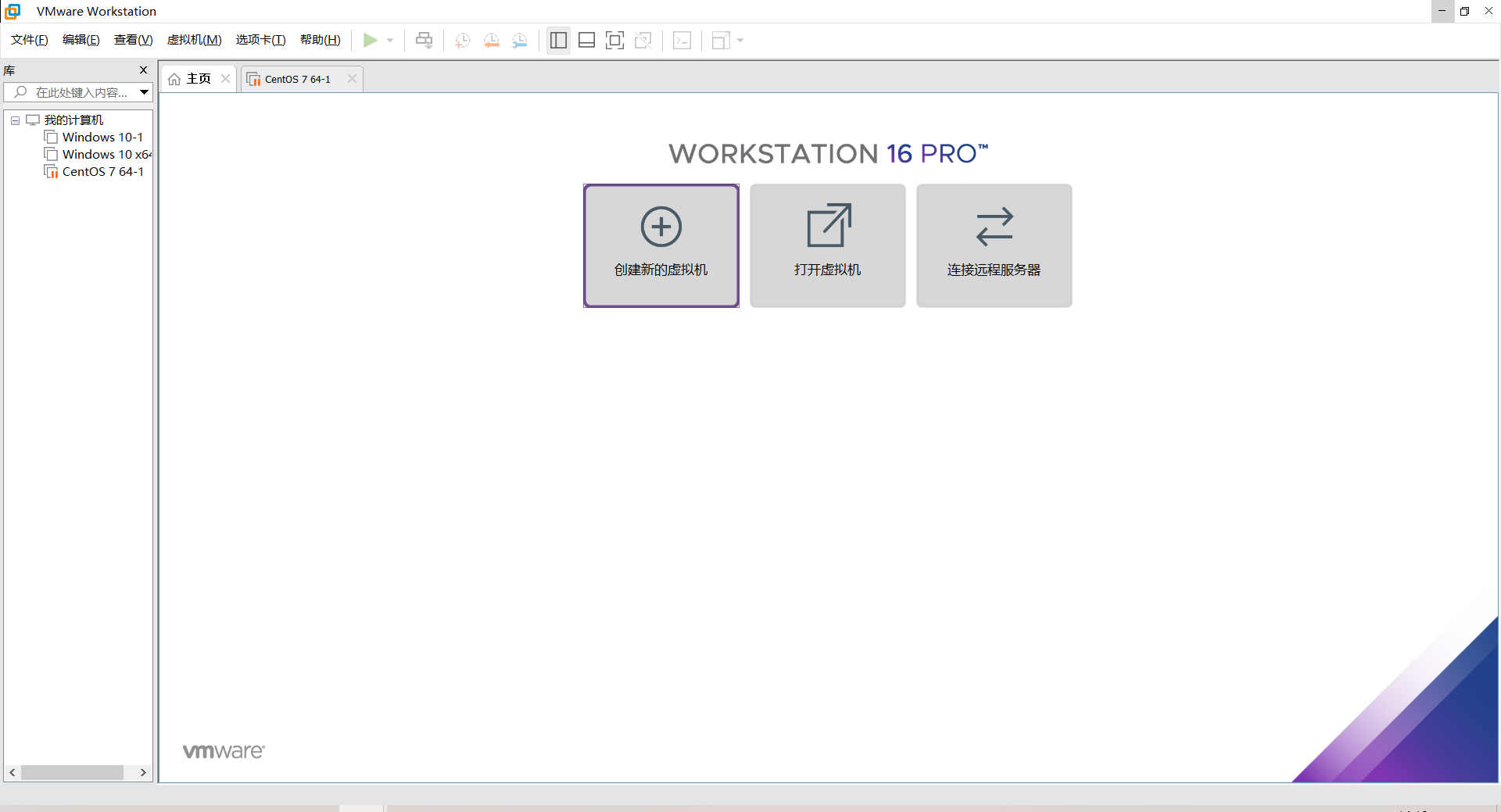
2、按照指引,下一步。
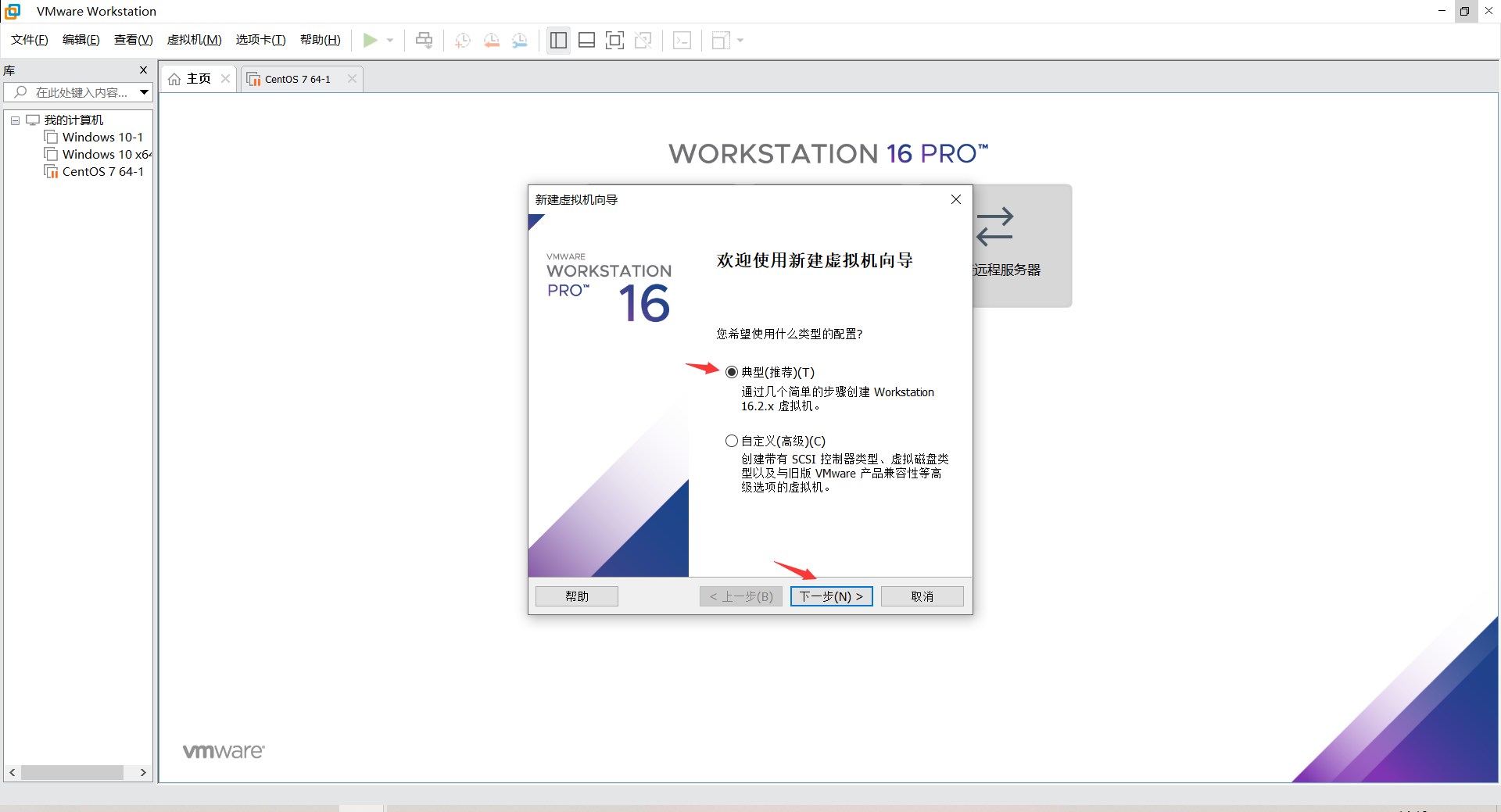
3、稍后安装系统,下一步。
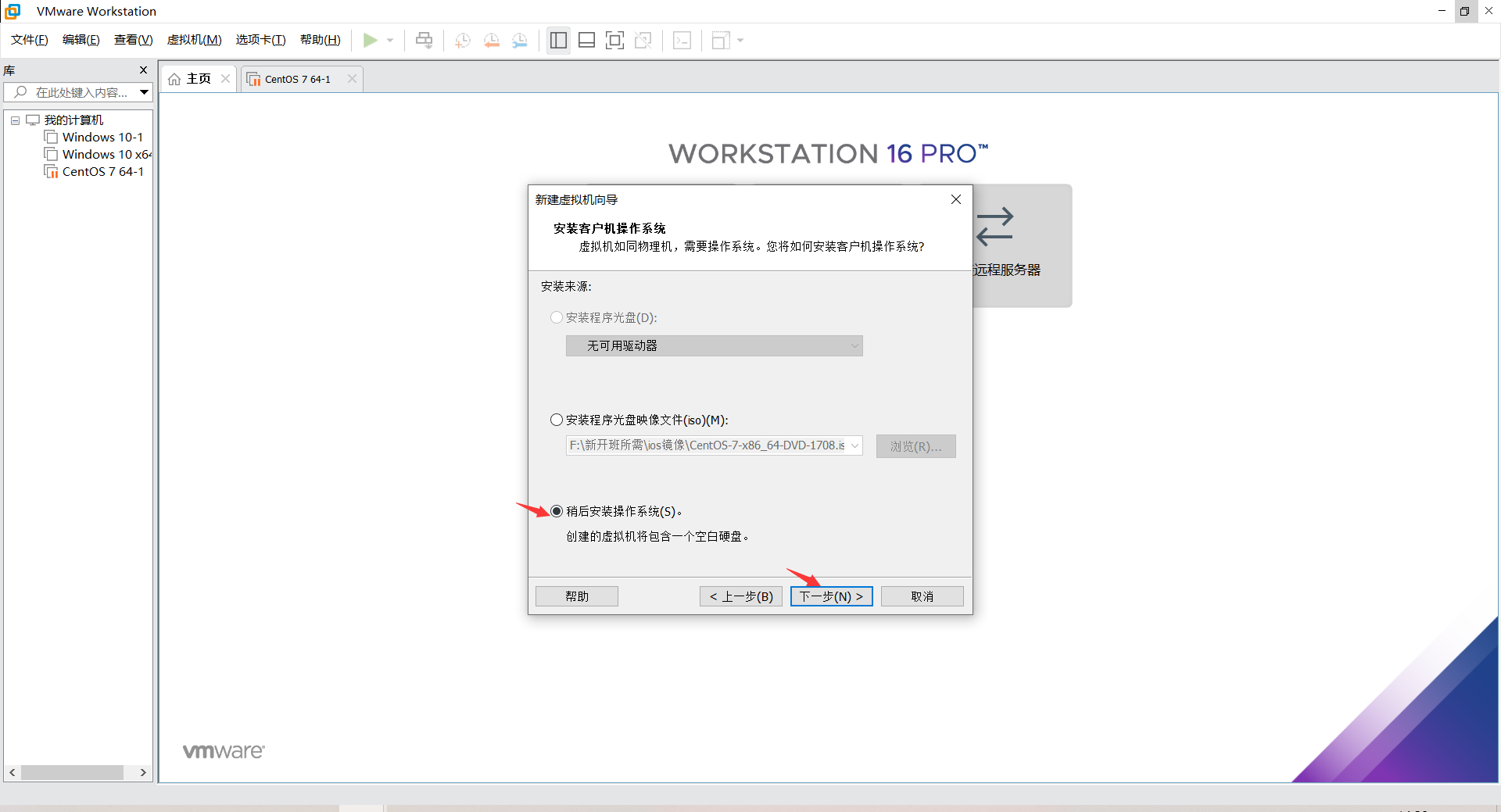
4、虚拟机命名,选择安装路径,下一步。
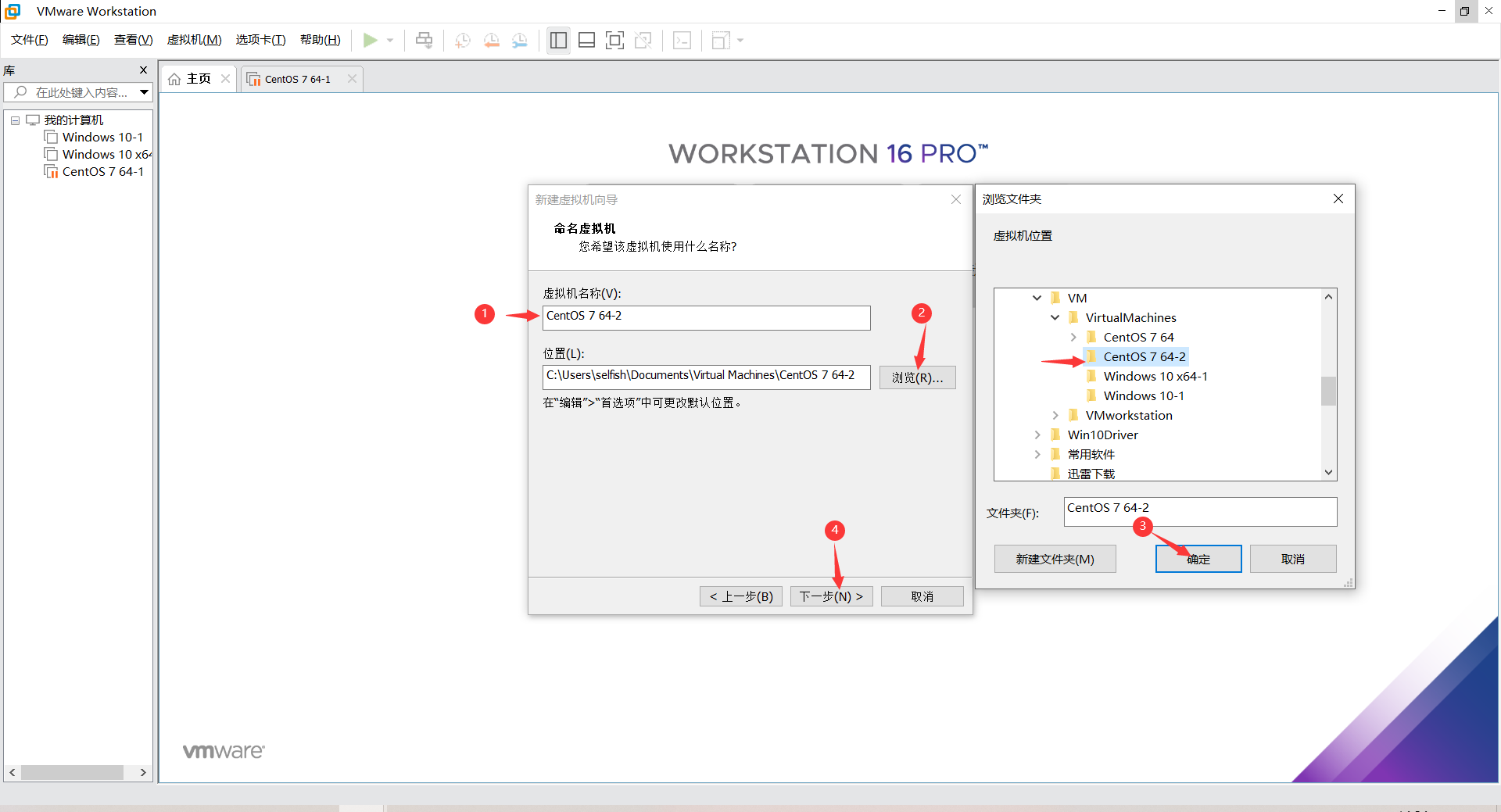
5、分配磁盘,配置完成,下一步。


6、编辑设置,分配2G内存,下一步
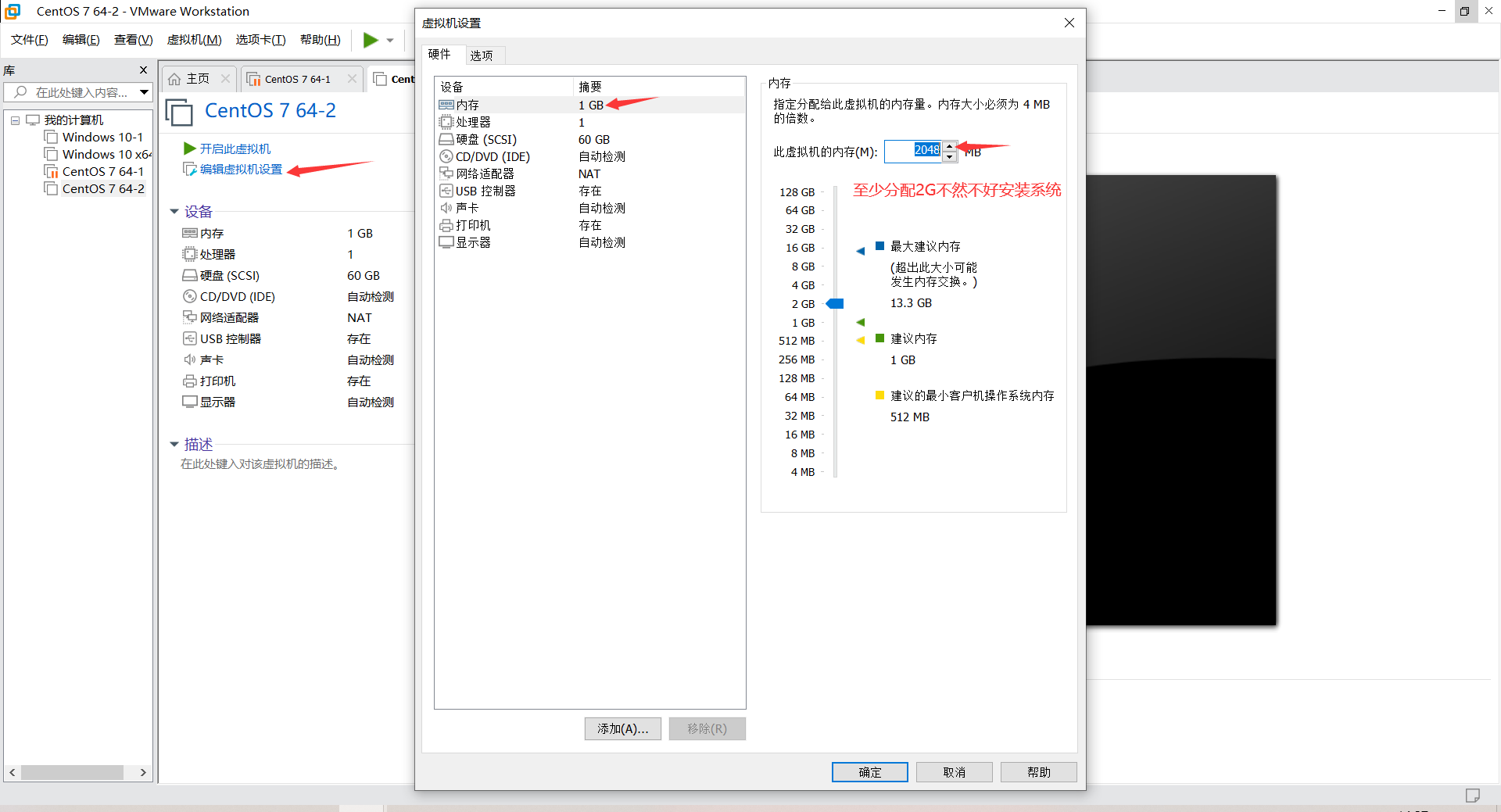
7、处理器设置无所谓,下一步
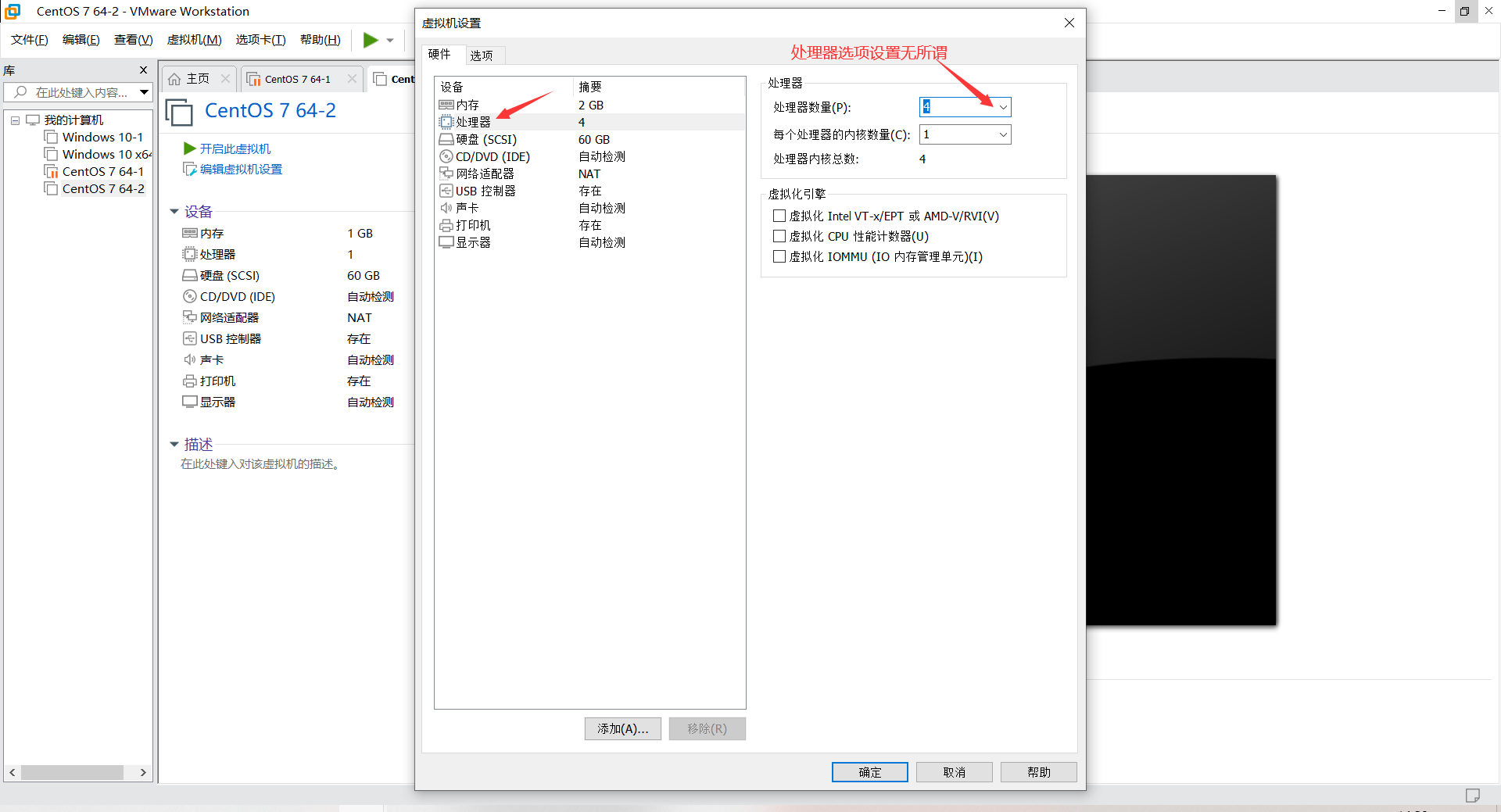
8、设置文件,选择分享的CentOS镜像文件,下一步。
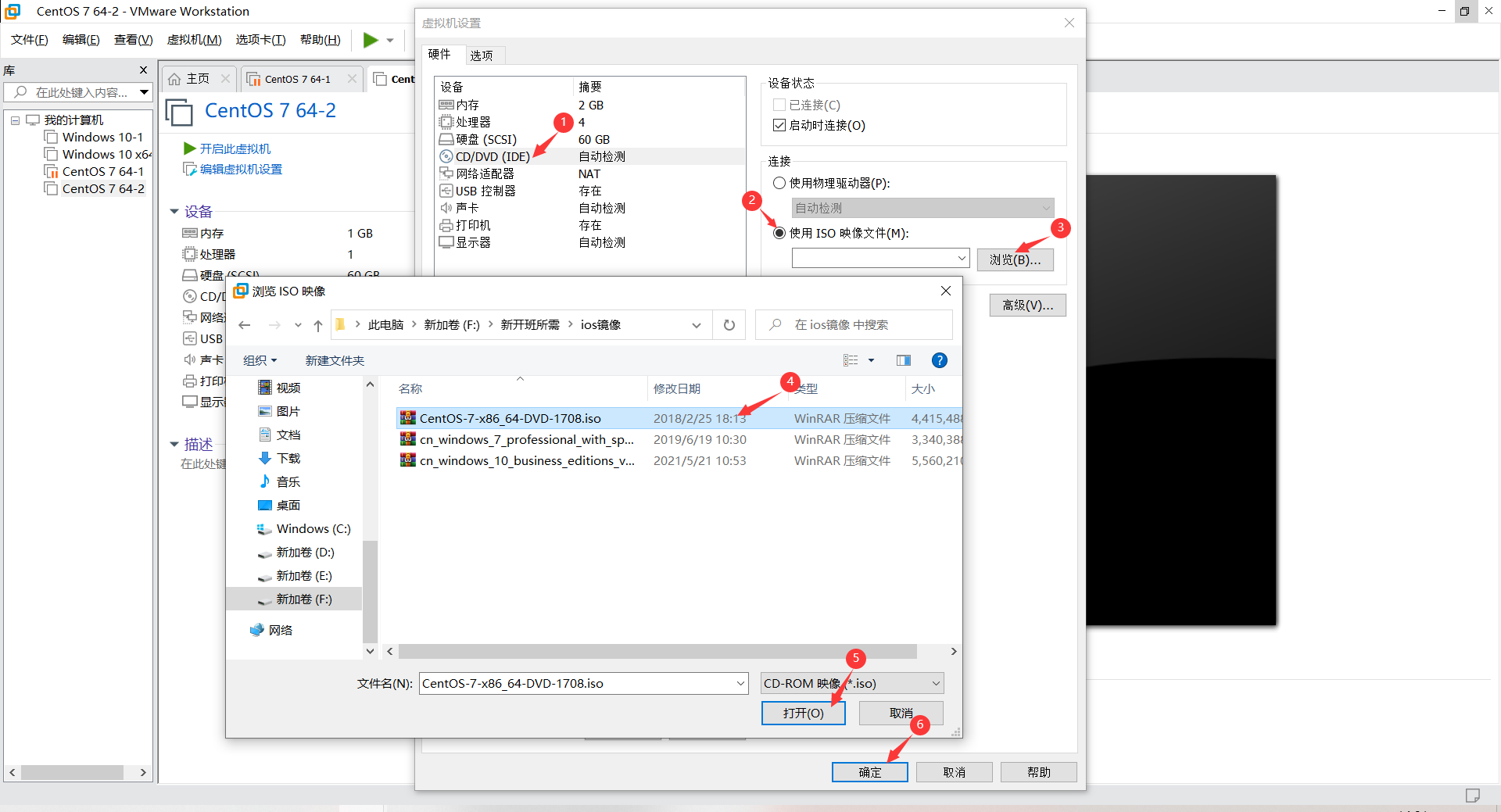
四、配置CentOS系统
1、鼠标点击进入,小键盘上下选择“安装CentOS”,输入"Enter"选择选项,等待。
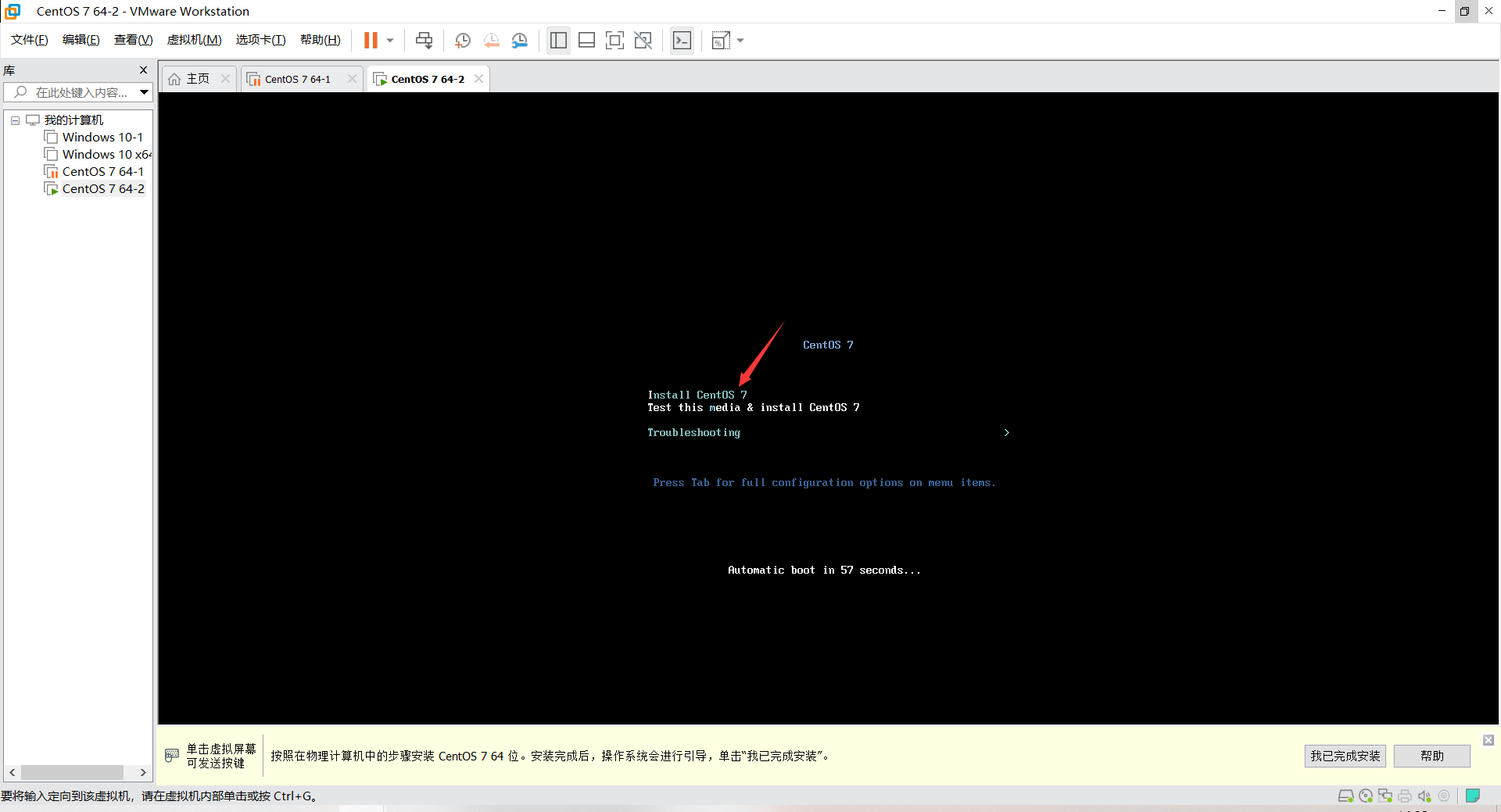
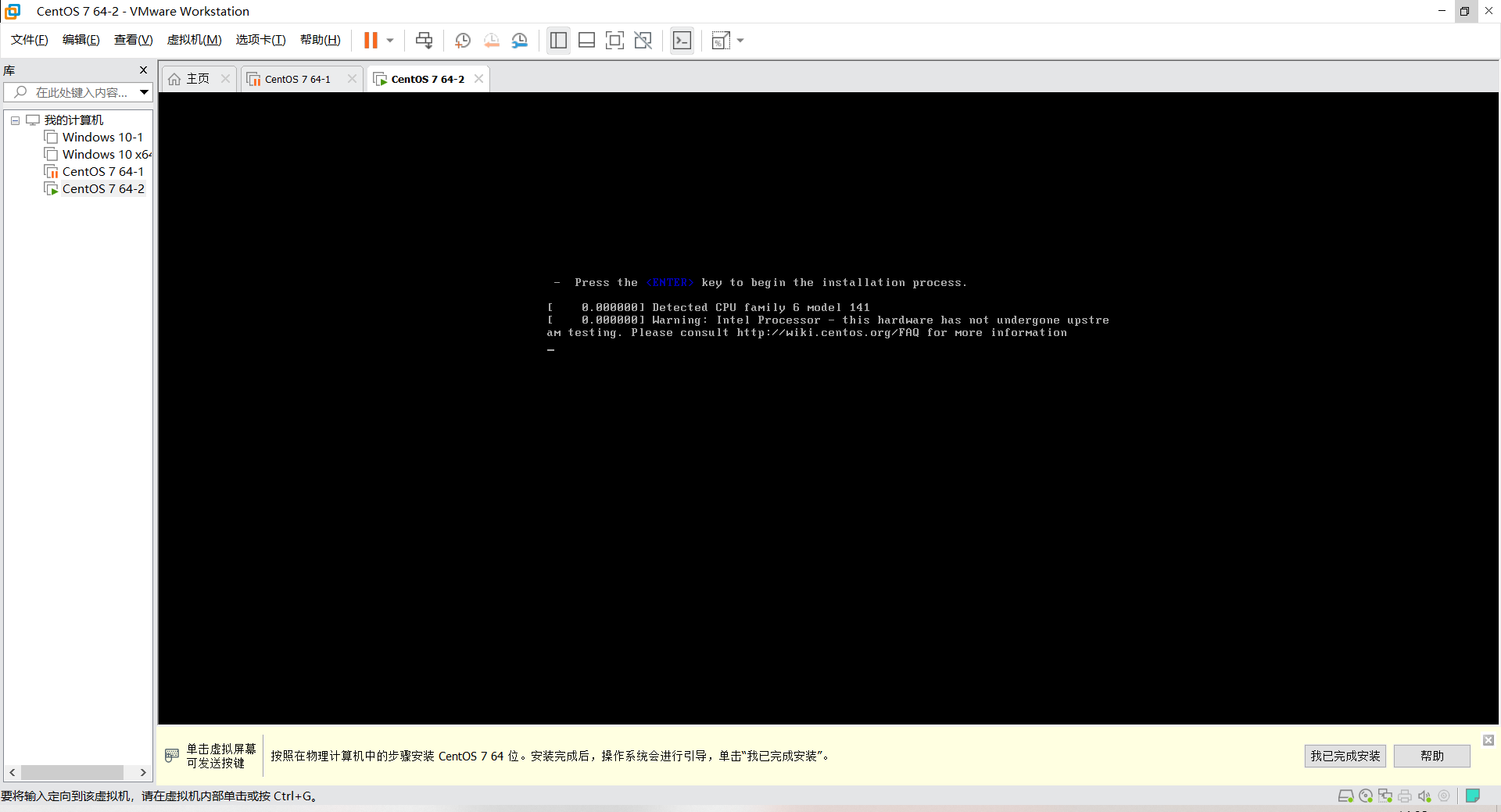
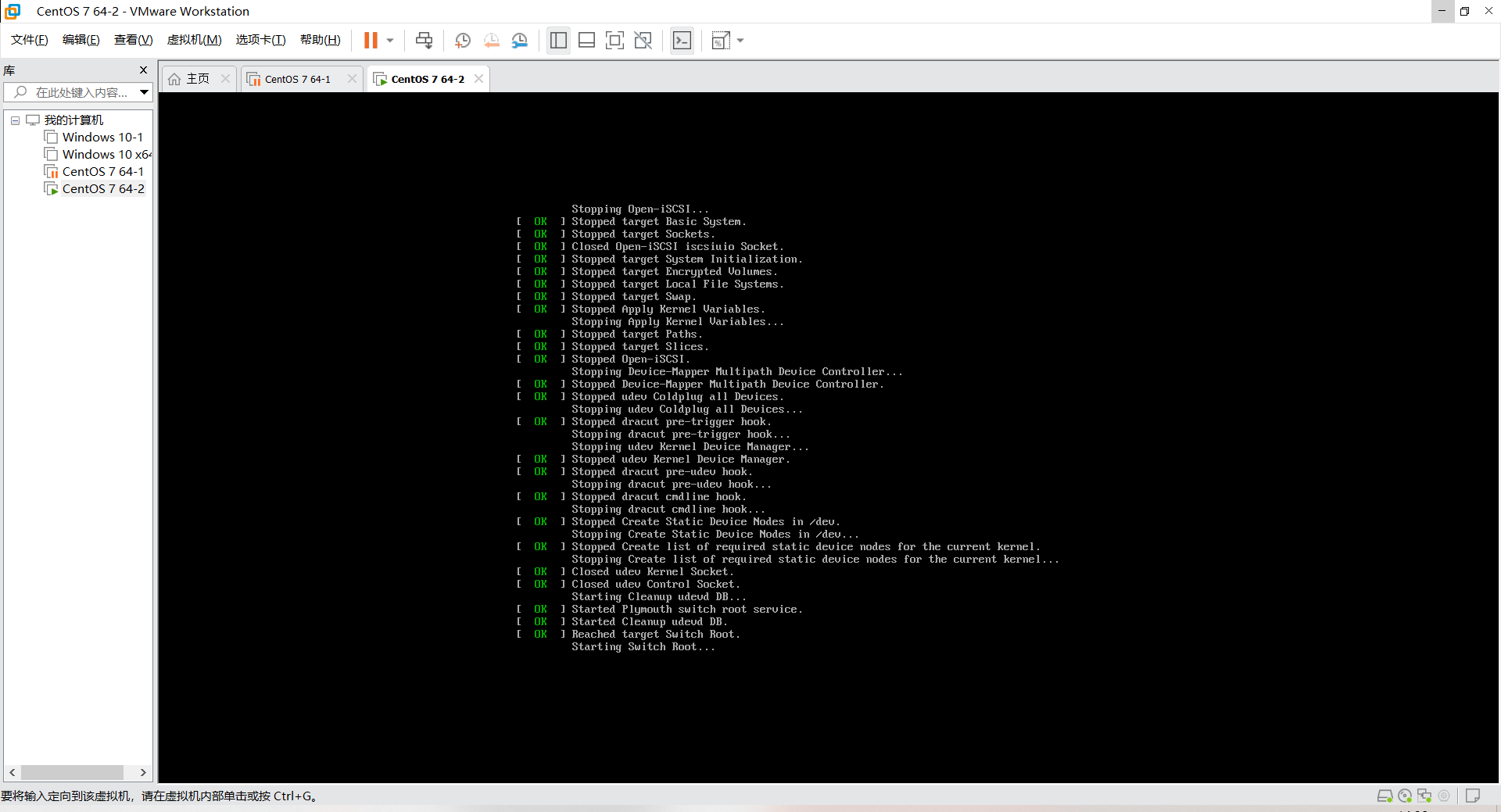
2、选择语言,中文看得懂,但也要要求自己熟悉英文界面。
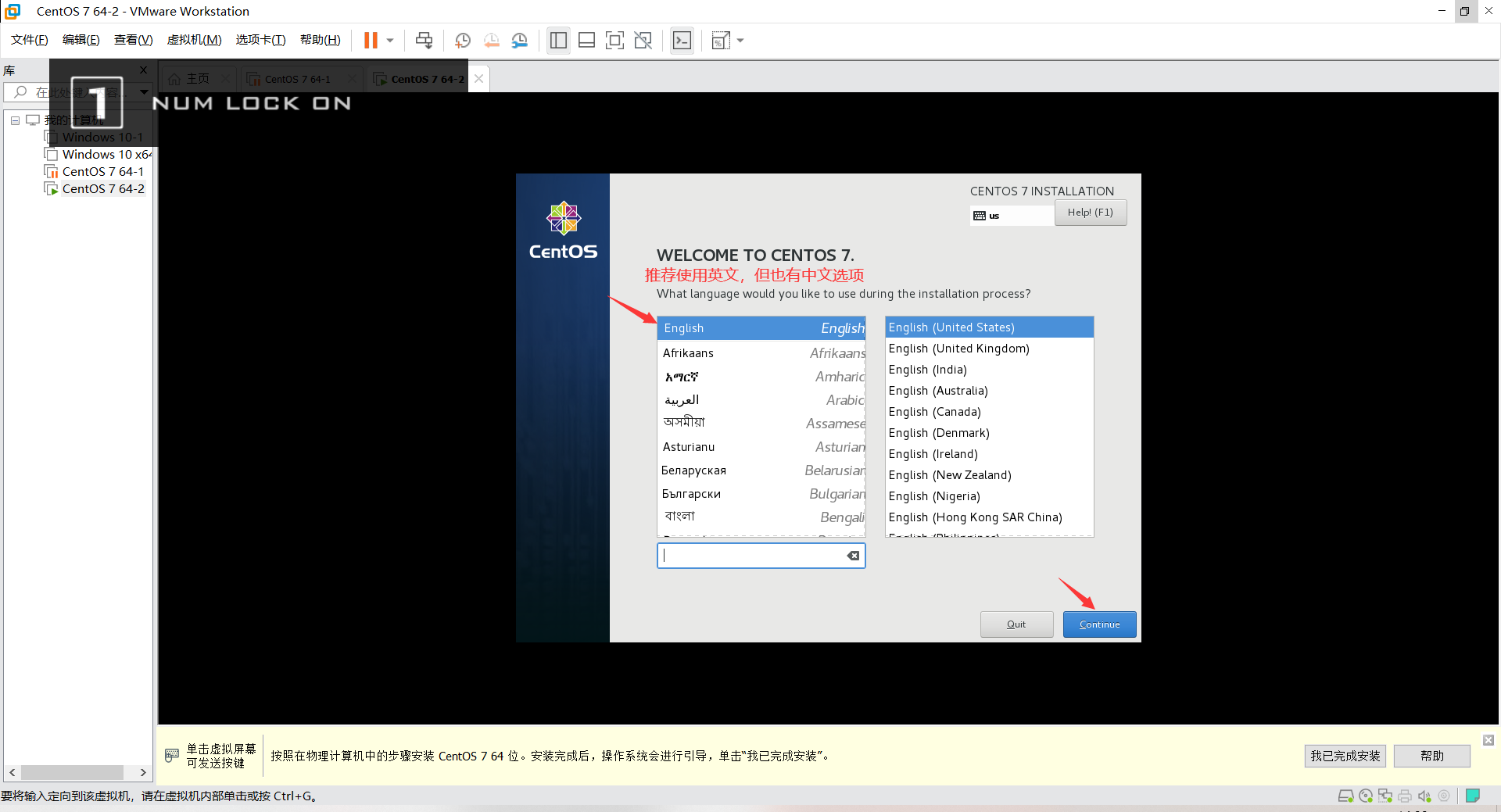
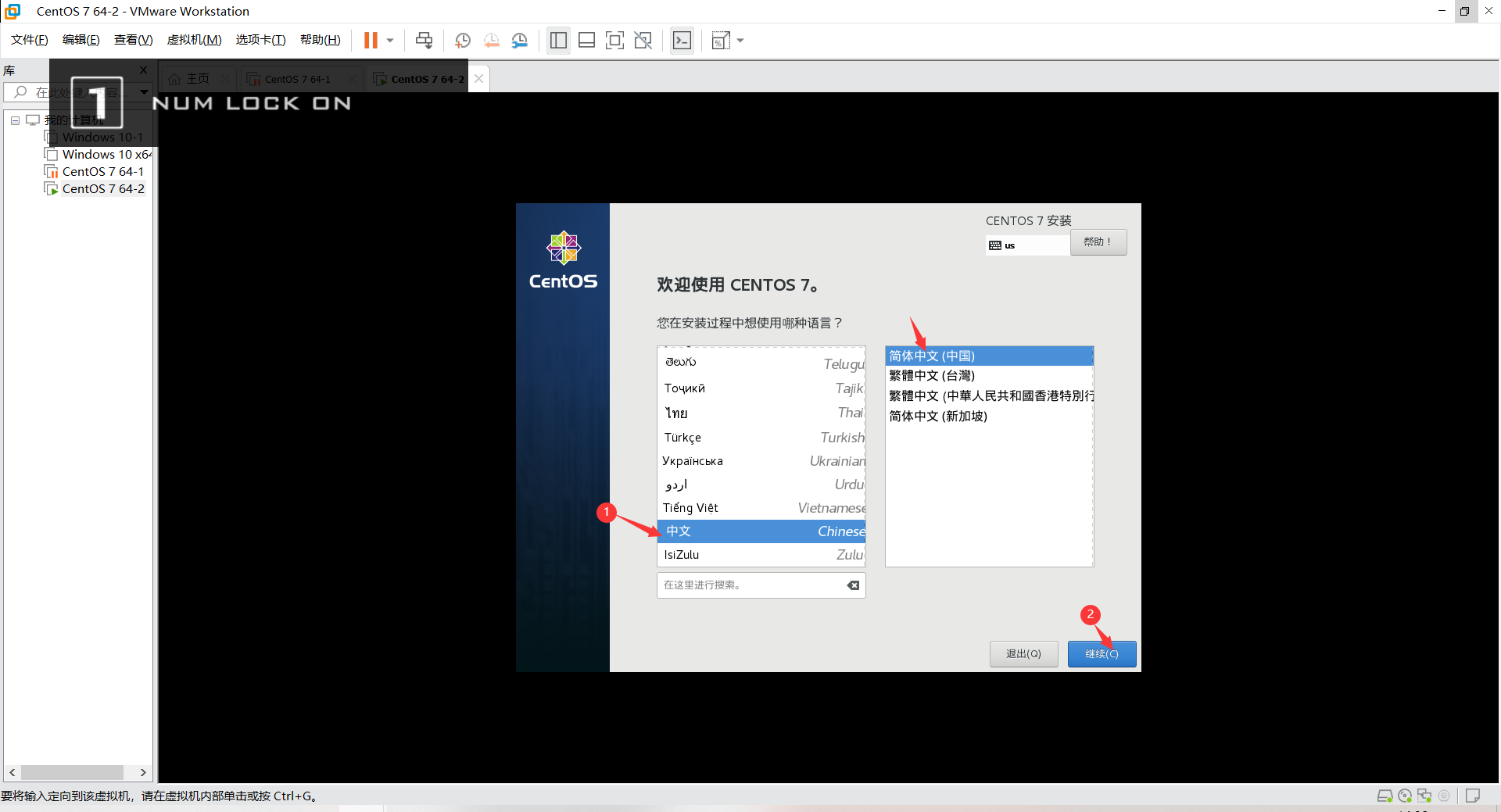
3、每一次设置完成需要等待识别,选择”软件选择“,安装“桌面”以便使用。
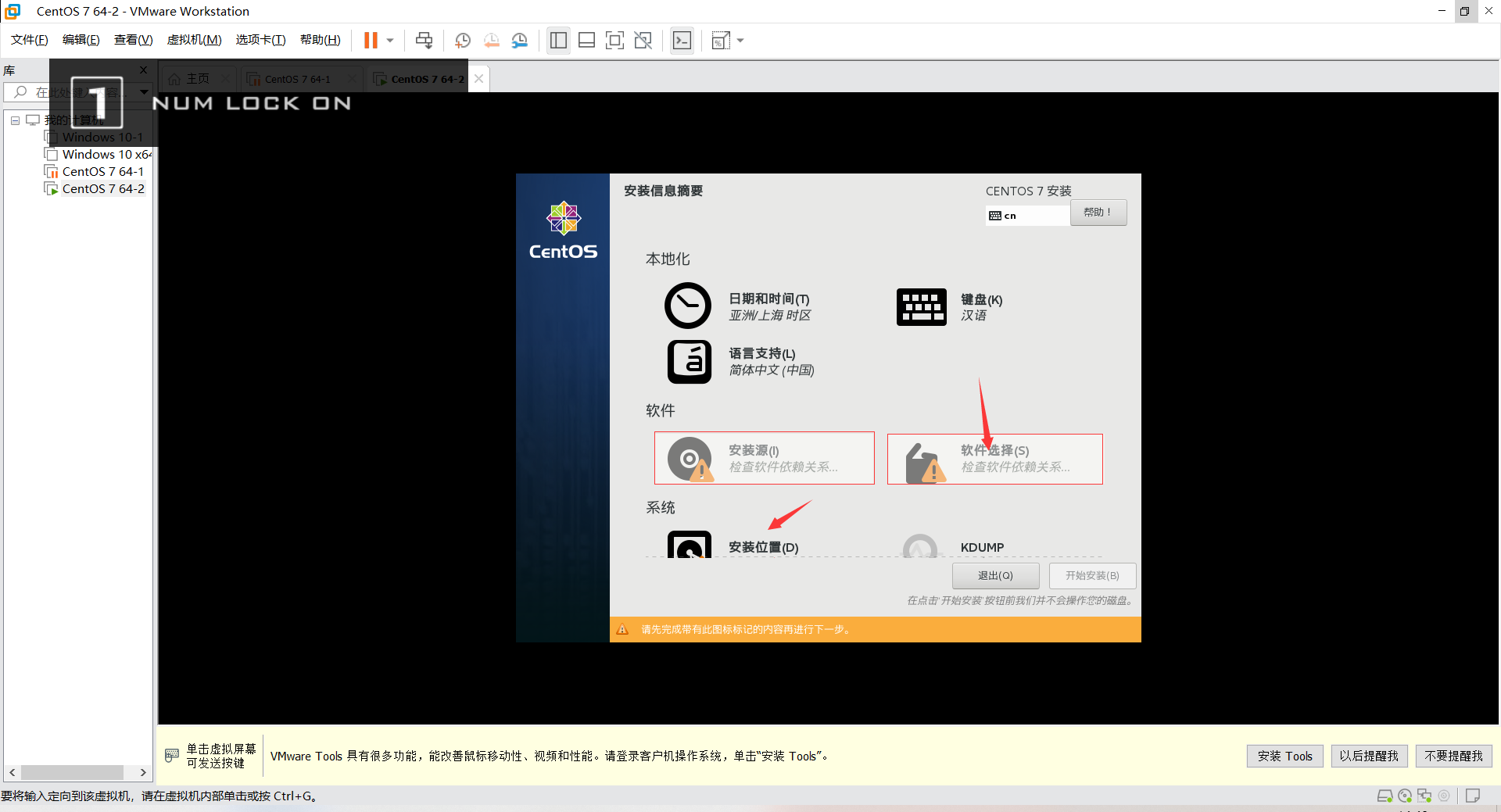
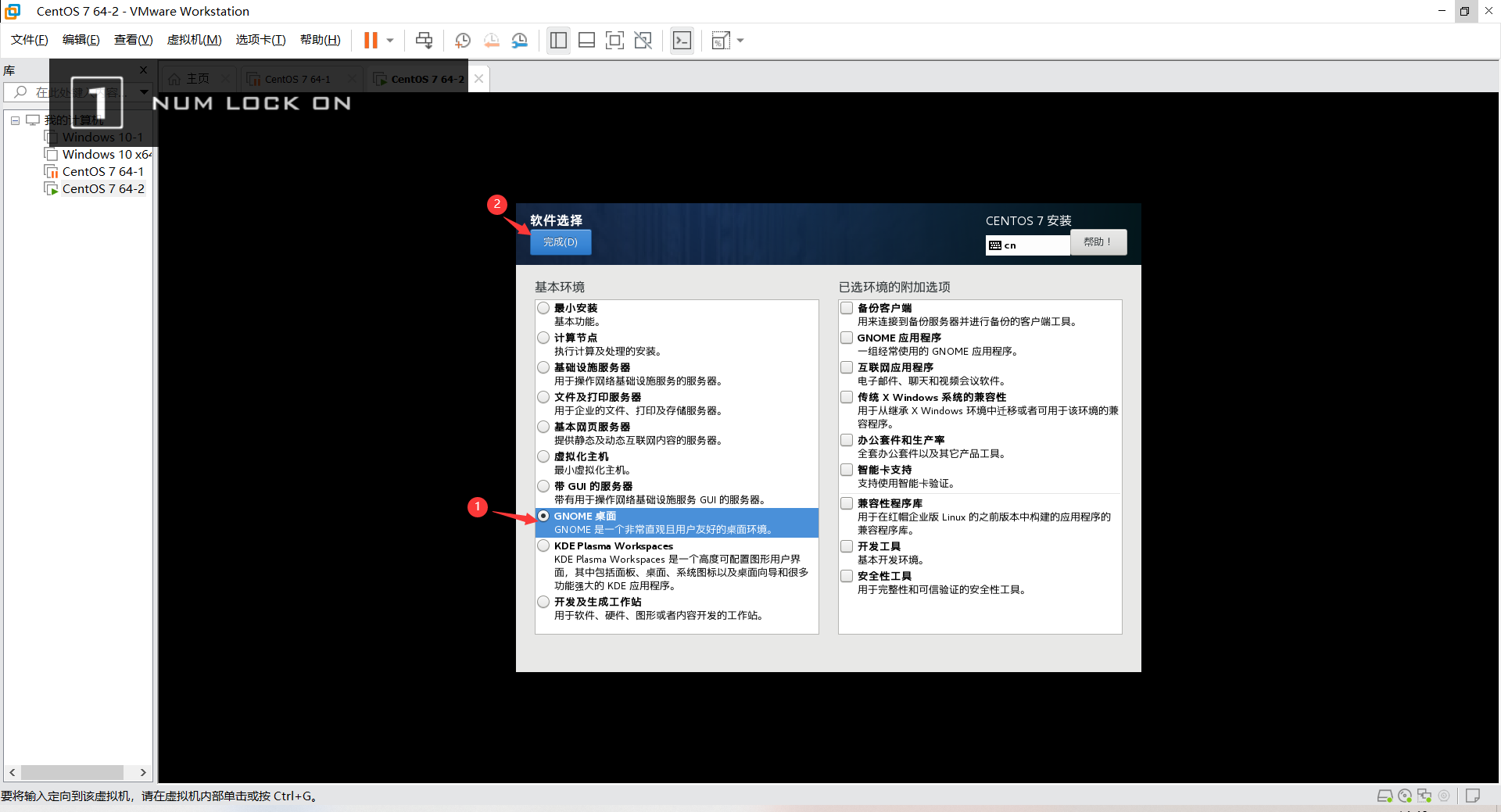
4、选择“安装位置”,可直接点击完成进行“自动”分区,也可选择“我要配置分区”进行手动分区。
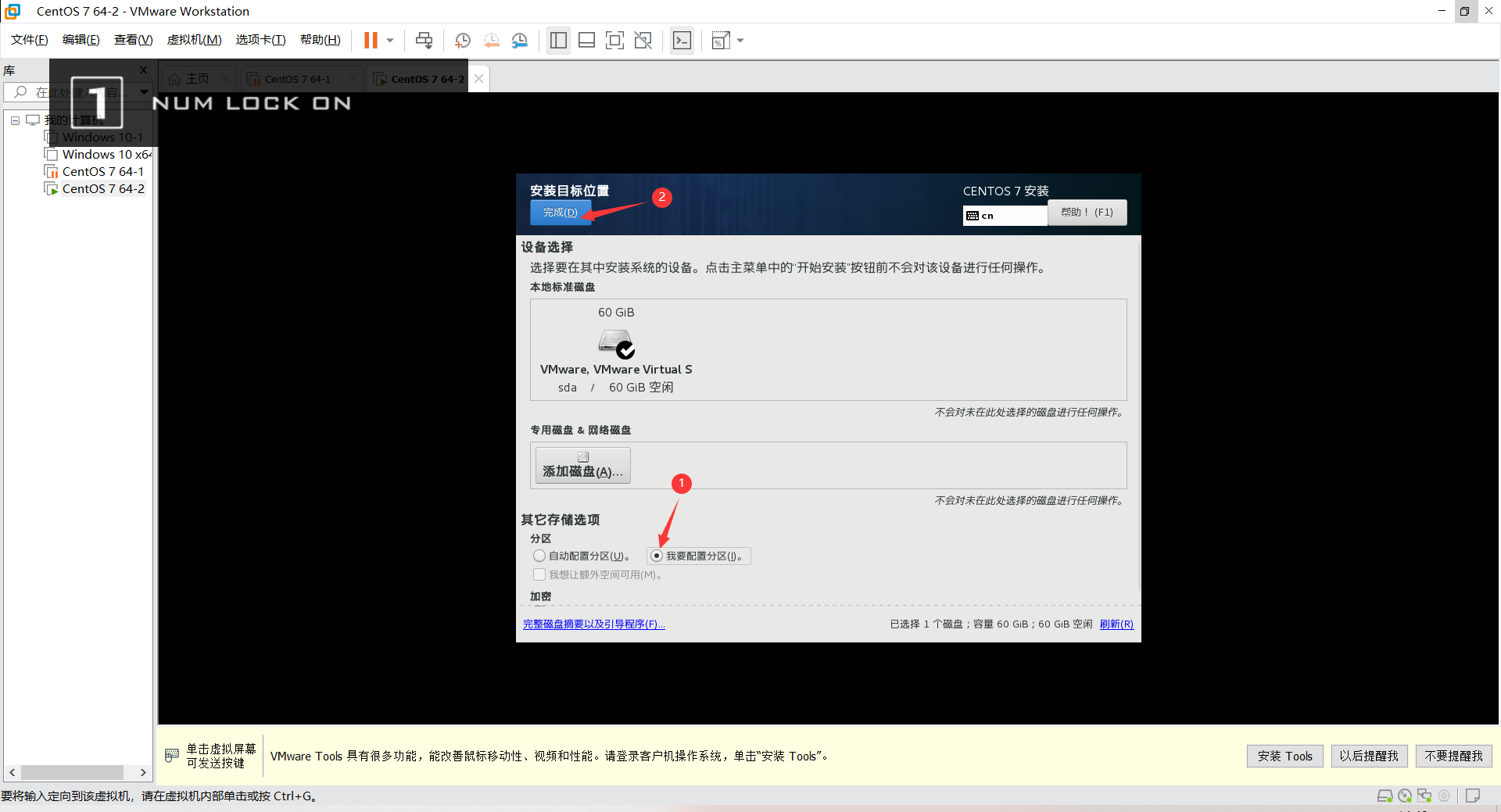
4.1、挂载点选择根目录“/”,尽量分配较多大小。
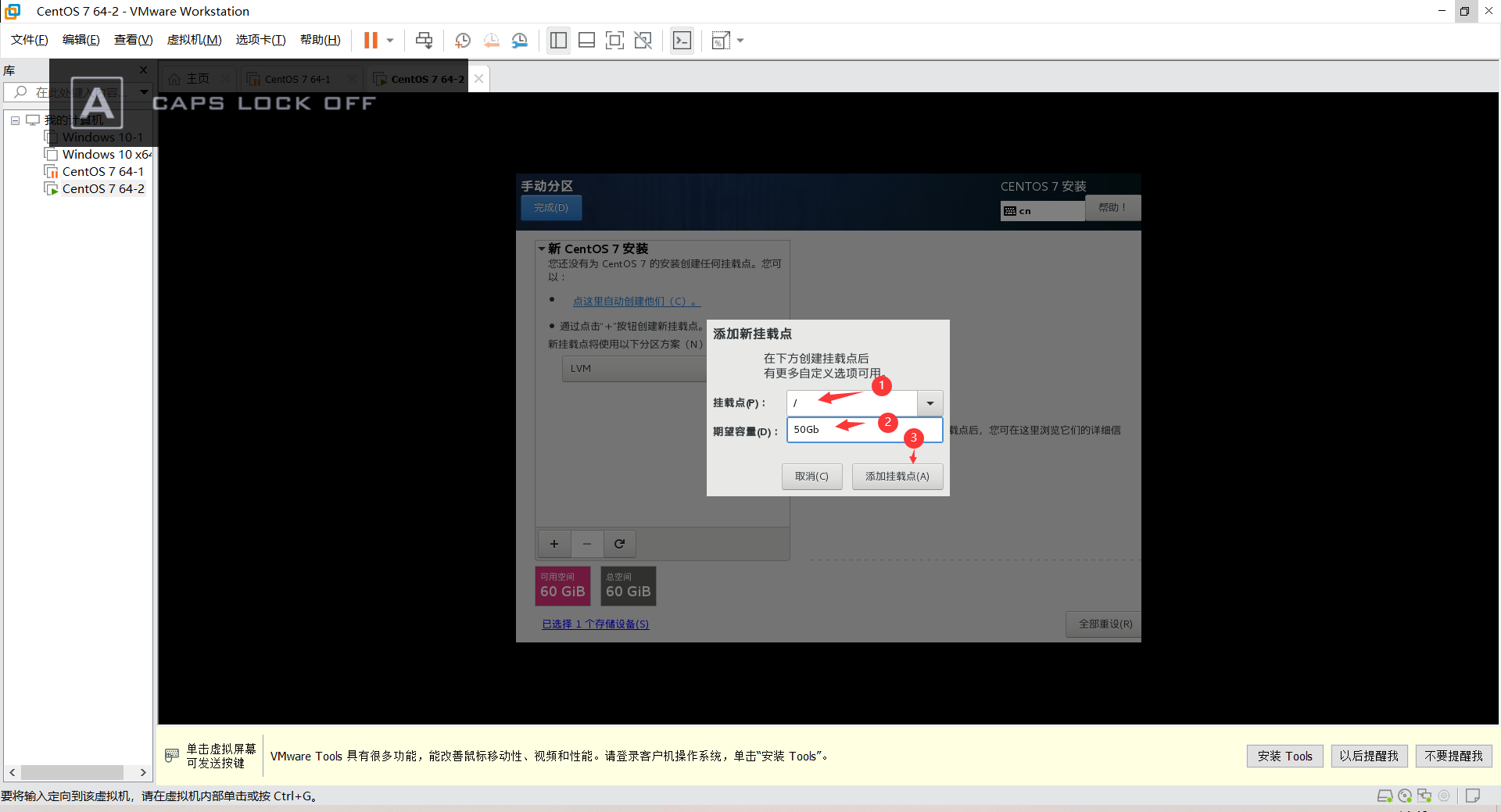
4.2、挂载点选择“swap”,随意选择分配大小。
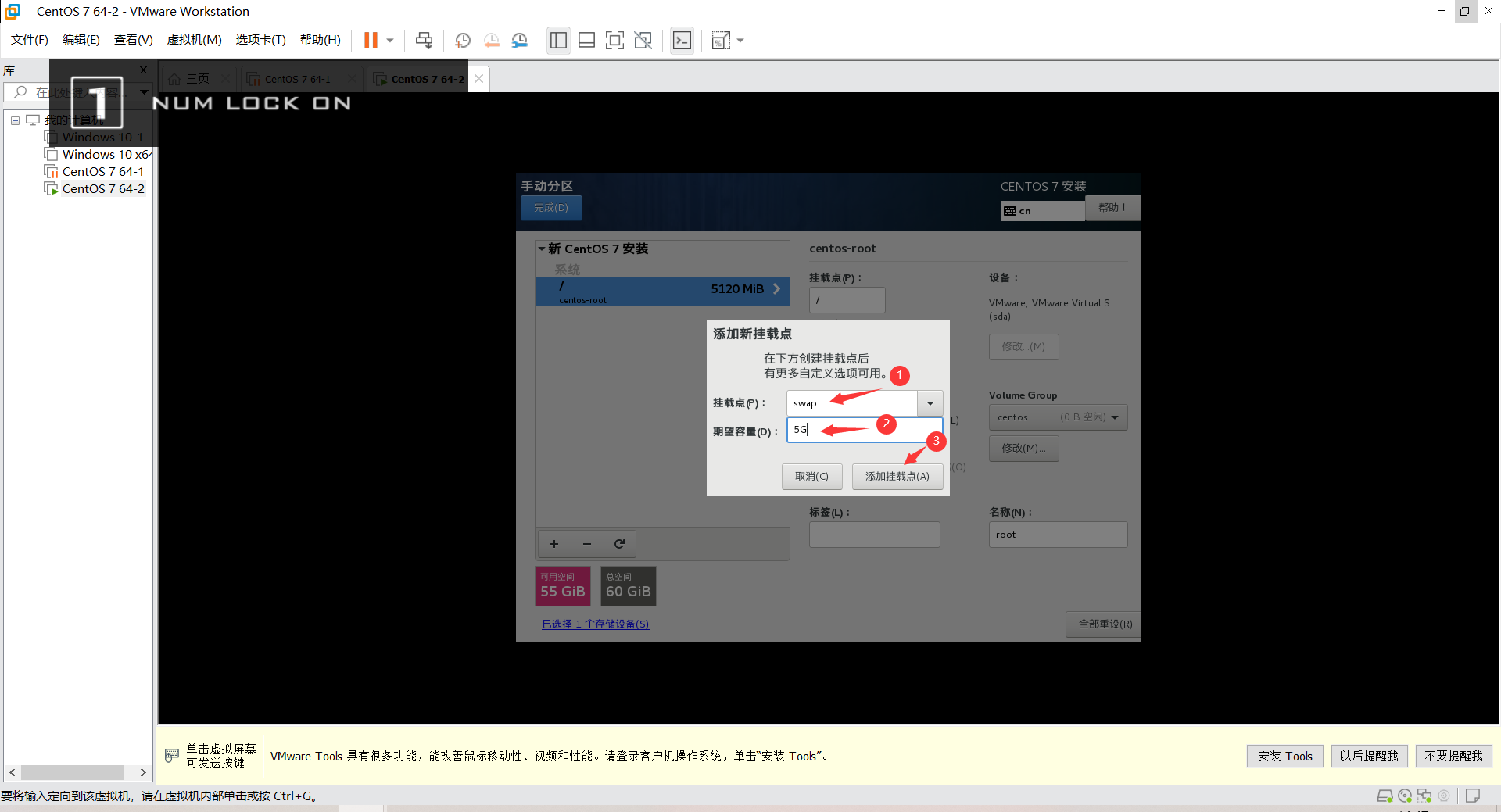
4.3、挂载点选择“/boot”,大小随意。
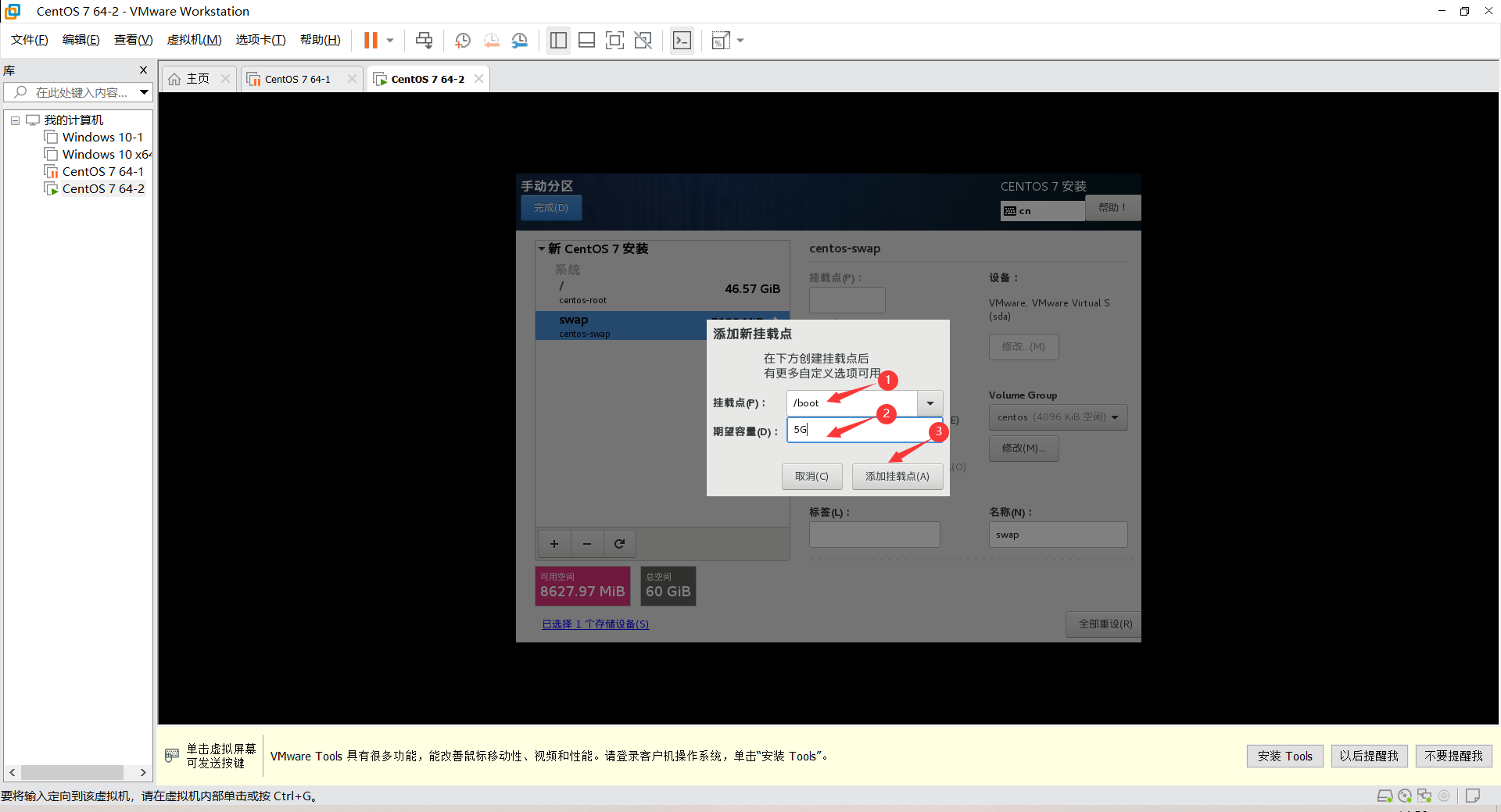
5、分区完成。
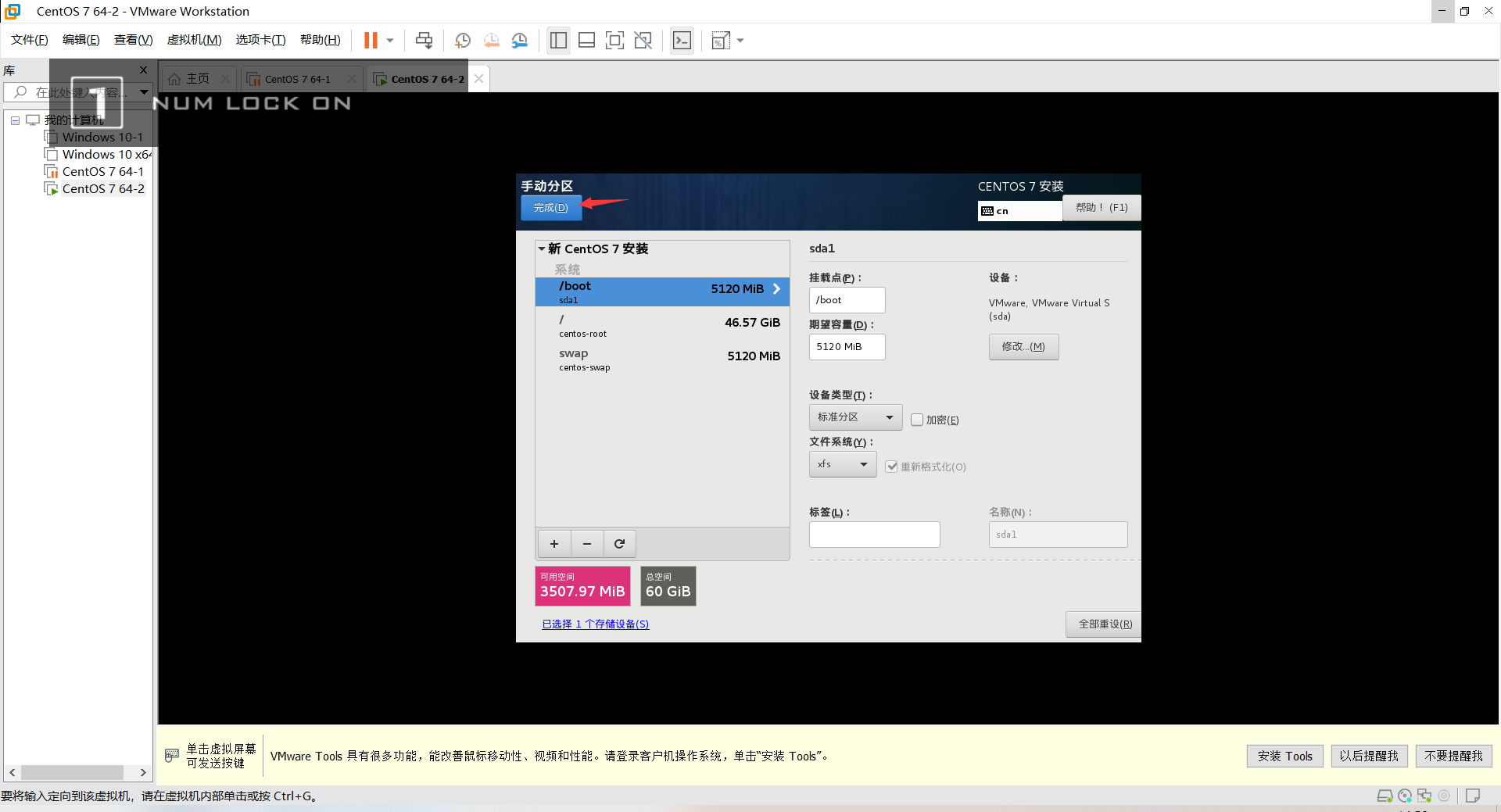
6、进行更改提升,选择接受更改。
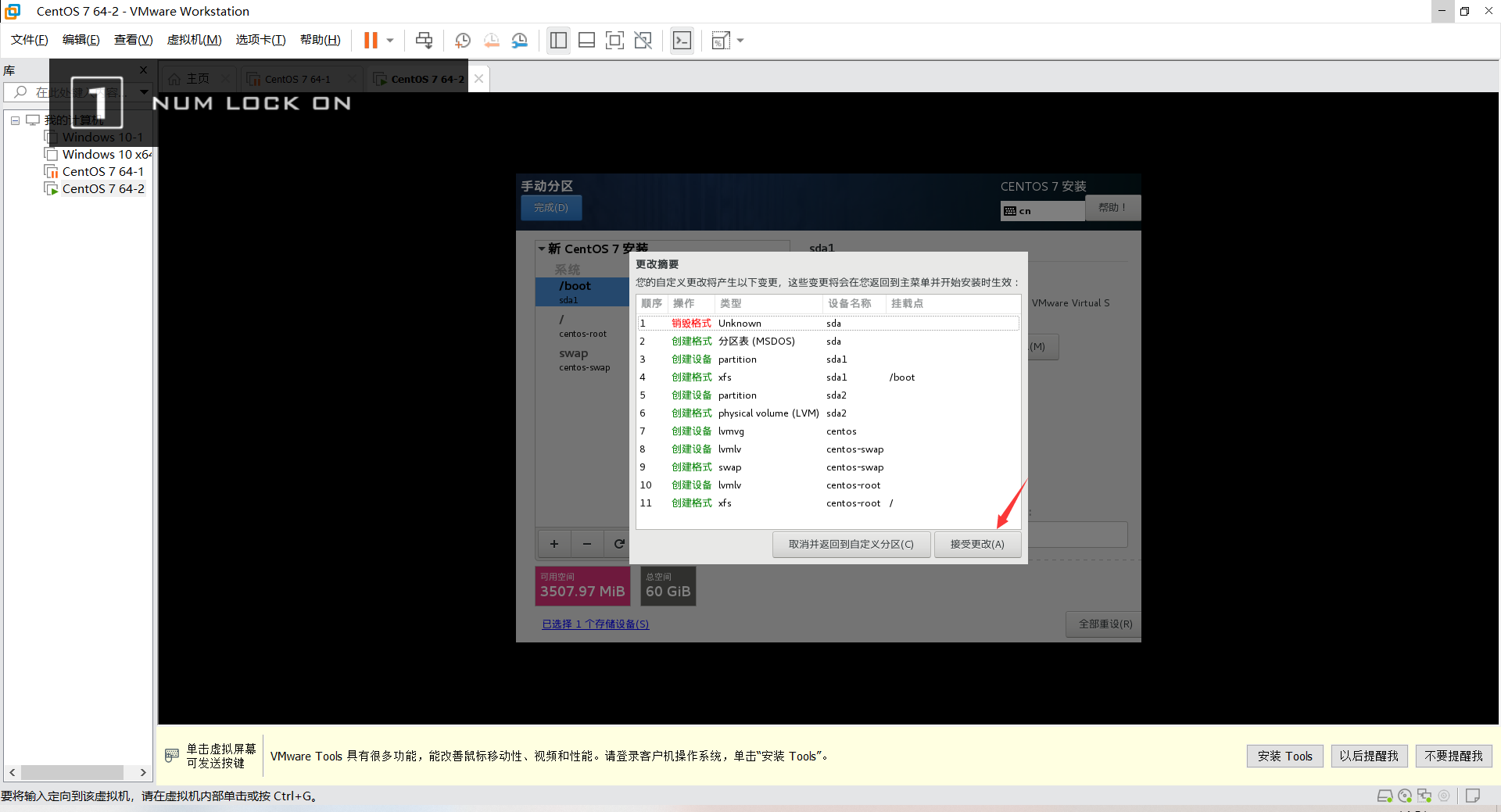
7、进行安装。
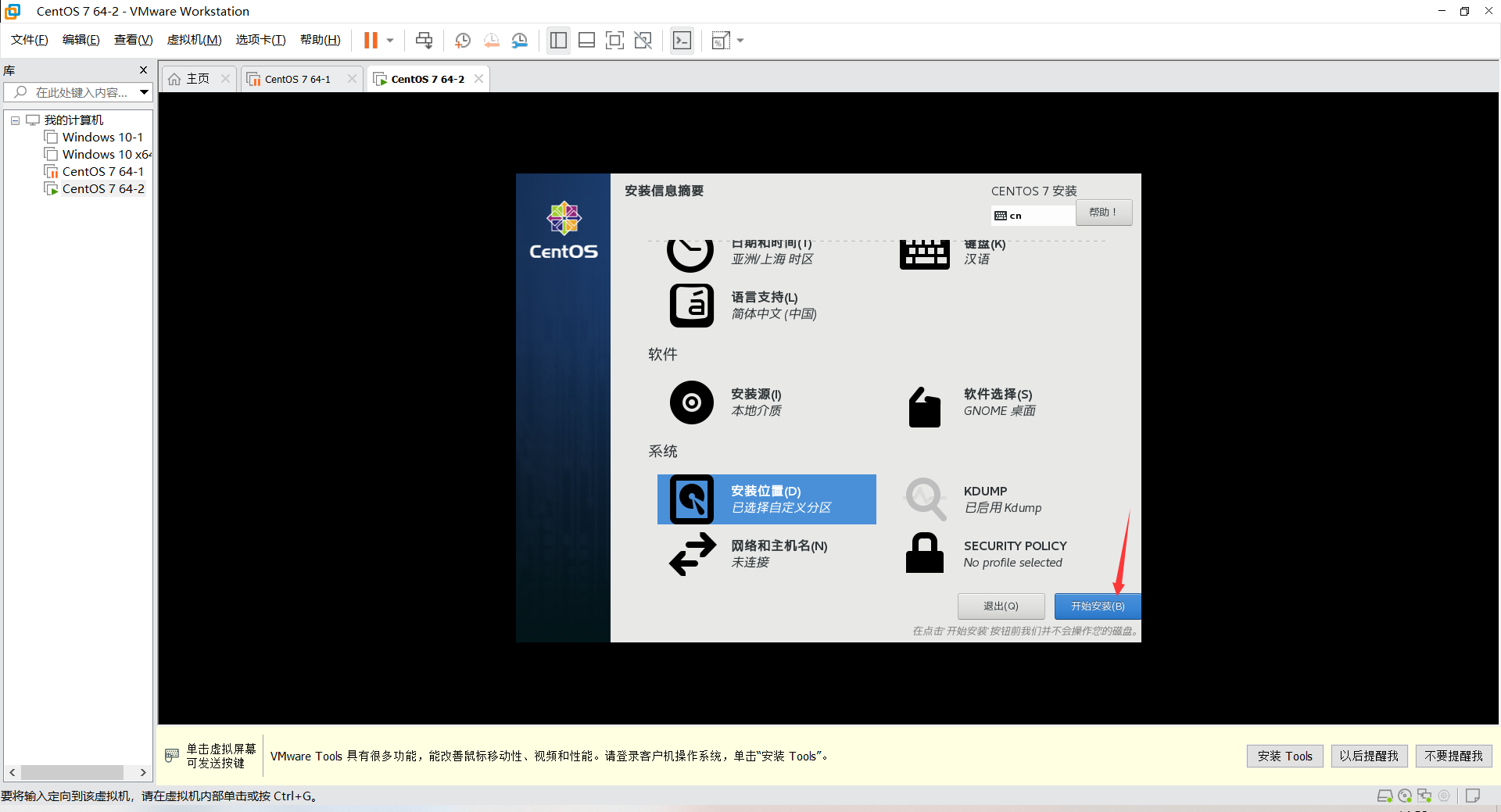
8、配置超级账户“root”,与普通用户。
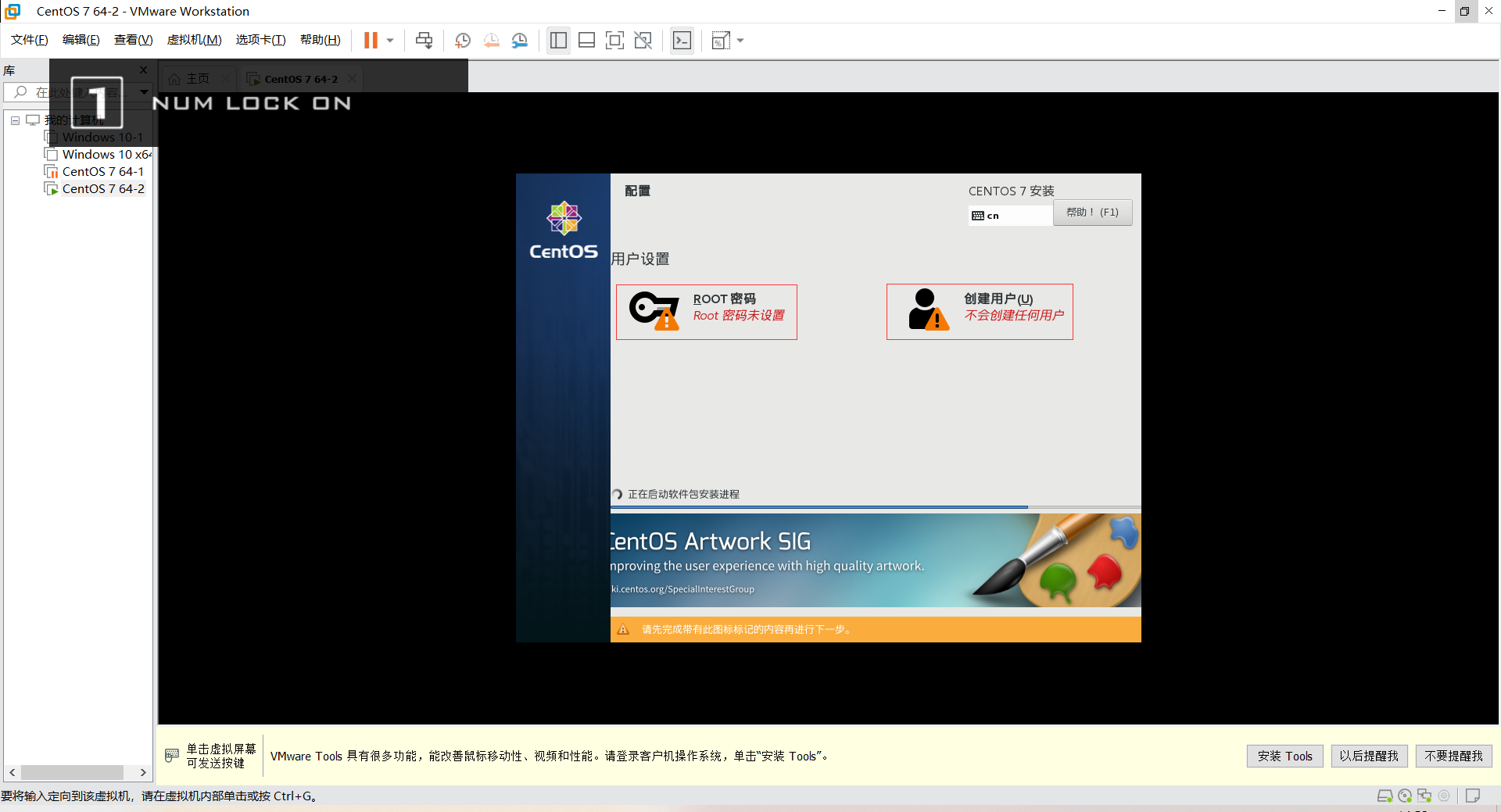
9、方便使用,root用户密码为”123123“

10、普通用户名为"xiaoyun",密码为“123123”。

11、CentOS安装完成后需要重启。

12、重启再进来,发现许可证有问题。
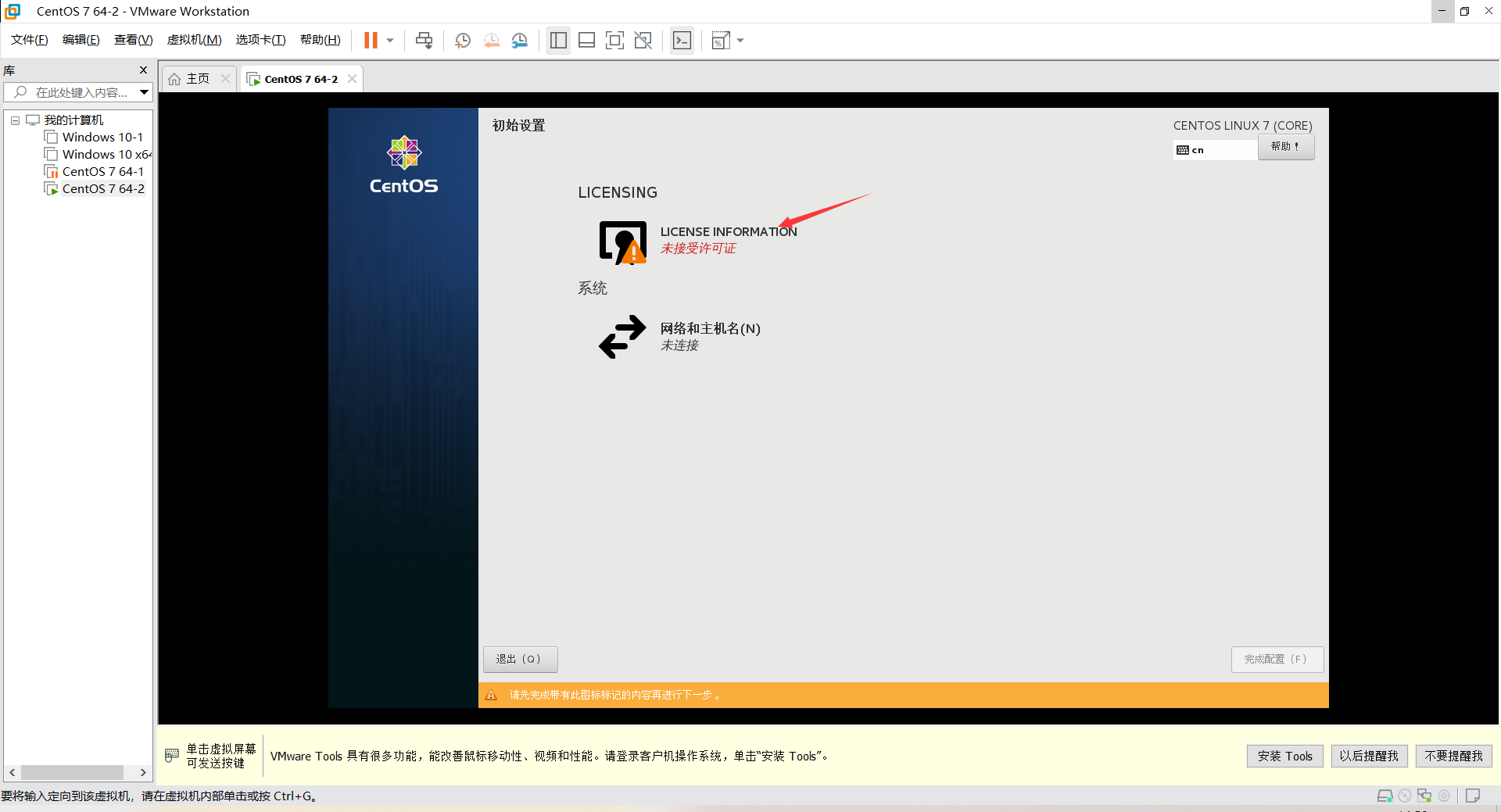
13、进来确认一下就好,下一步。
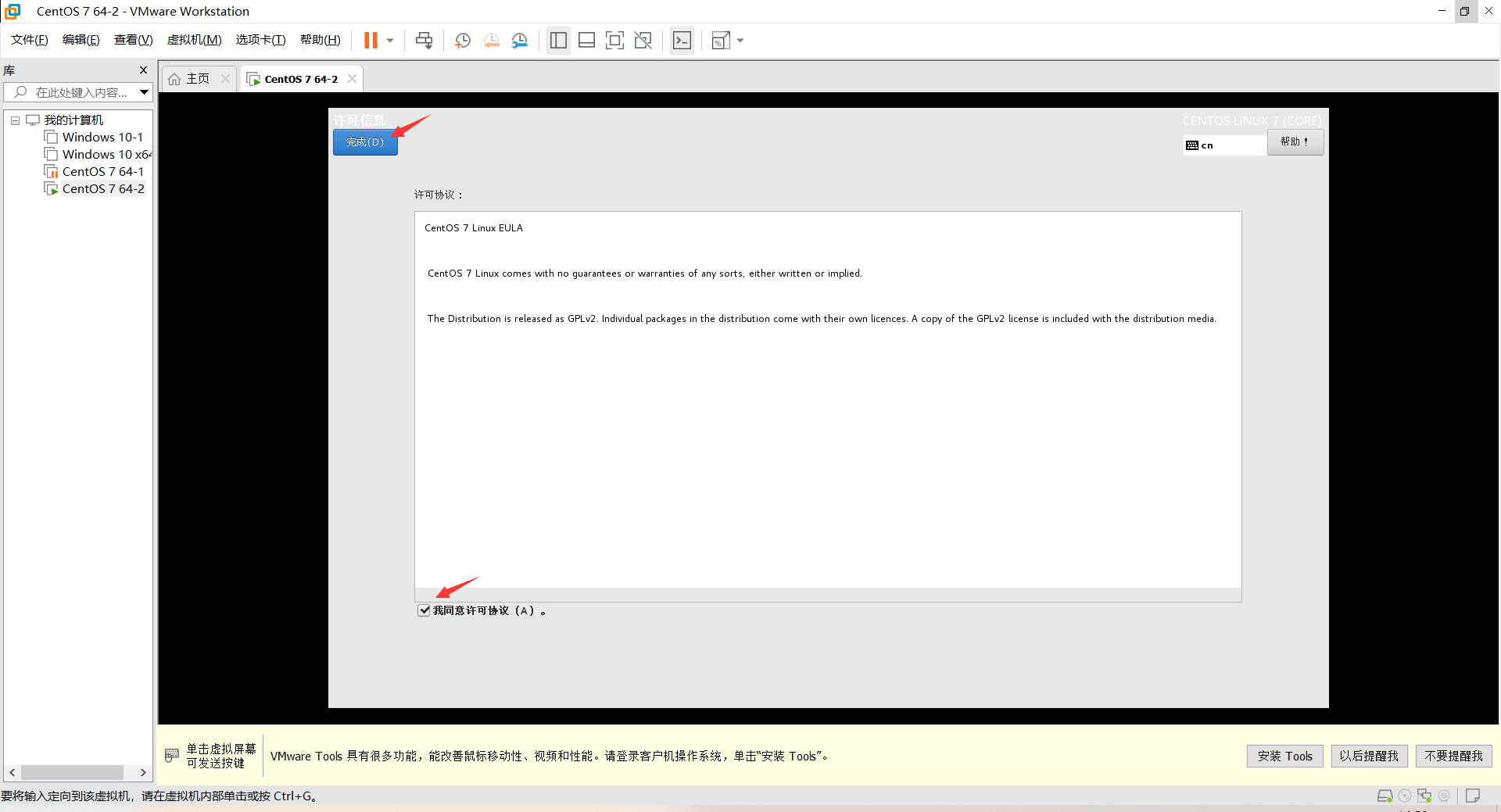
14、完成配置。
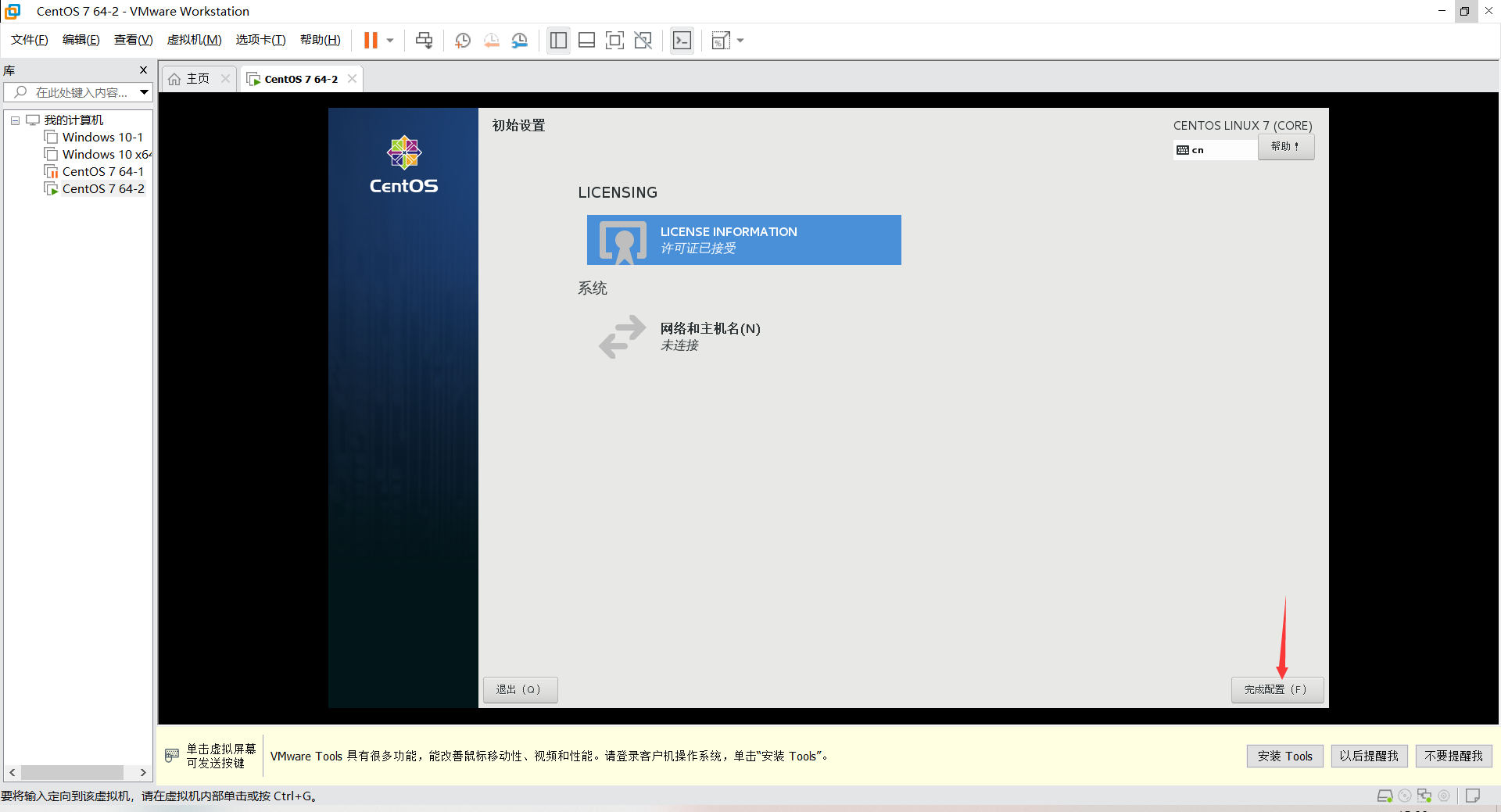
测试一下,使用root账户。
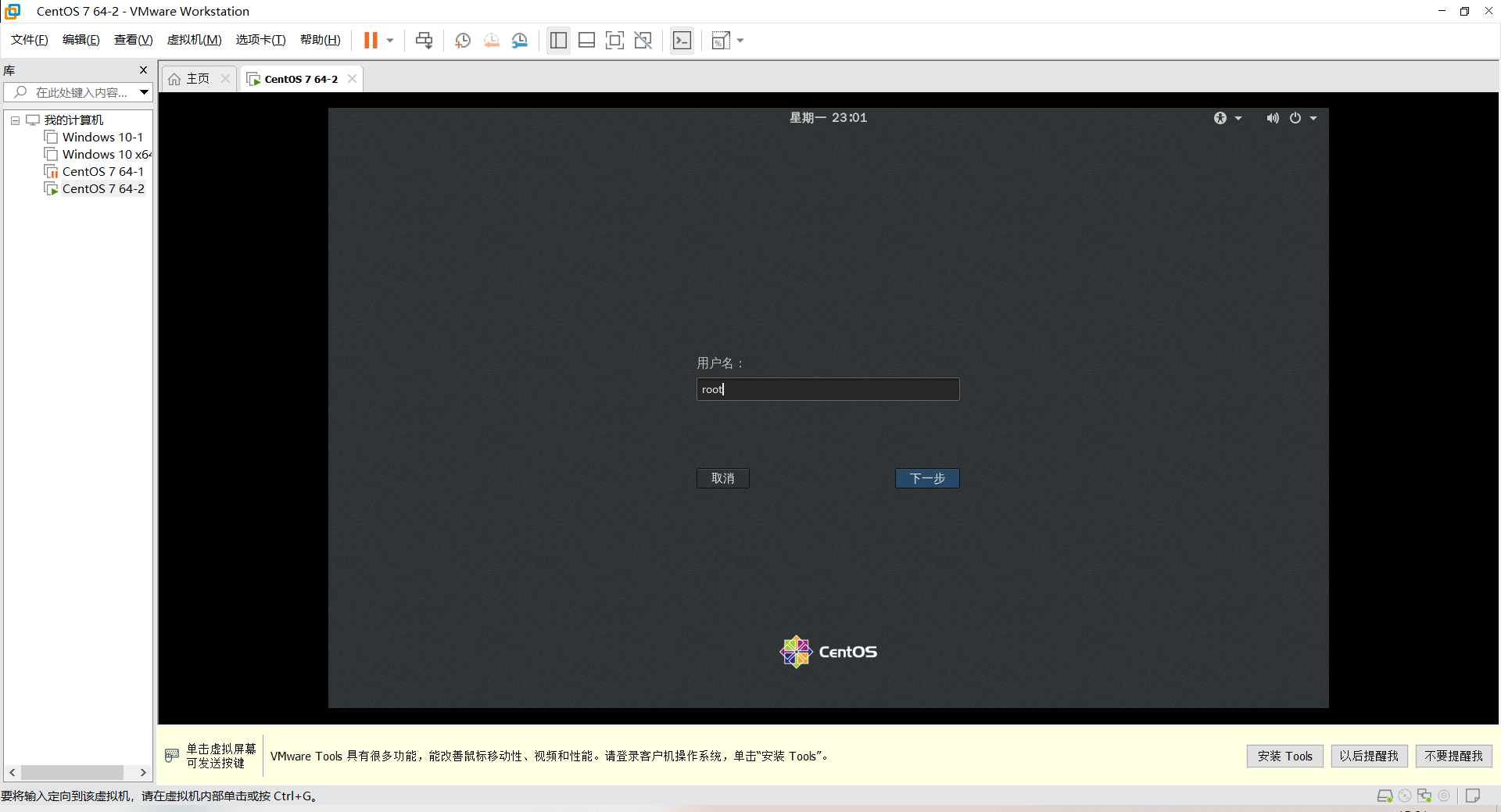

进入,一路默认,前进。
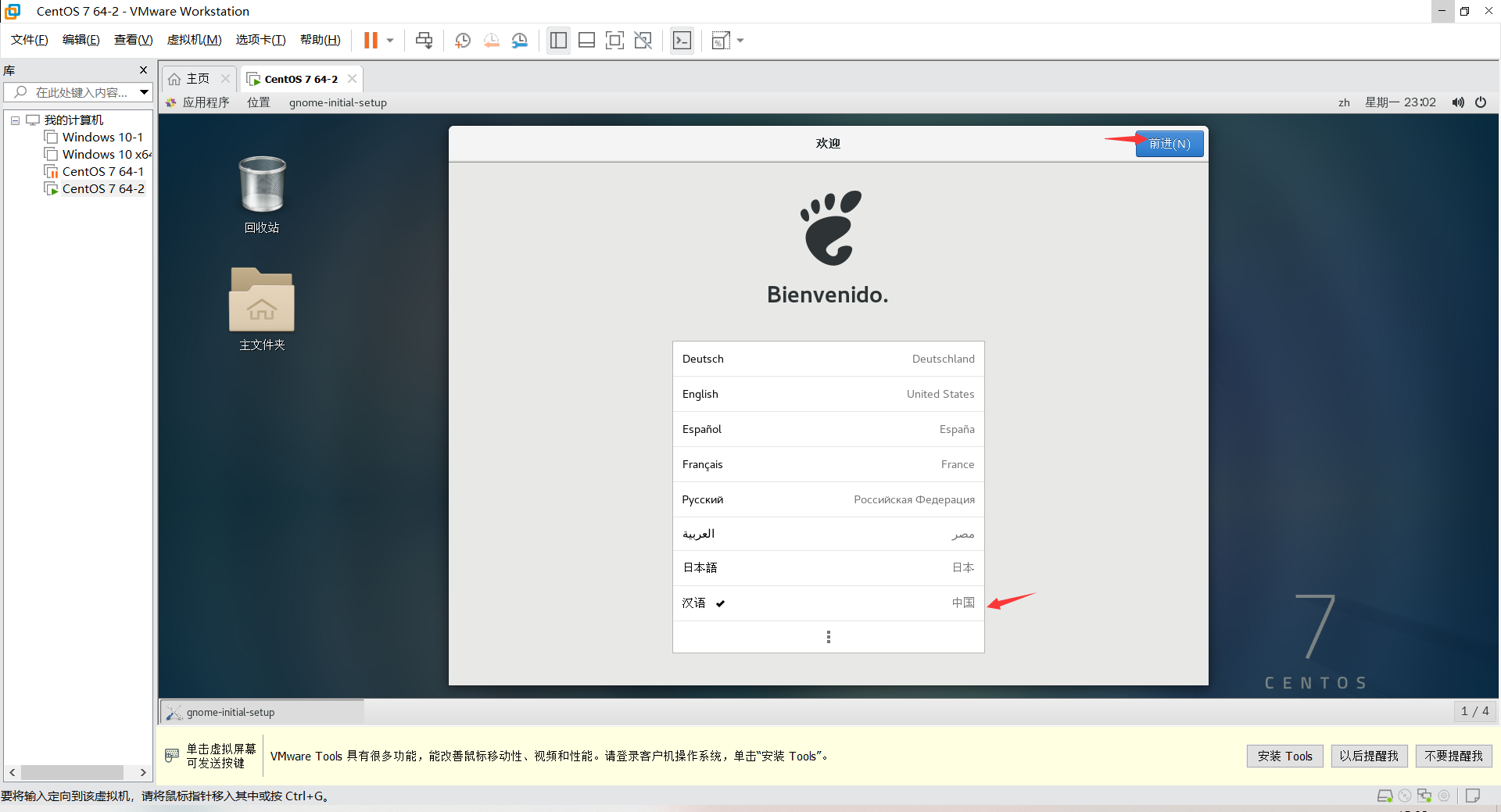
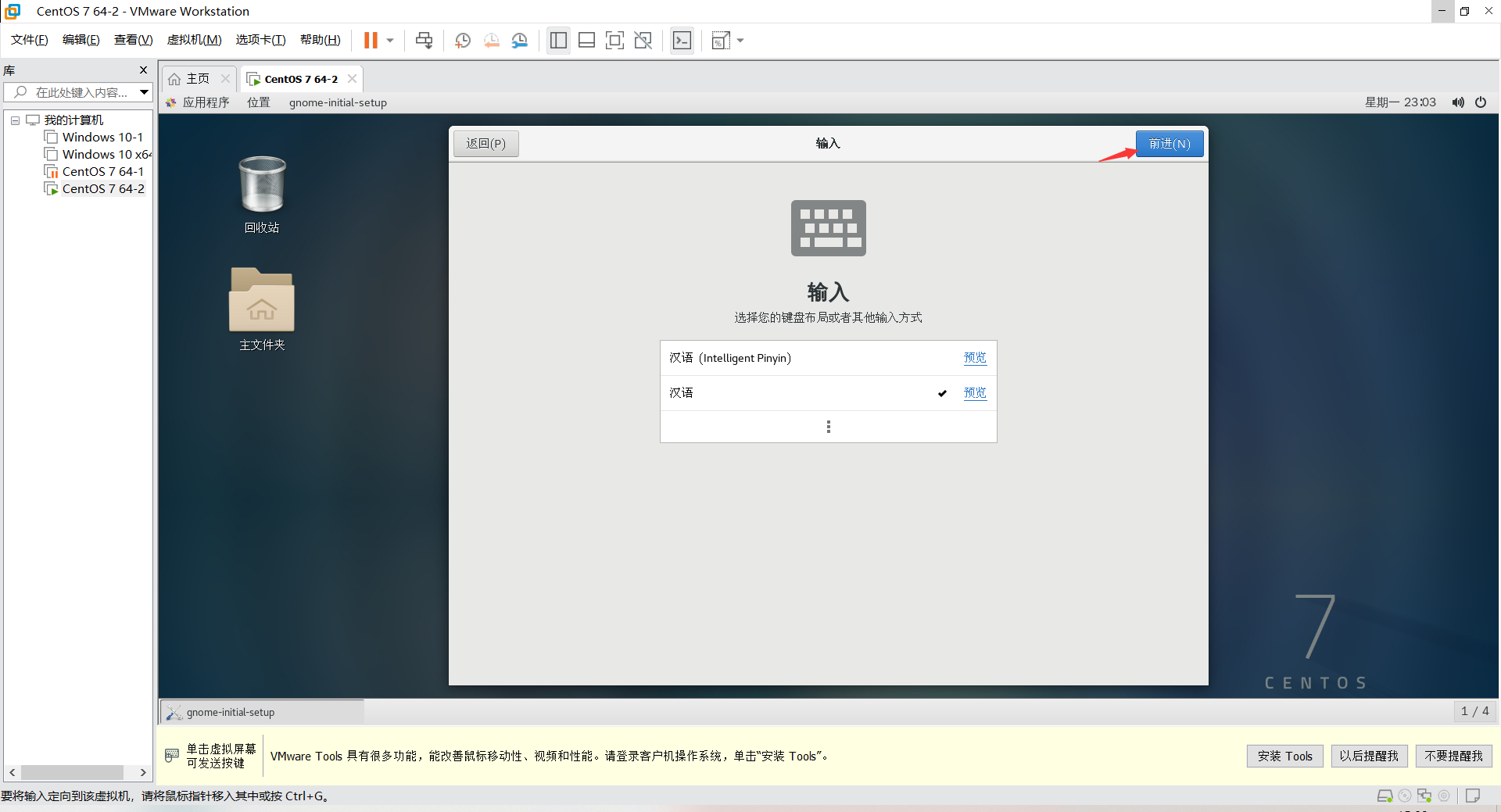
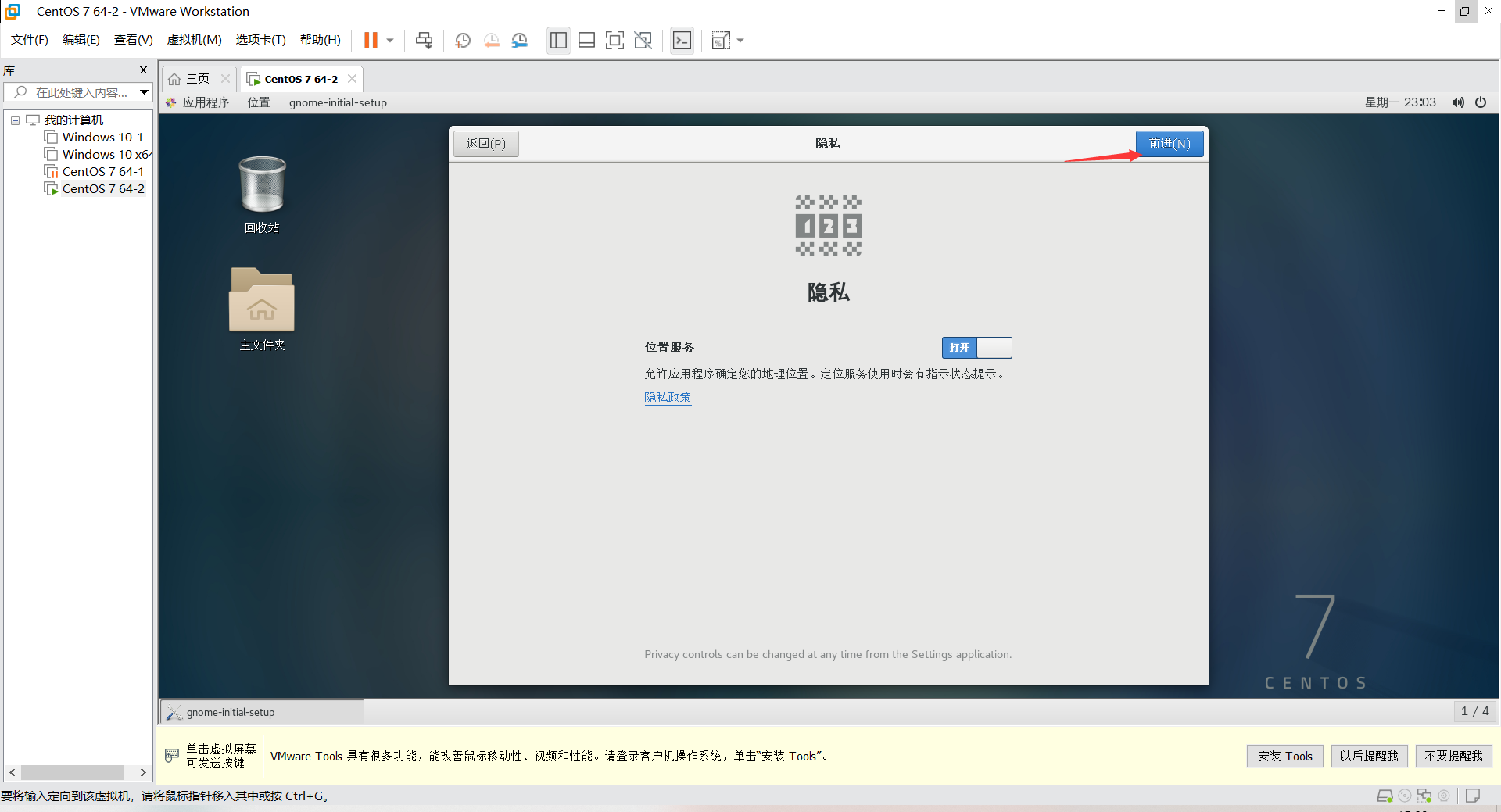

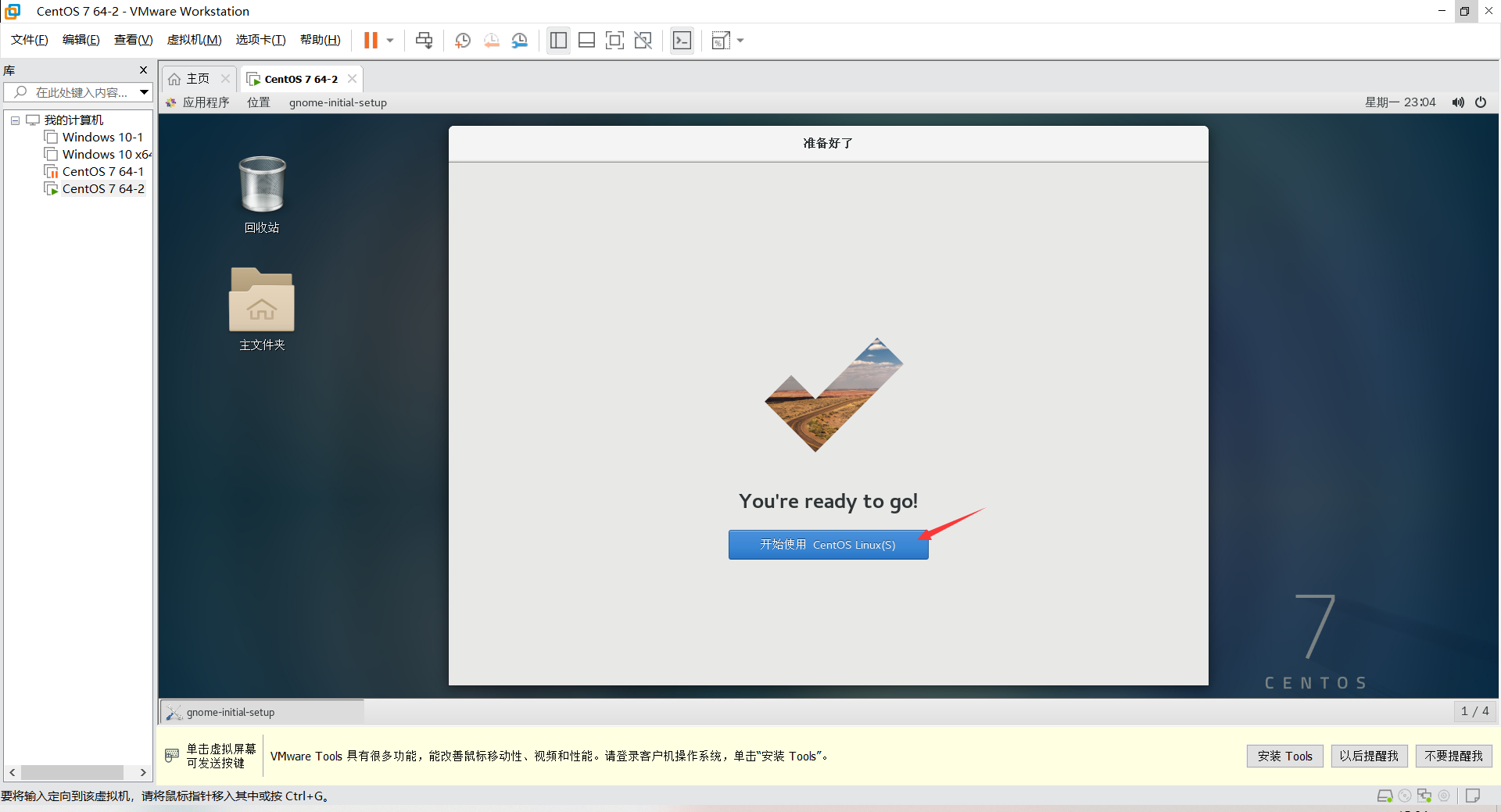
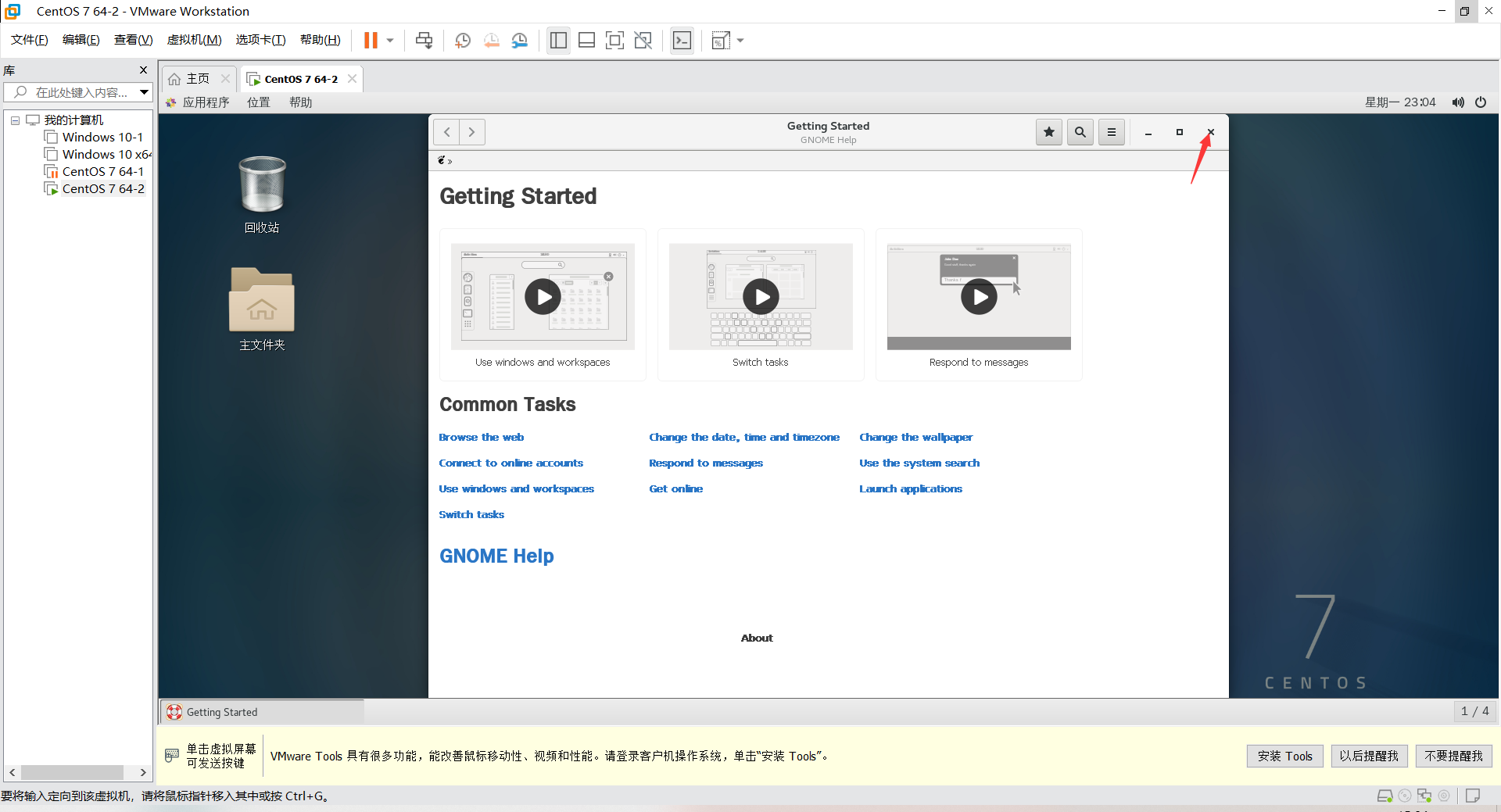
成功进来,鼠标右键,打开终端。
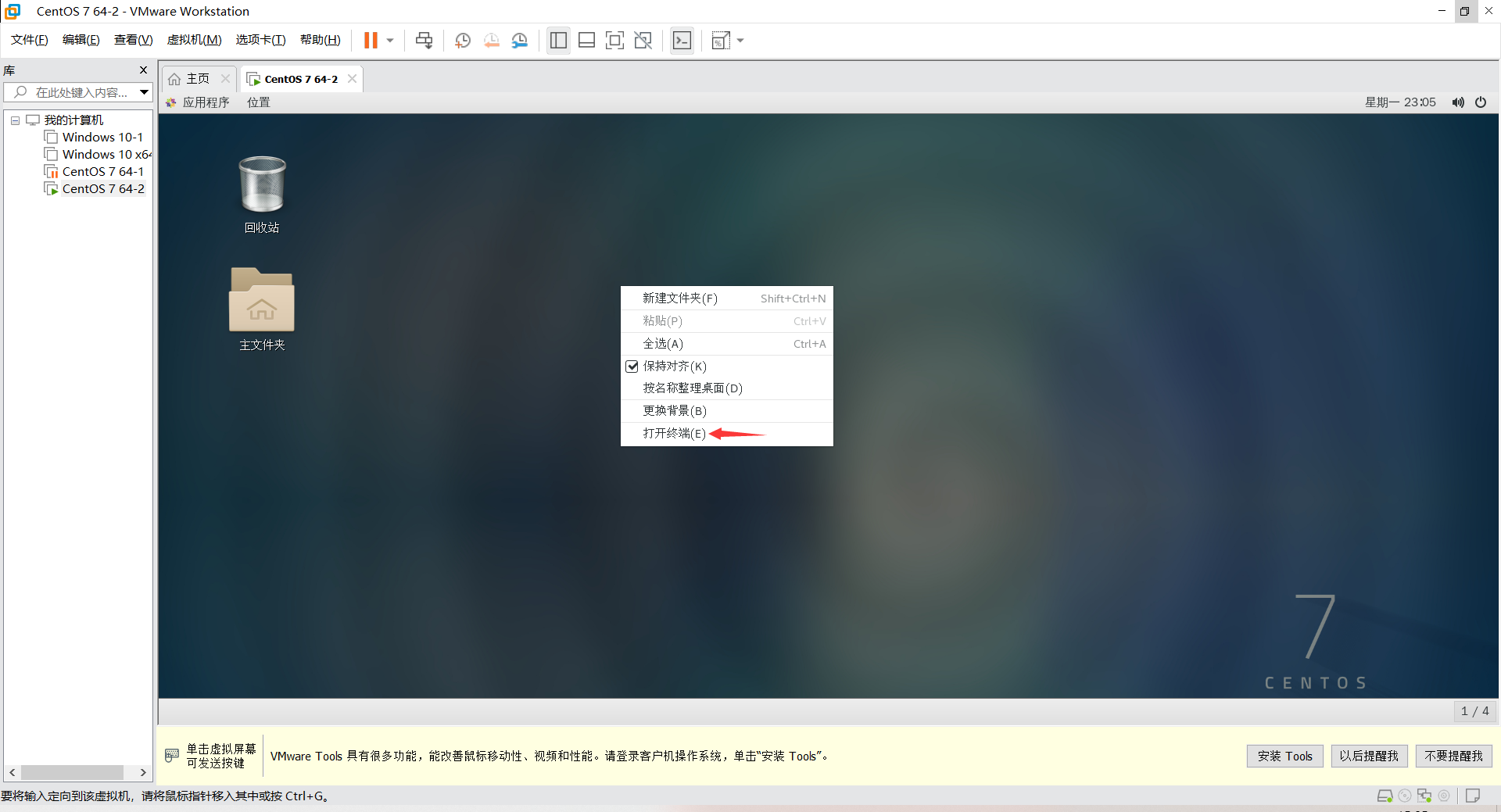
这里就可以编辑命令啦。
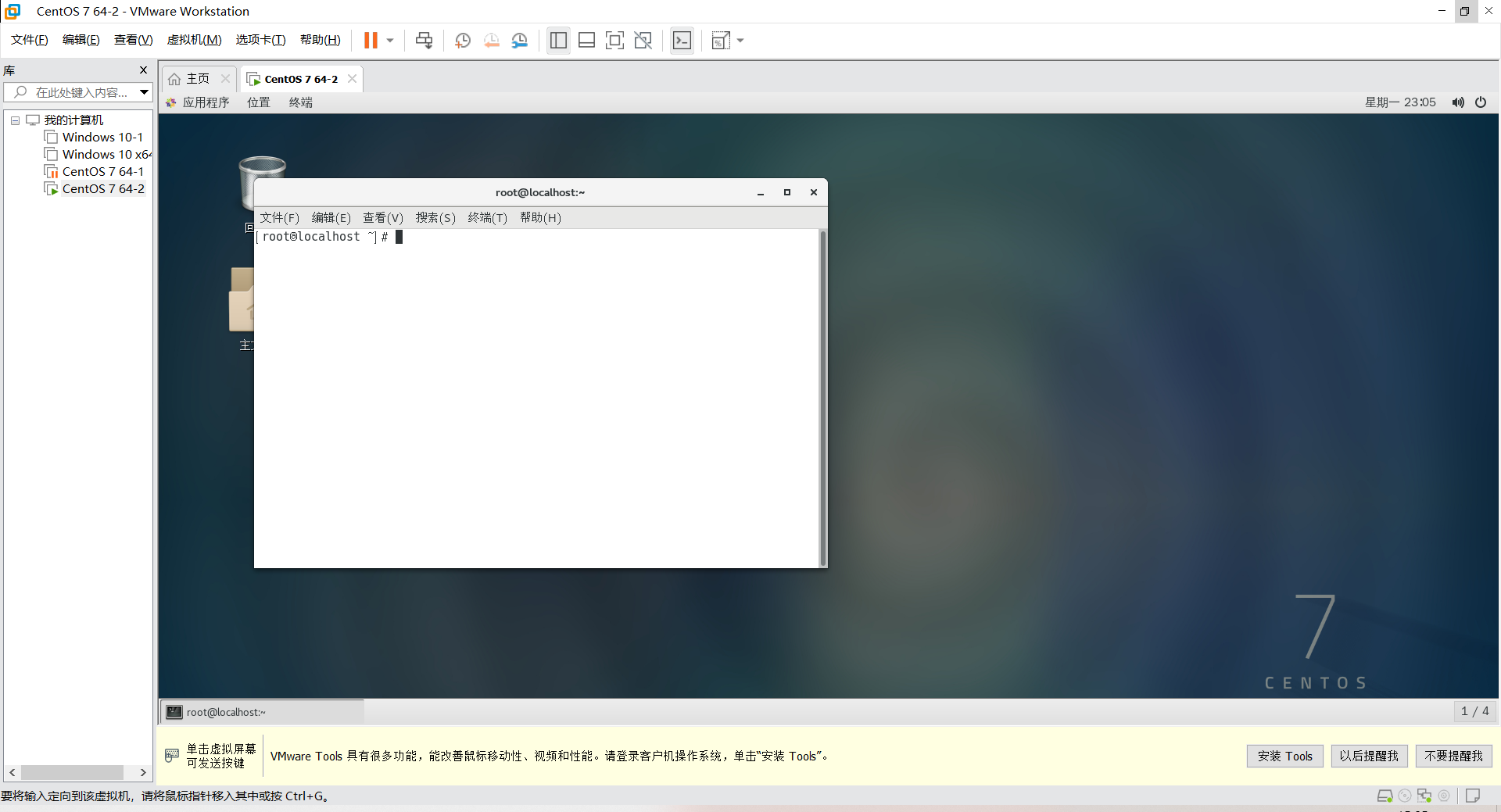
内容来源于网络如有侵权请私信删除
文章来源: 博客园
- 还没有人评论,欢迎说说您的想法!


 客服
客服


