一 ,新建Windows 10 虚拟机
1.1 创建新的虚拟机
1,点击创建新的虚拟机
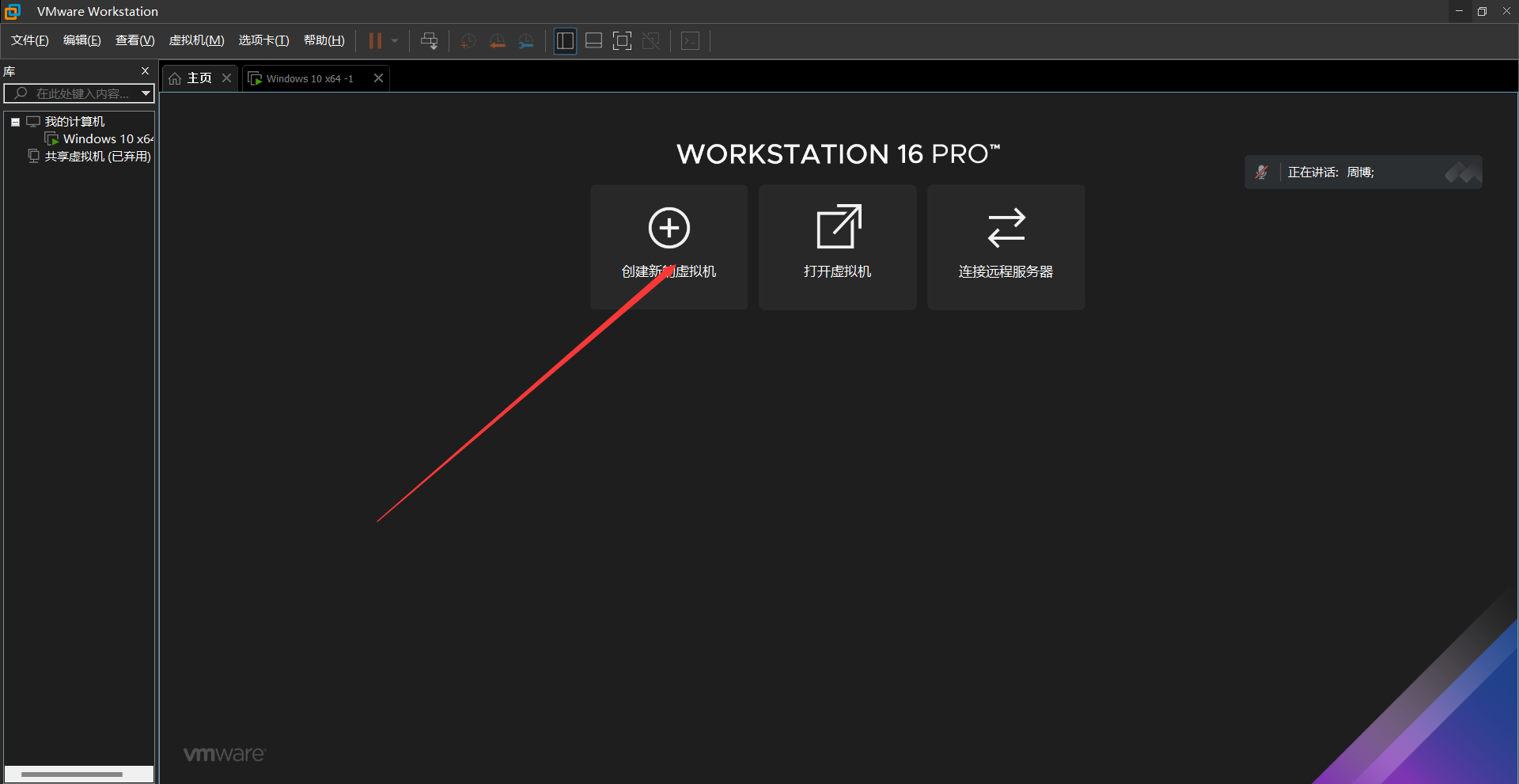
2,选择典型,点击下一步
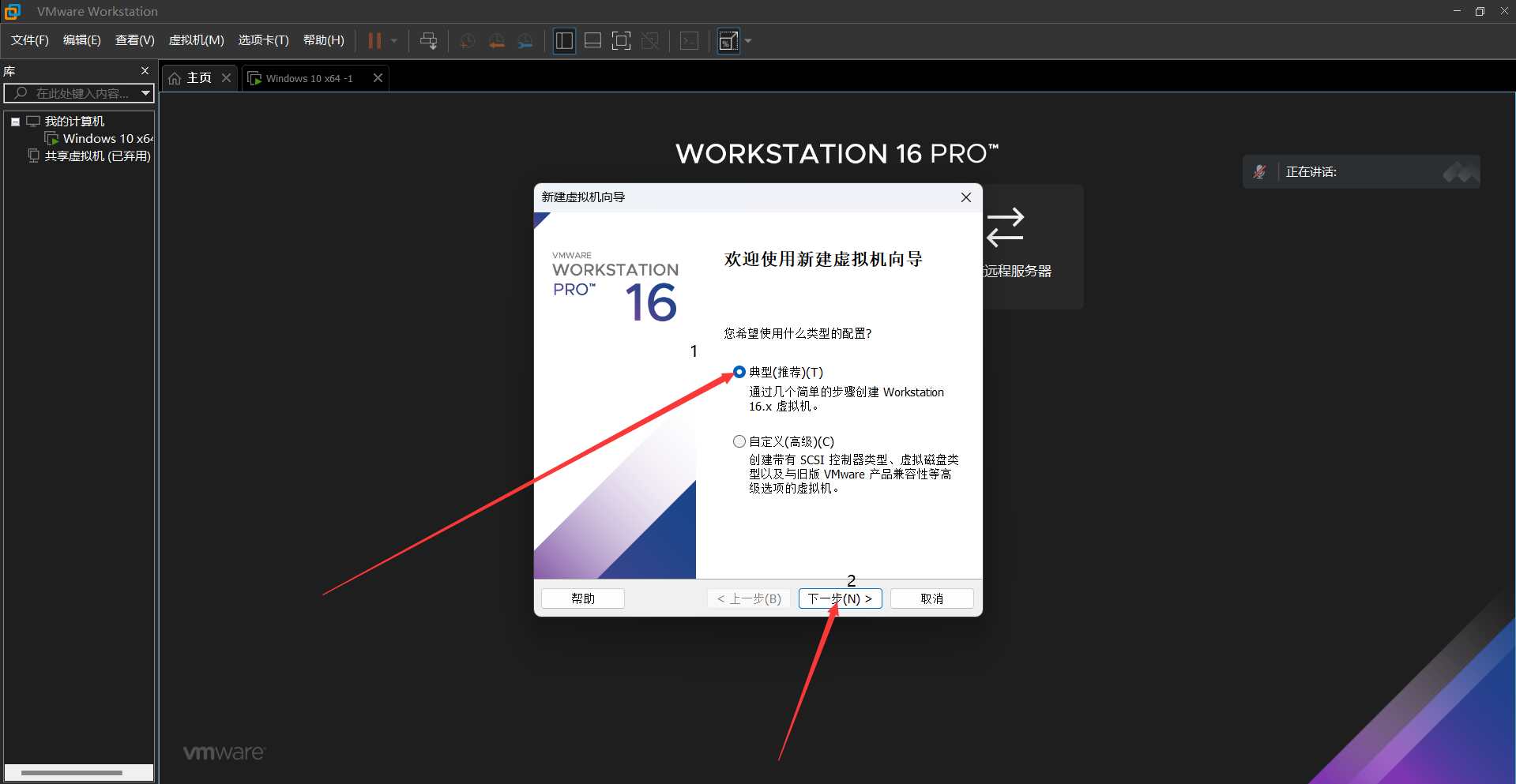
3,选择稍后安装操作系统,点击下一步。
4,操作系统选择windwos,版本选着Windows10 x64,点击下一步

5,可以选择想要给虚拟机的命名,位置选择想要放置的盘符位置,点击下一步

6,可以自定义大小,磁盘大小会根据实际使用多少,占用多少,将虚拟机拆分成多个文件,下一步。
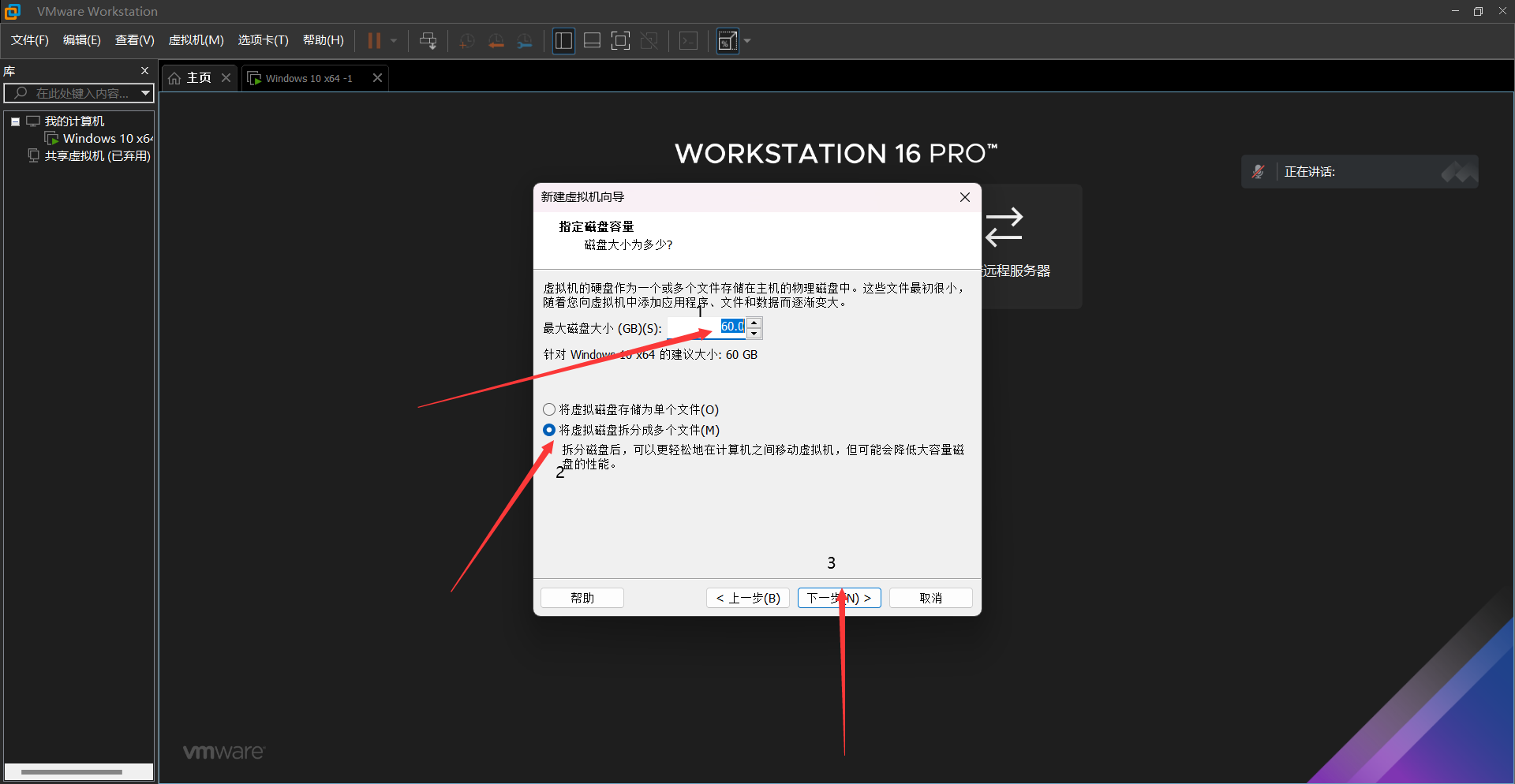
7,点击完成
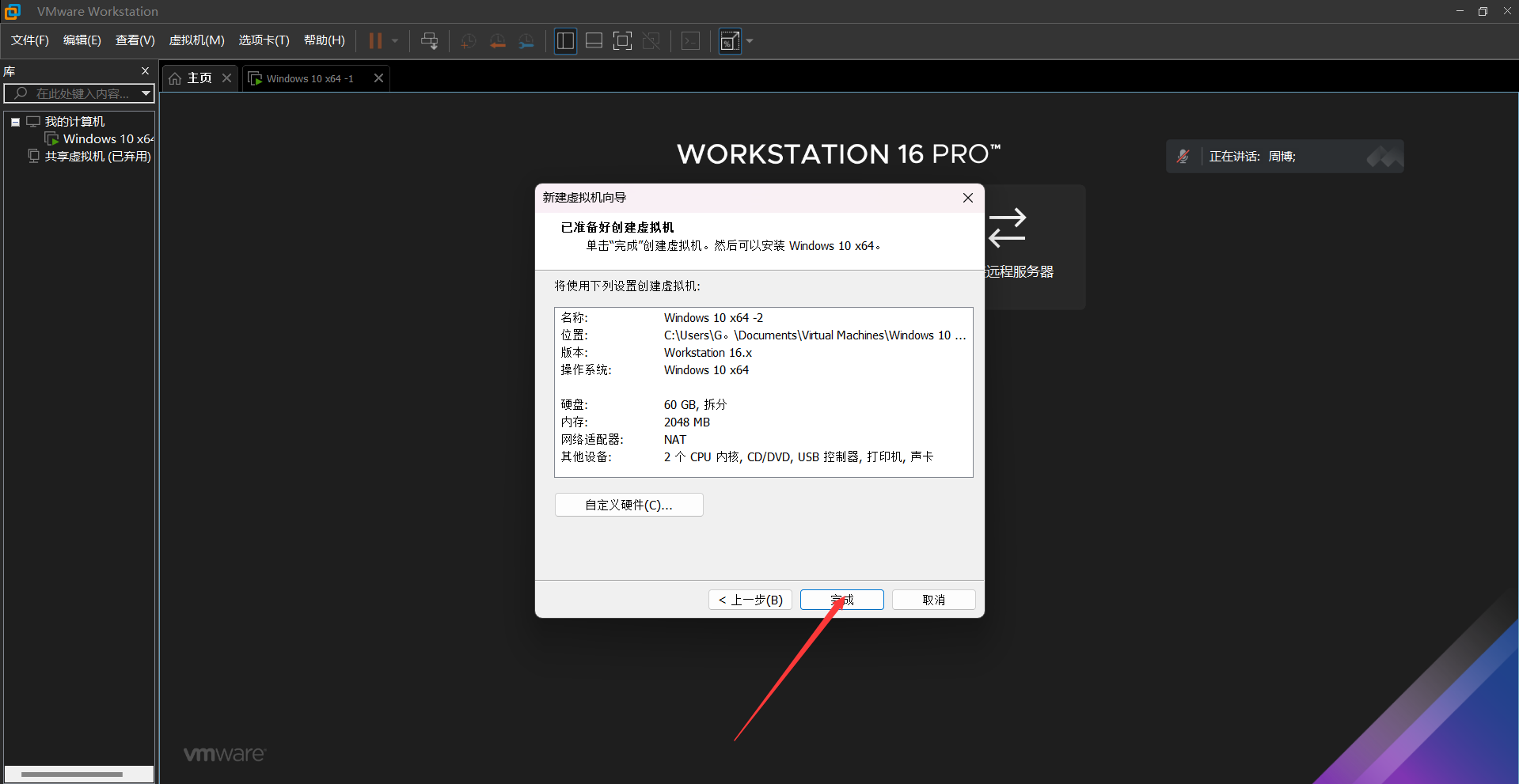
1.2编辑虚拟机设置
1,点击编辑虚拟机设置
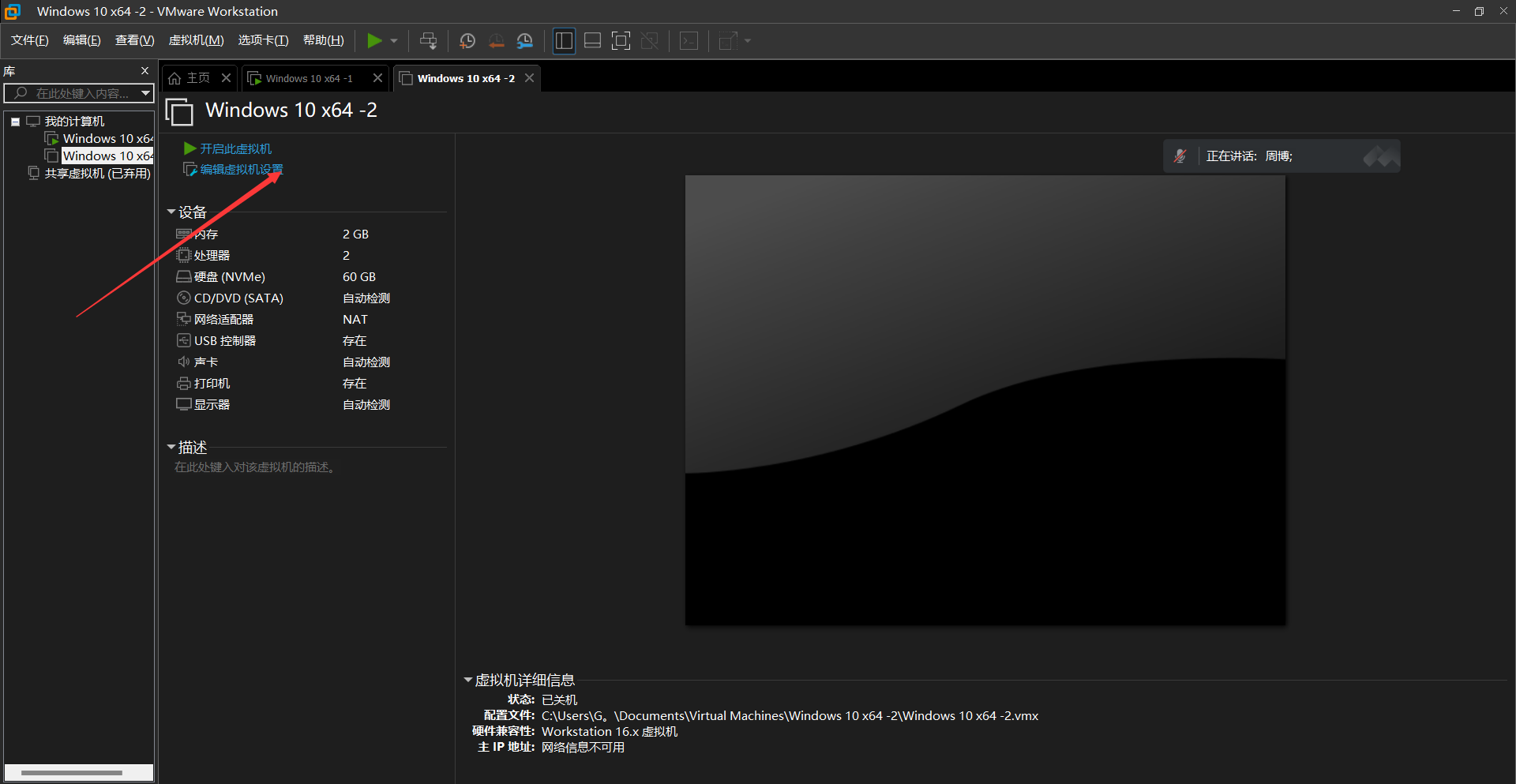
2,设置内存
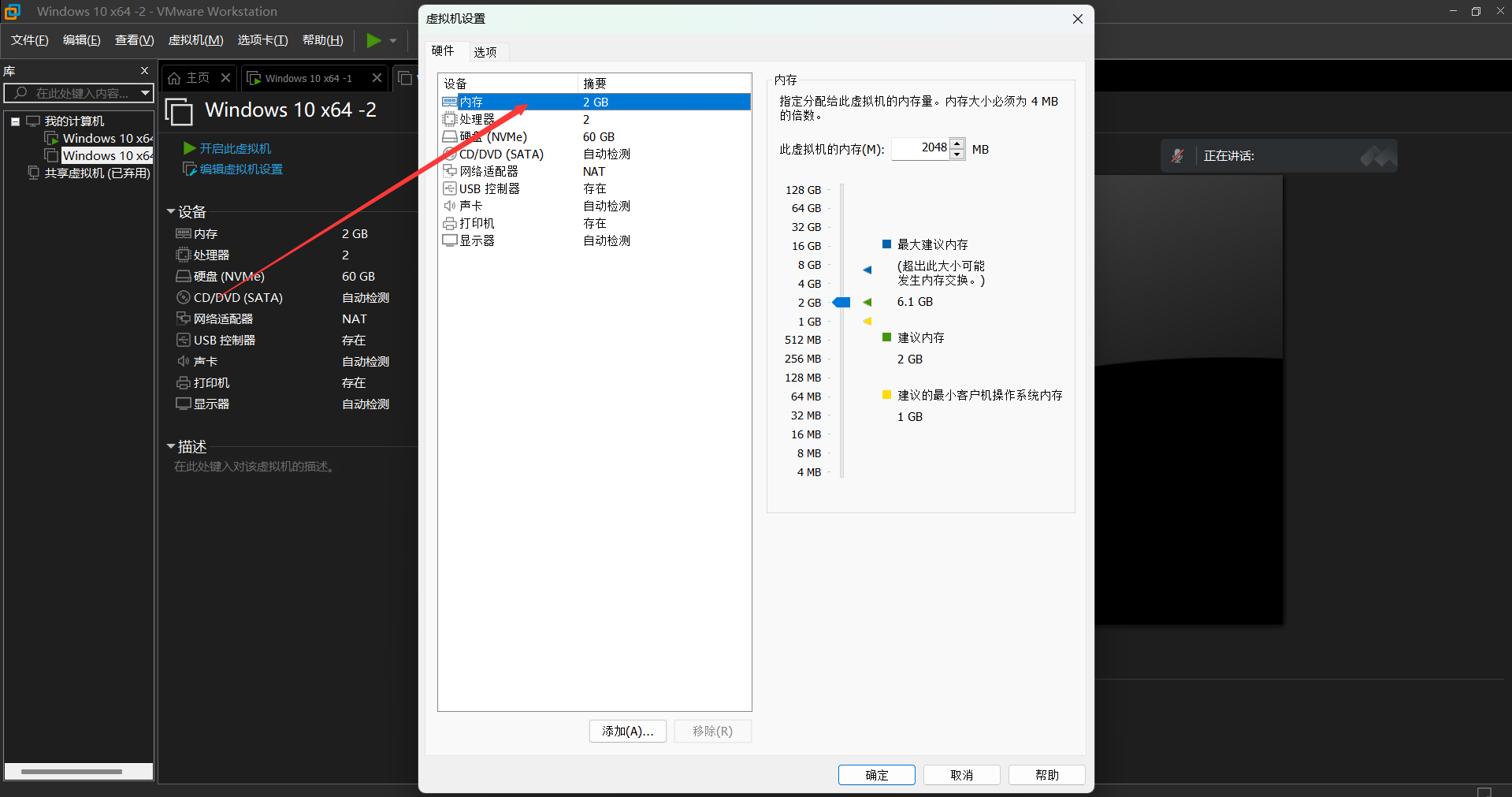
3,设置处理器
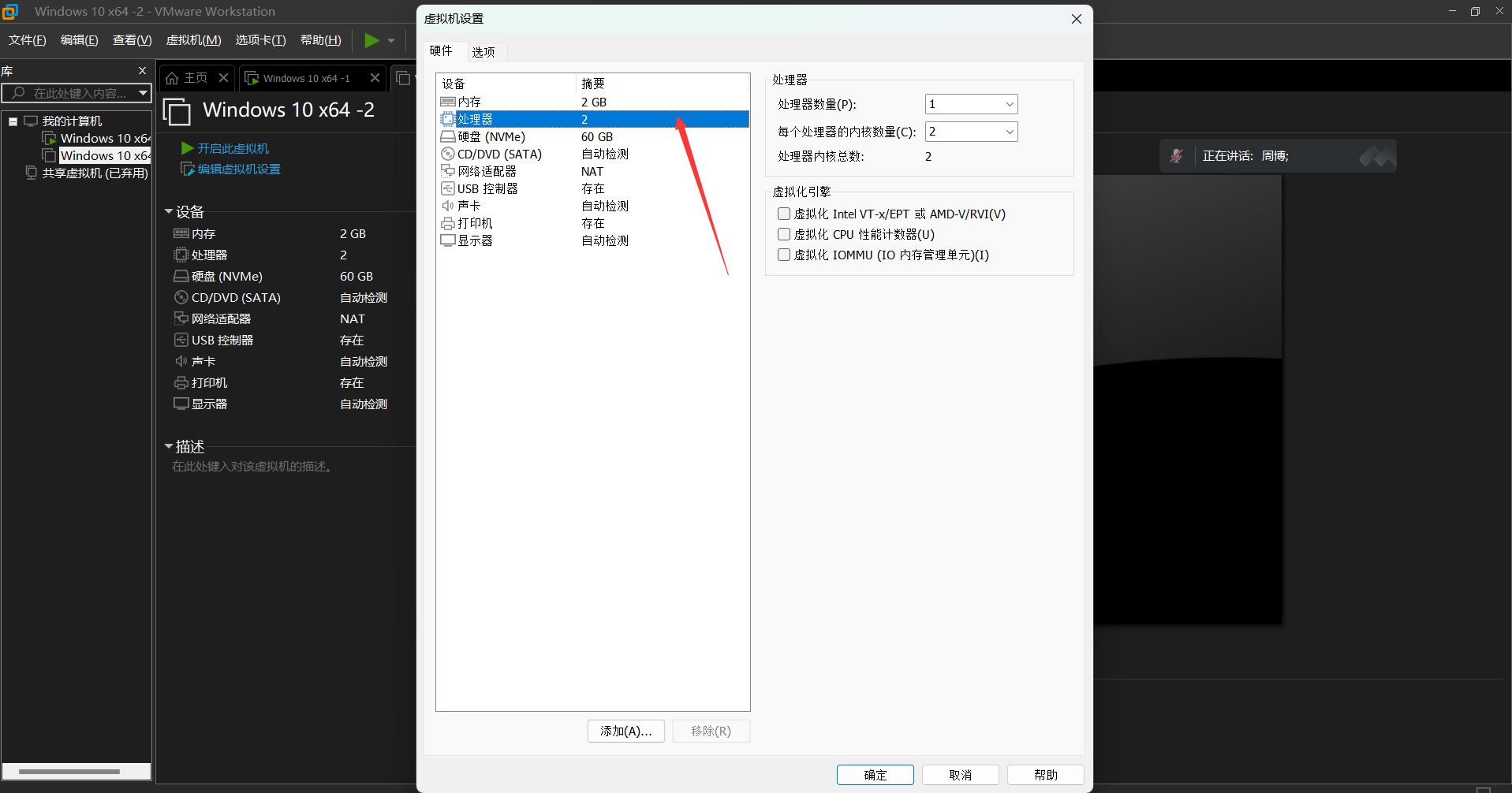
4,选择使用ISO镜像,点击浏览
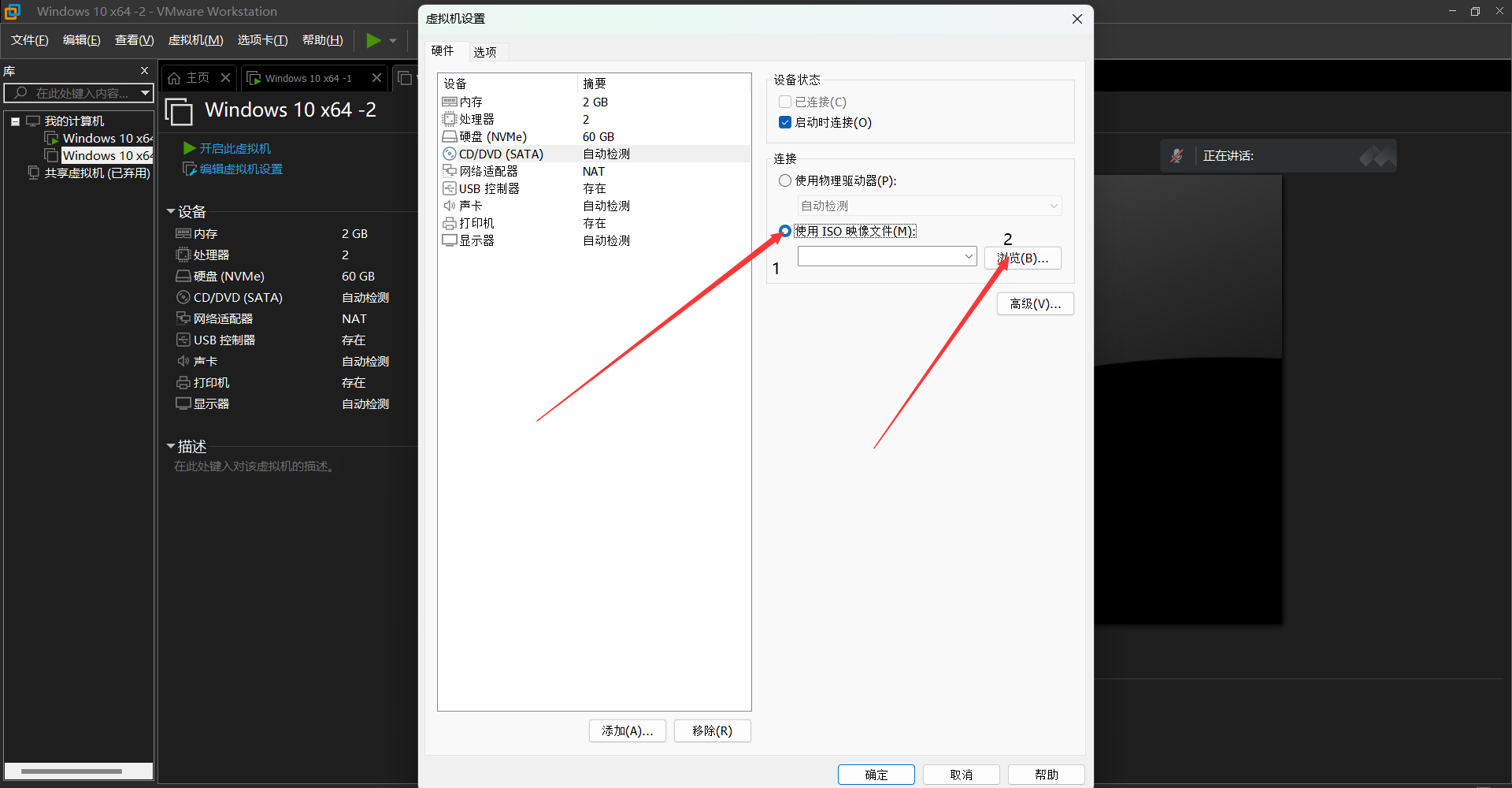
5,找到镜像所在位置
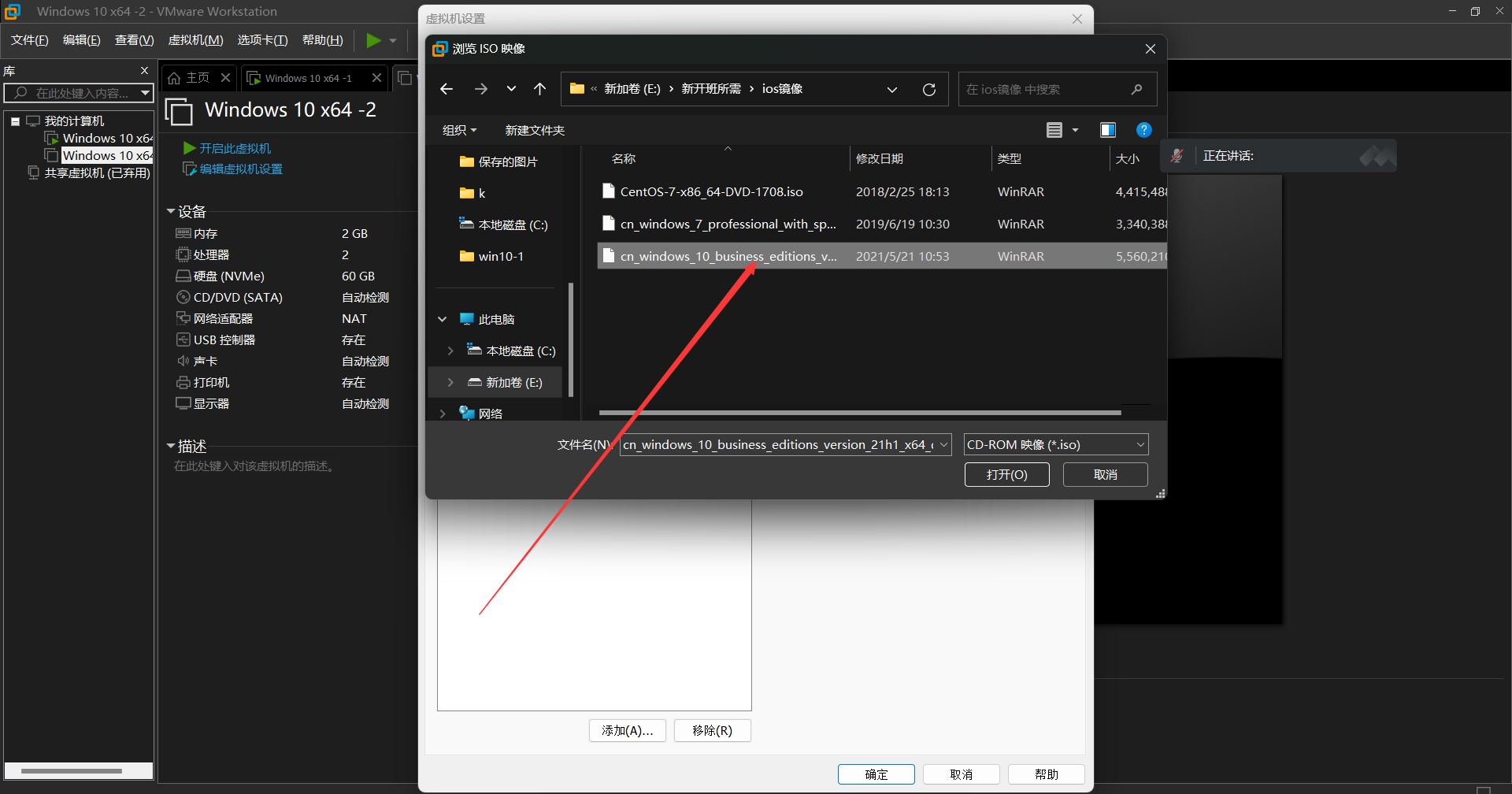
6,点击确认
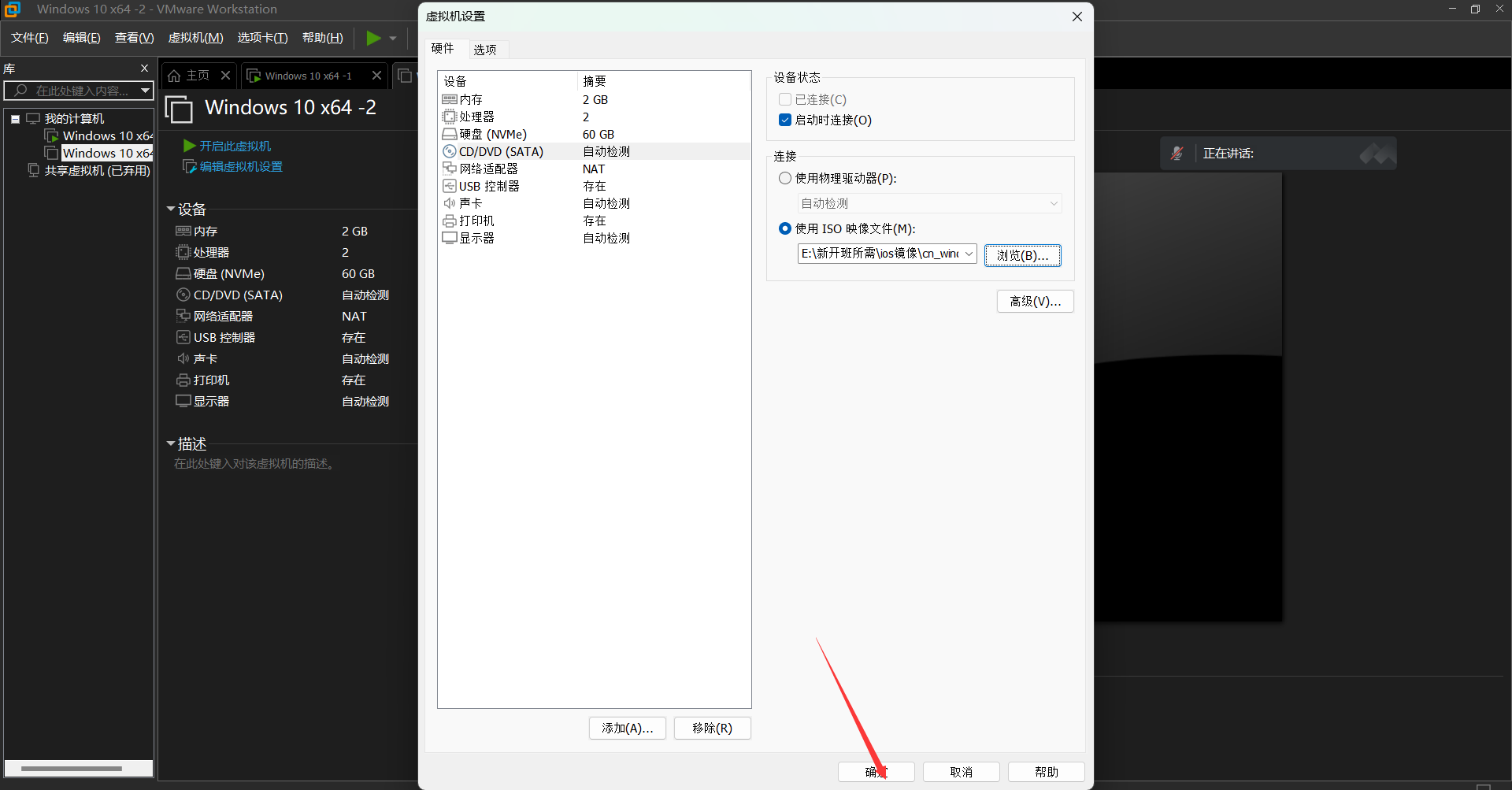
1.3 开启wind10虚拟机
1,点击开启虚拟机,出现这样页面将鼠标点击进去并回车。
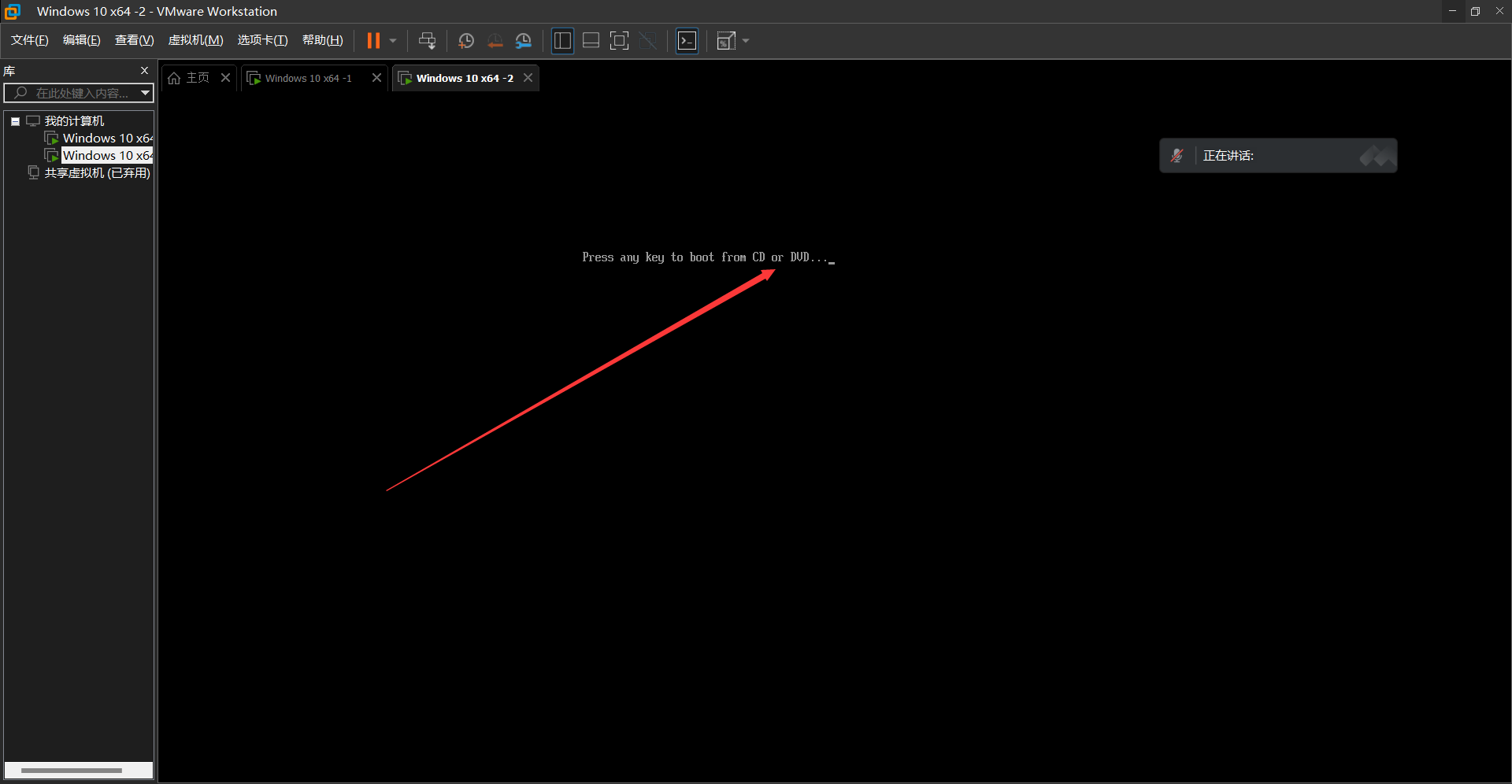
2,点击下一步
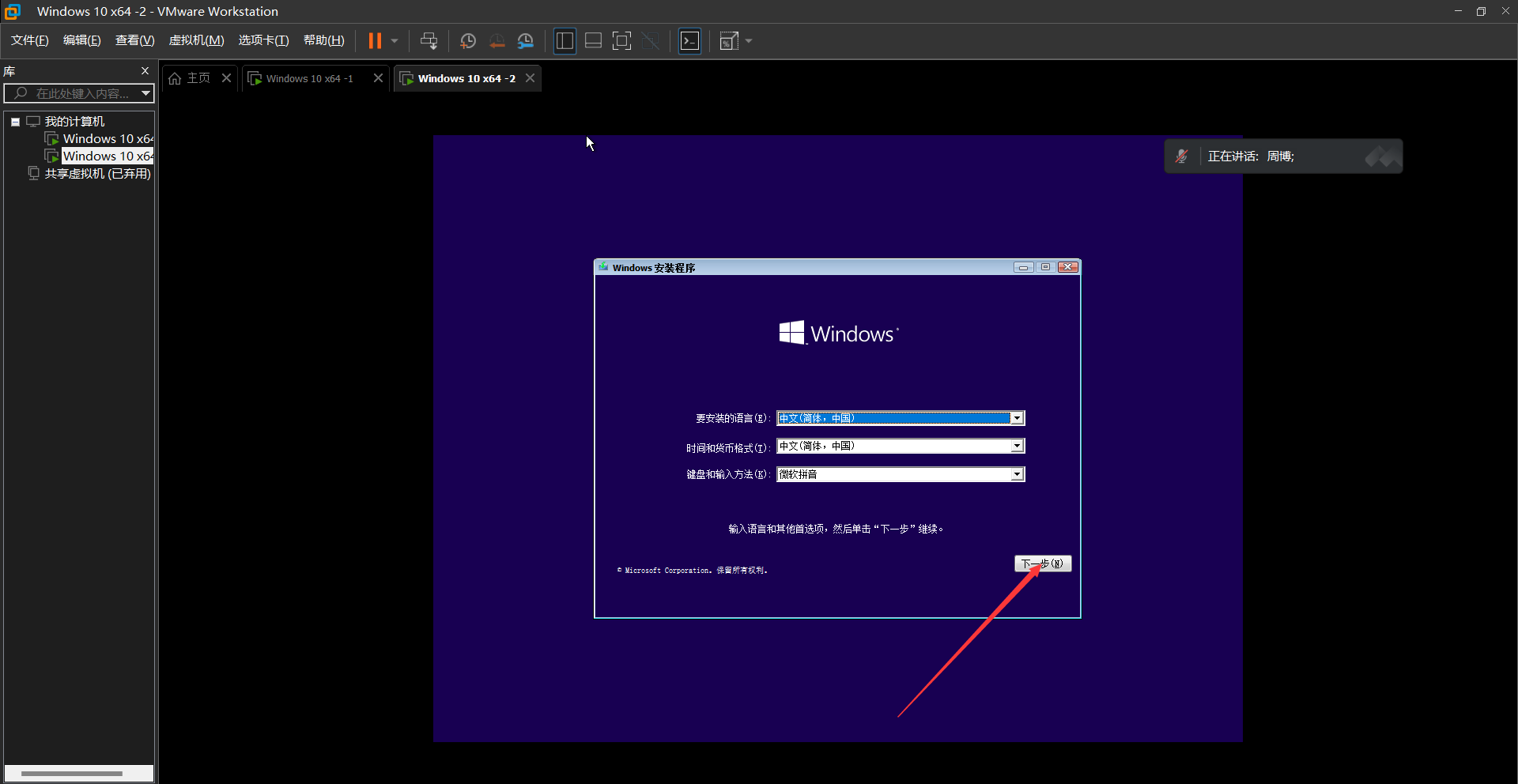
3,点击现在安装

4,随便选择一个版本即可,下一步

5,选择接受,下一步

6,选着自定义
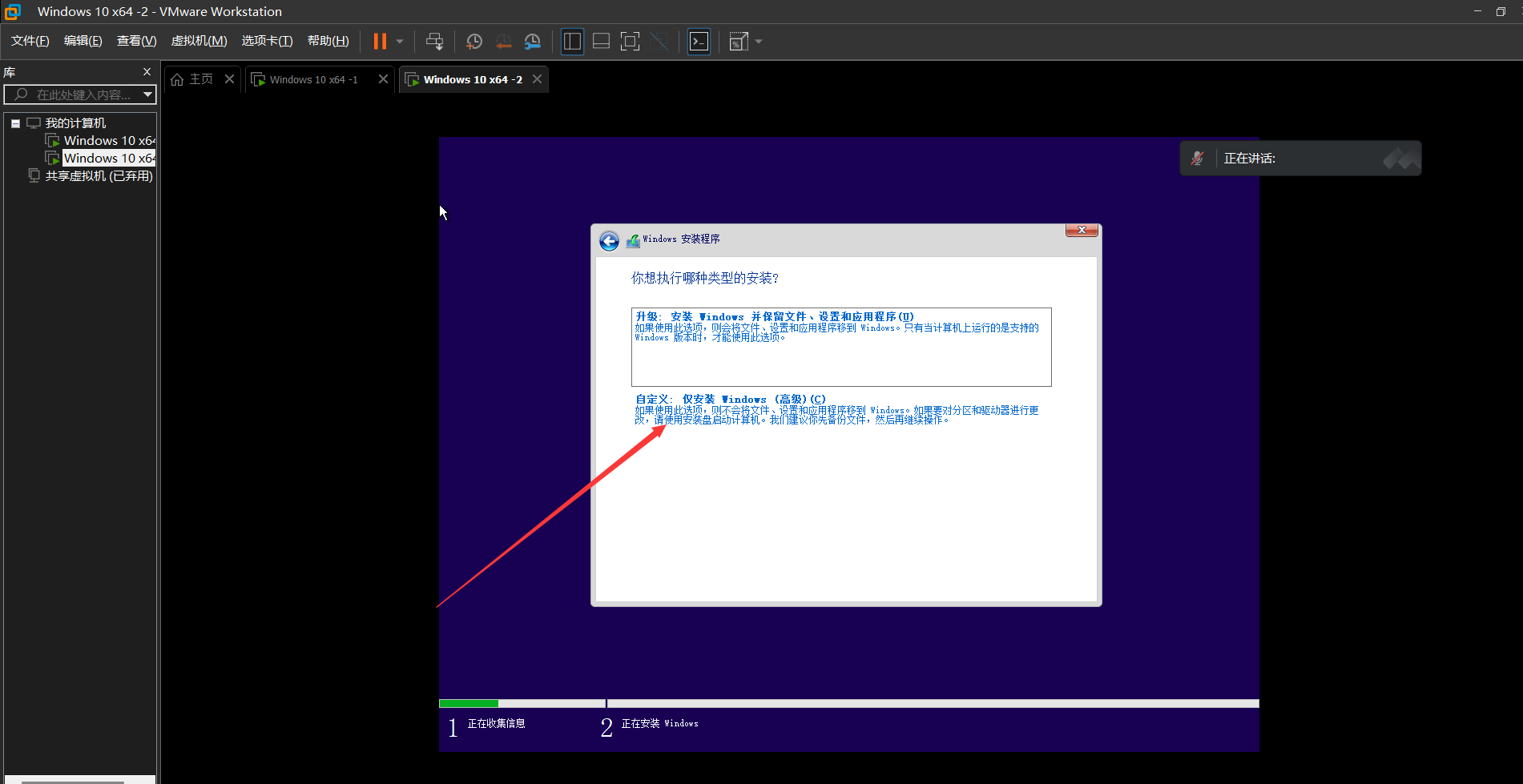
7,点击下一步,等待安装
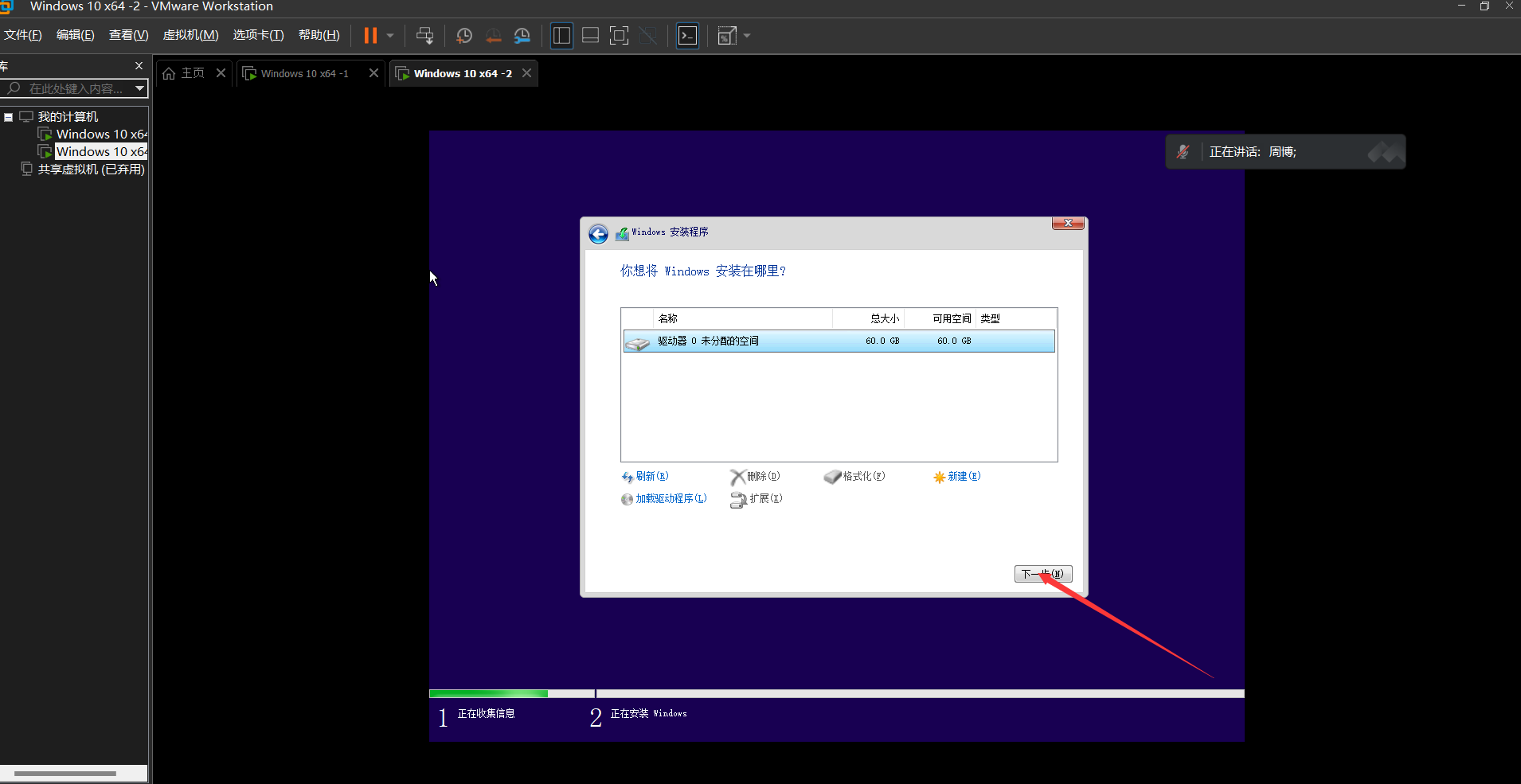
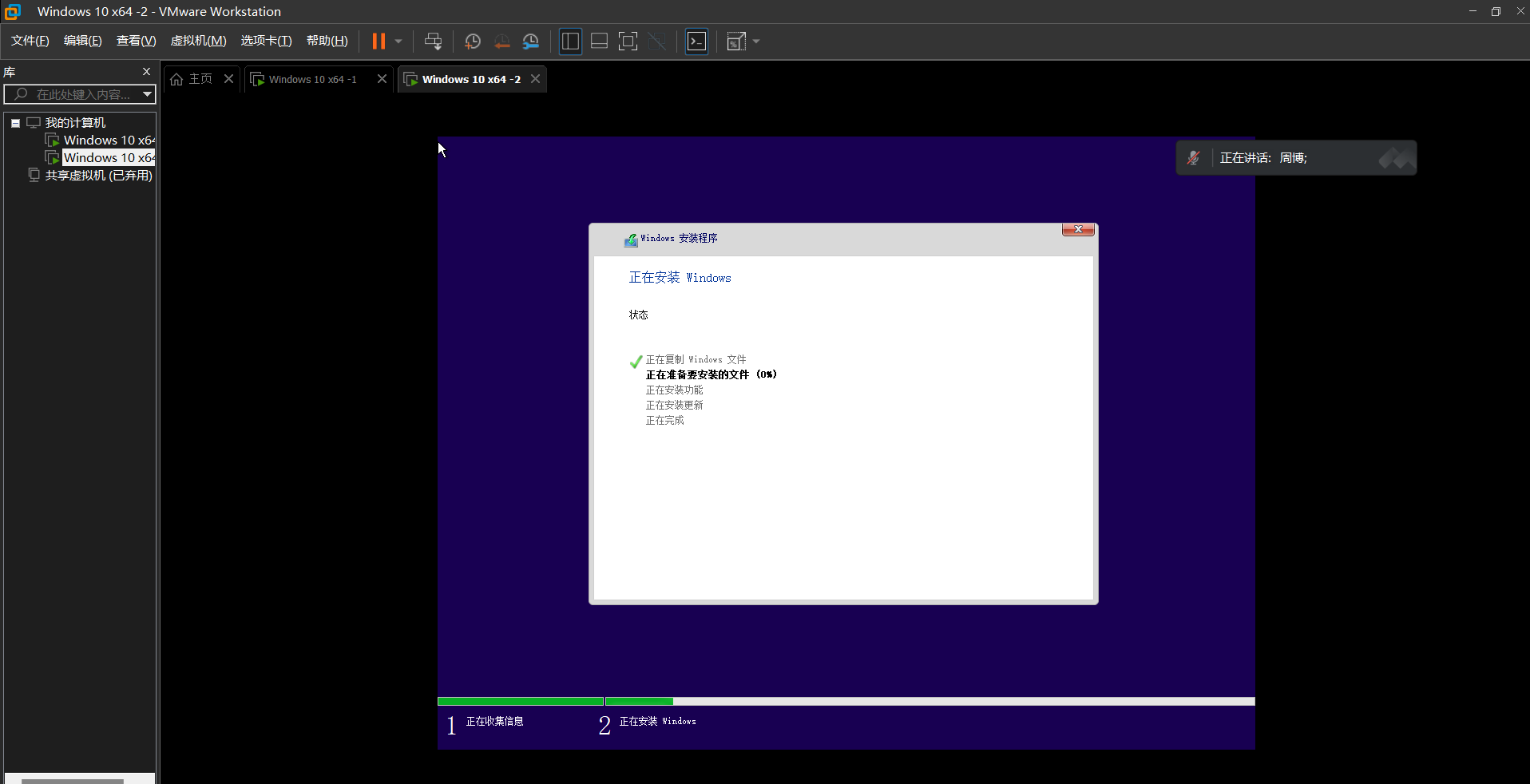
8,选着中国,点击是
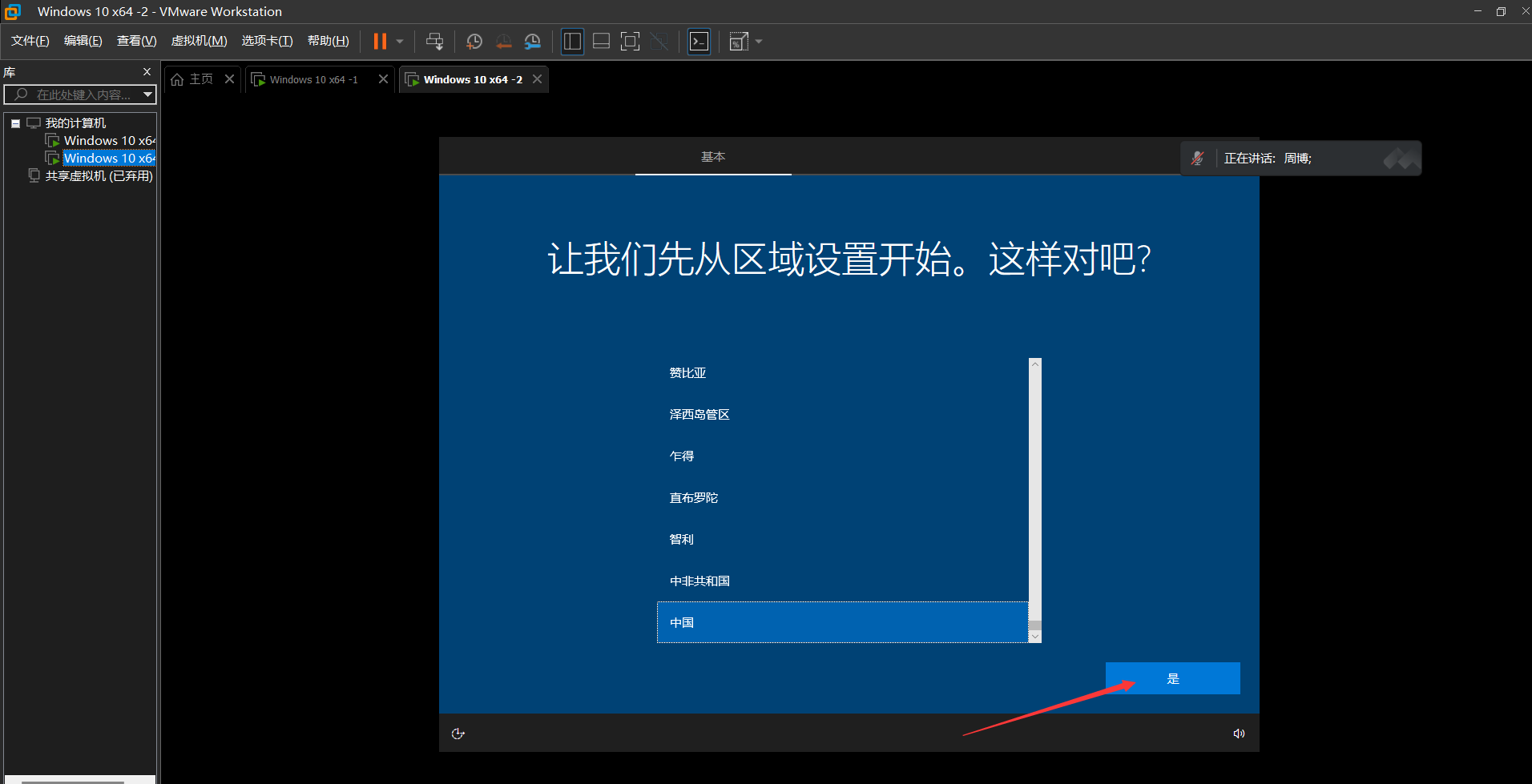
9,选着微软拼音,点击是

10.点击跳过
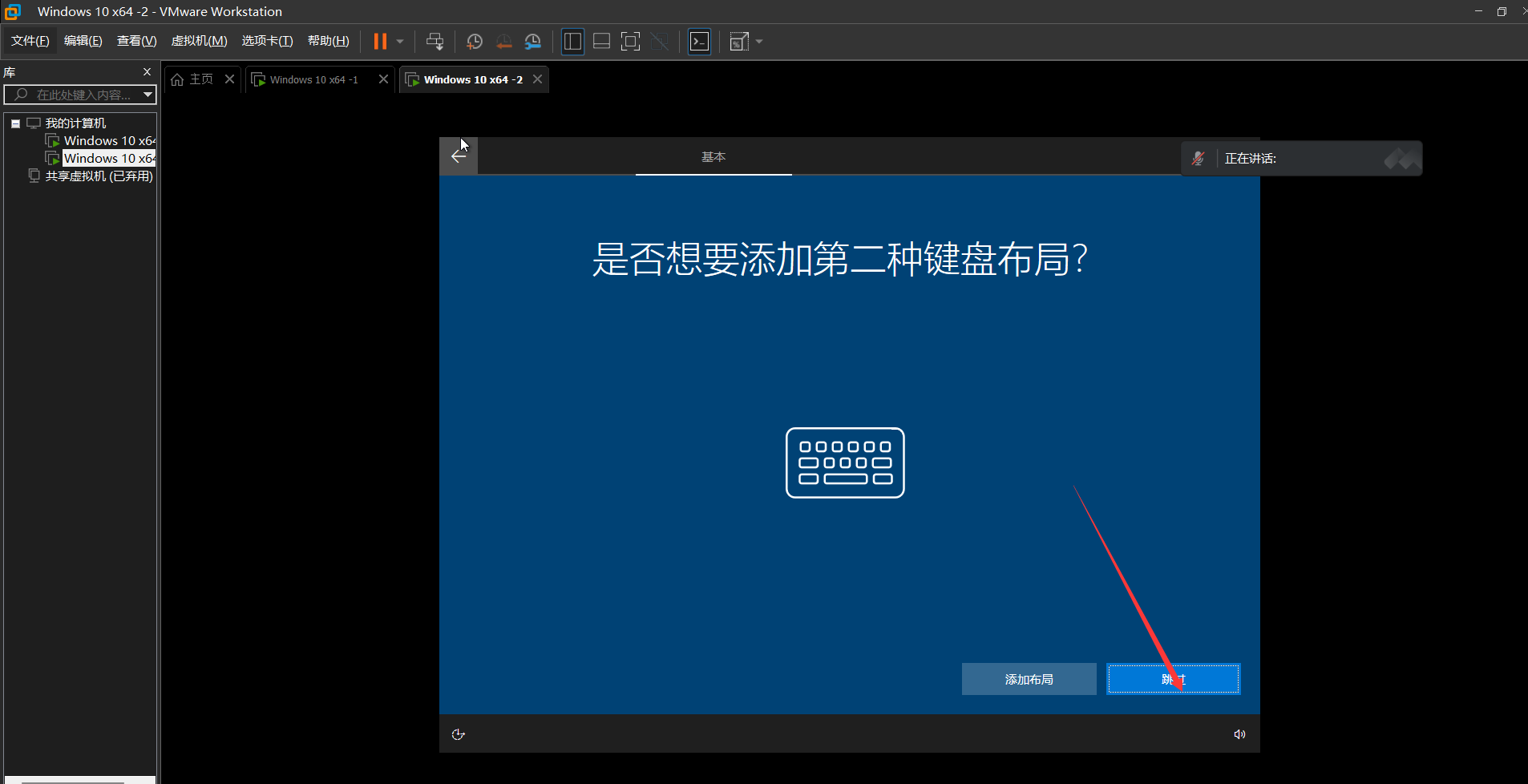
11,选择跳过
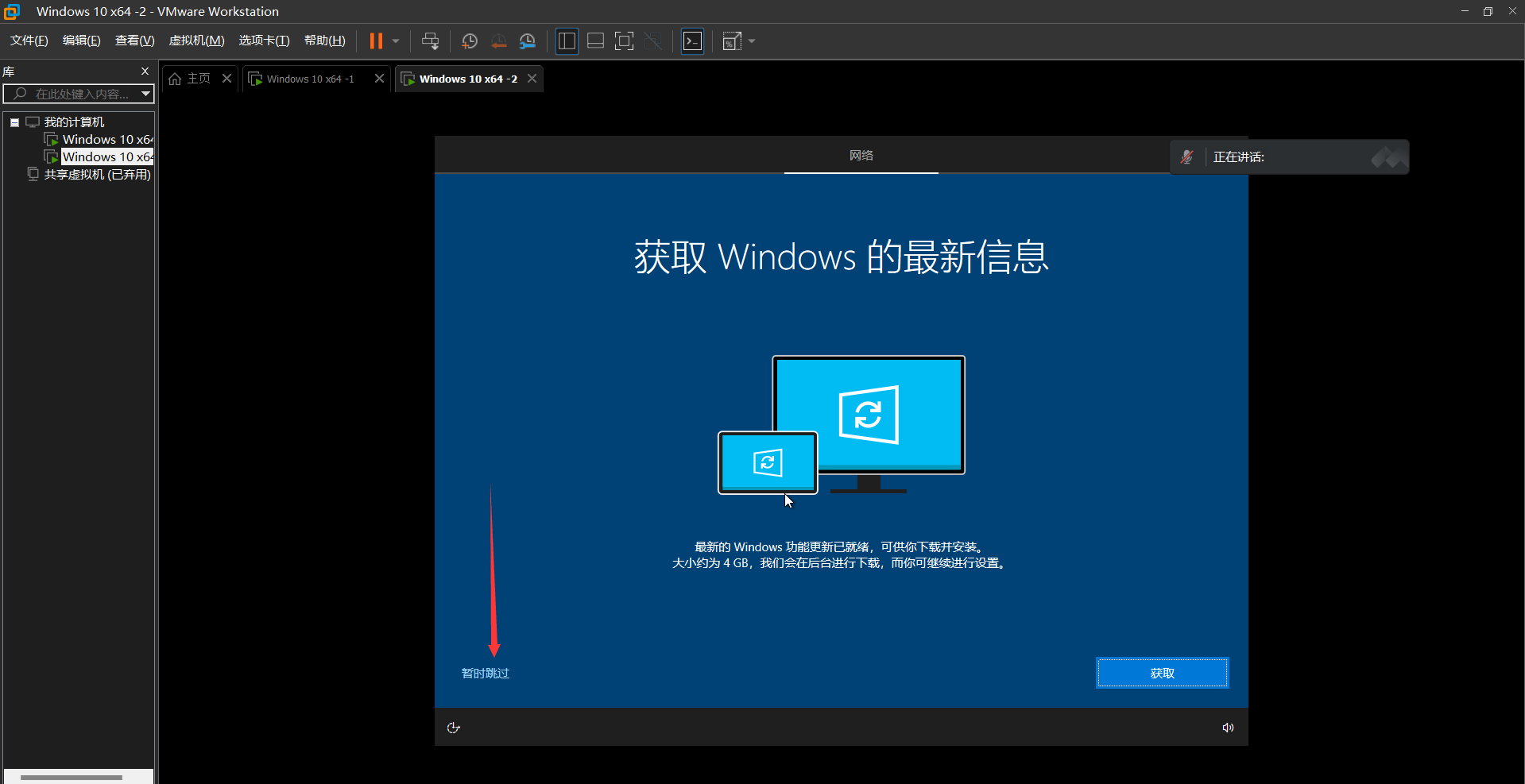
12,设置用户名
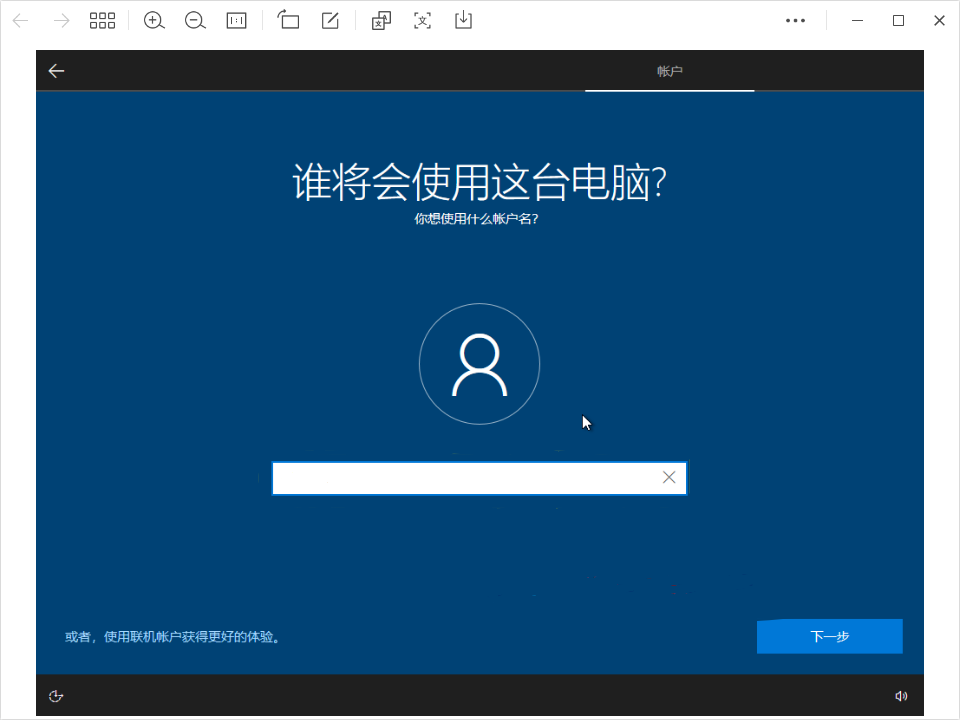
13,设置登陆密码
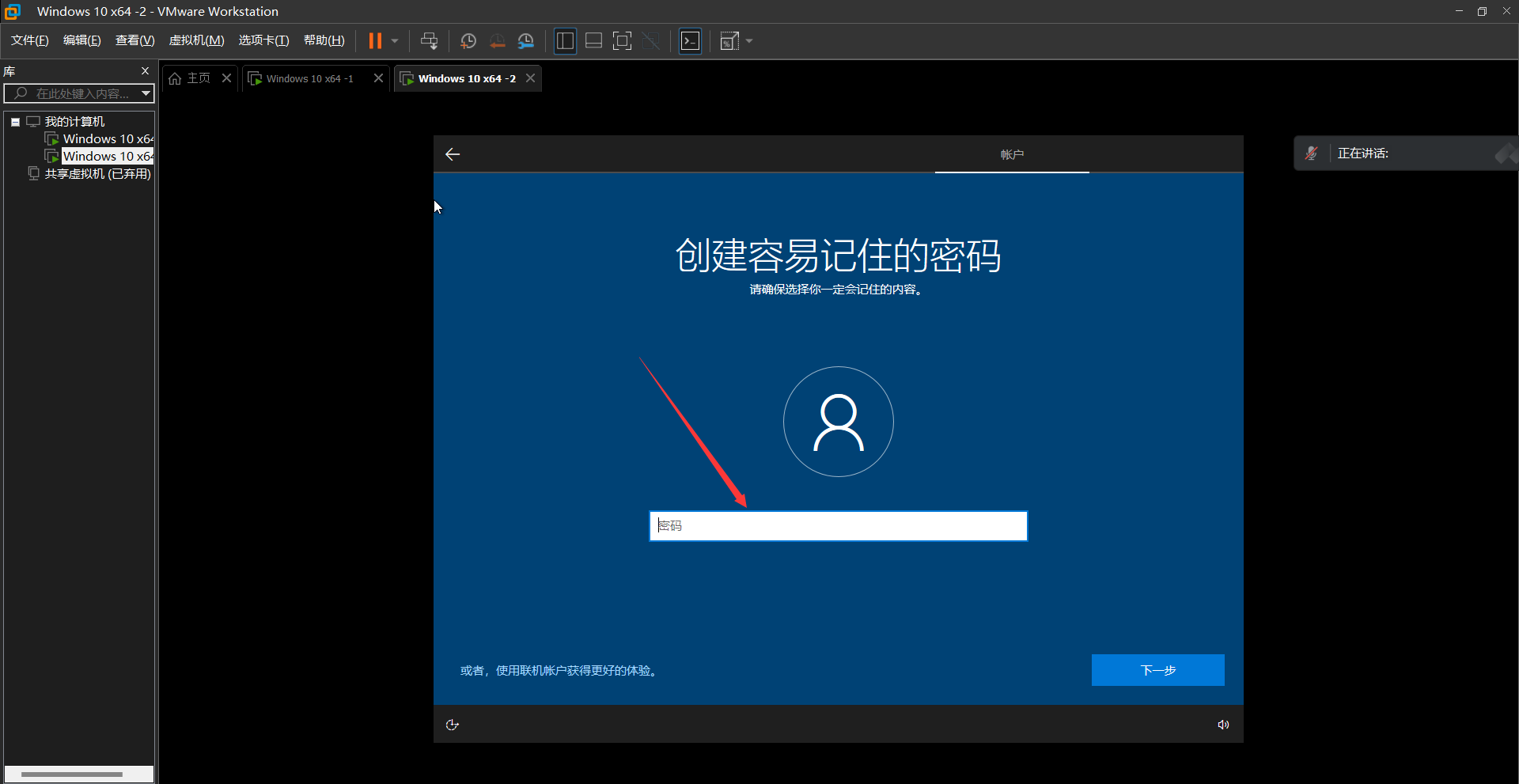
14,确认登陆密码
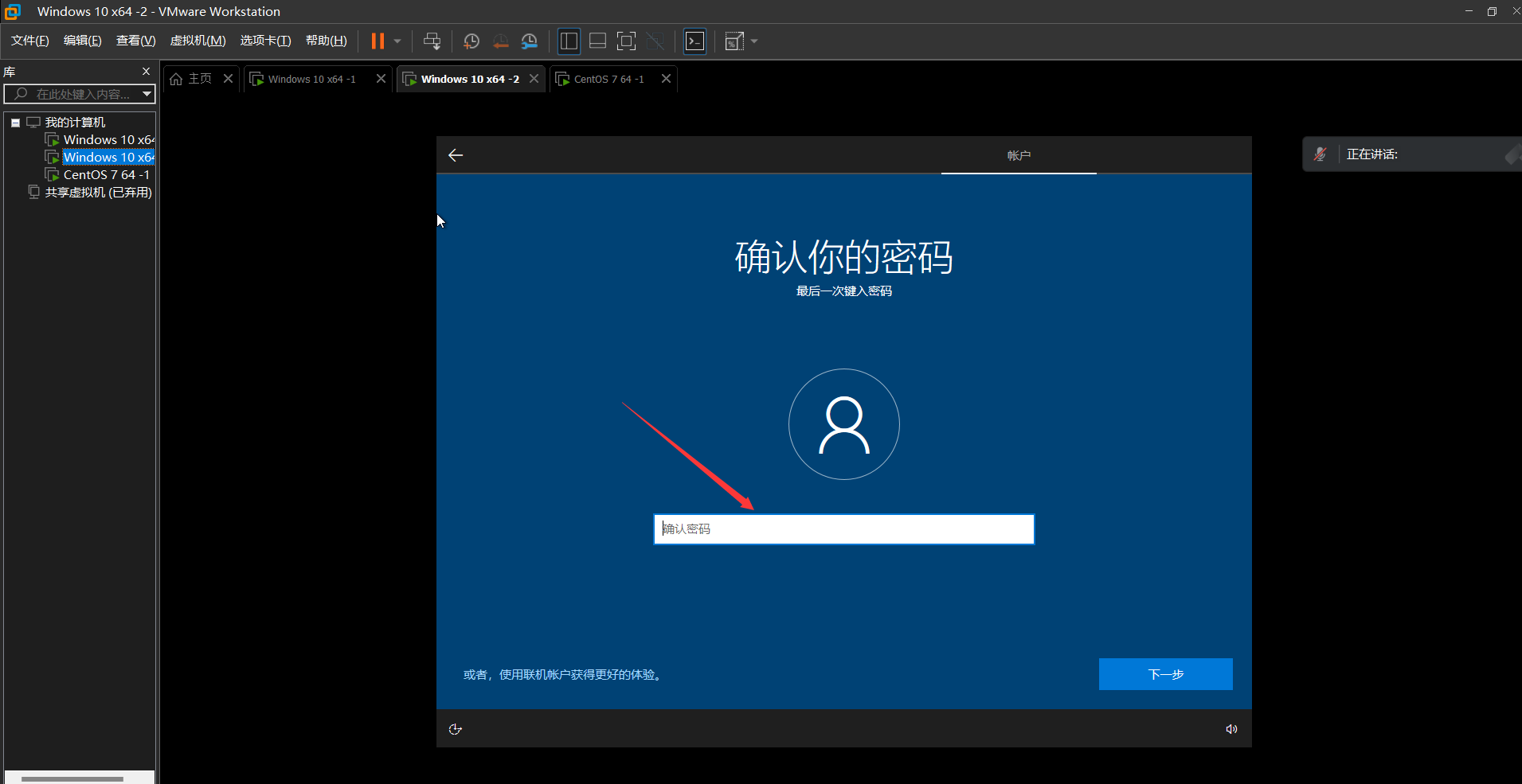
15,设置三个安全问题
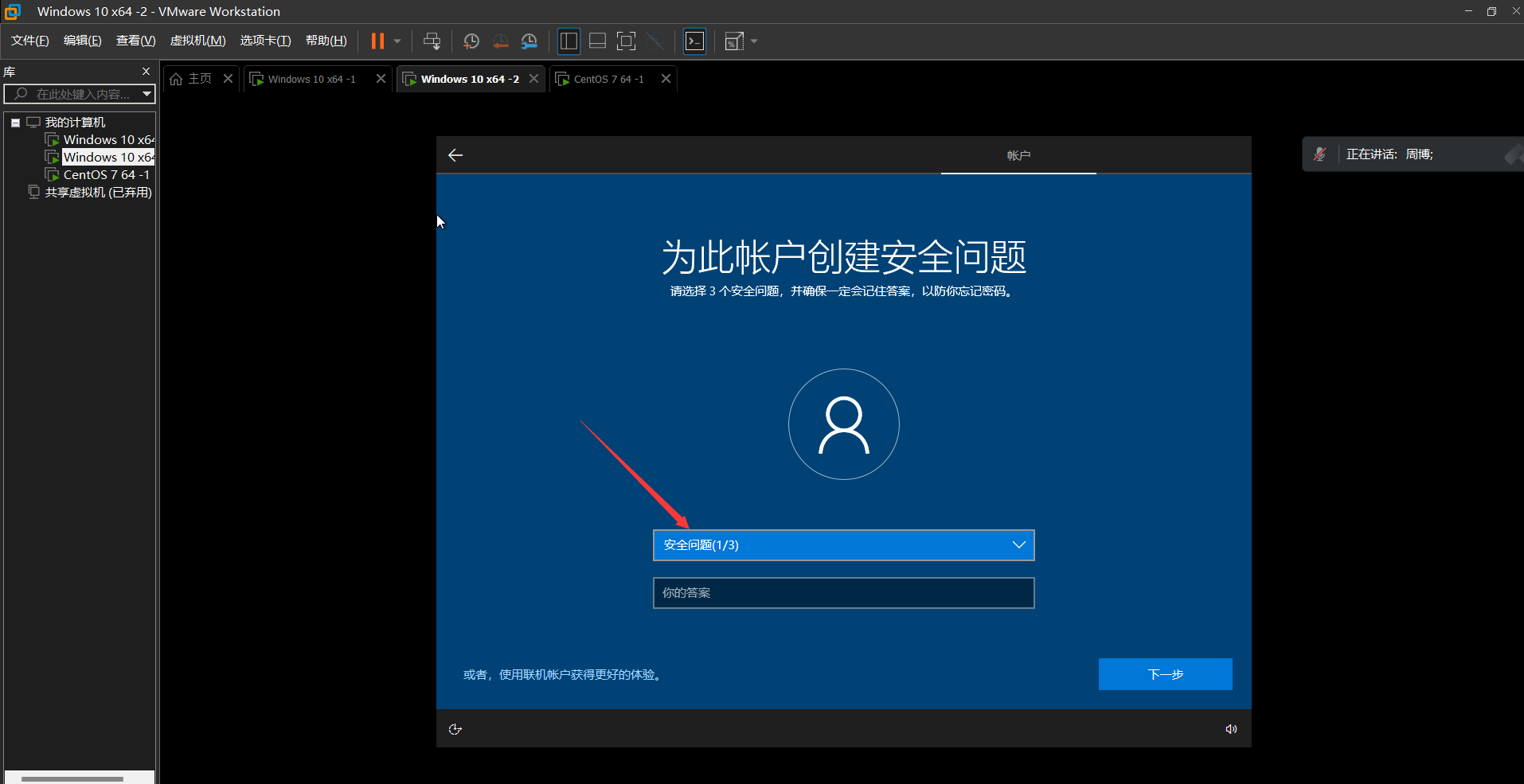
16,点击接受
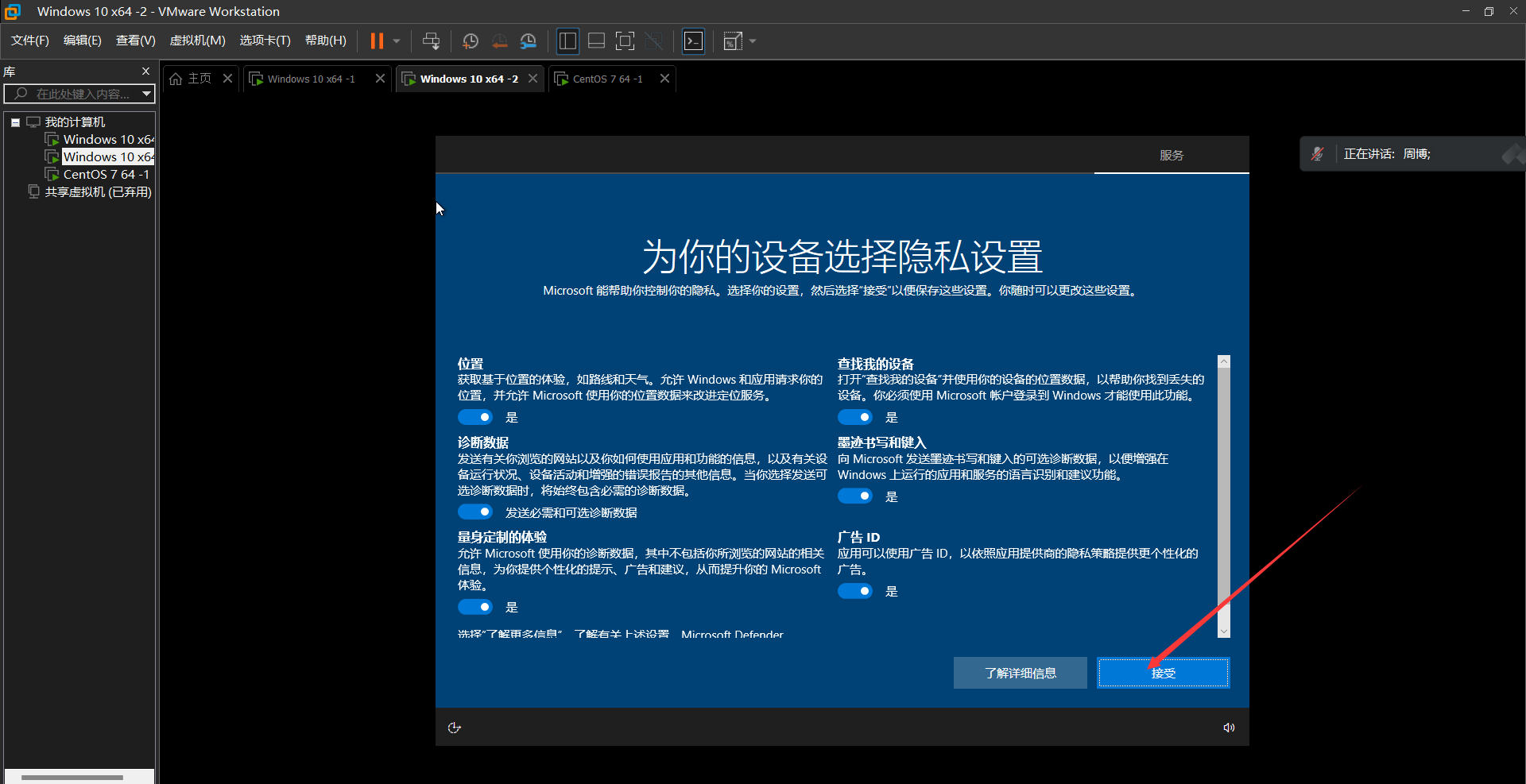
17,点击提交
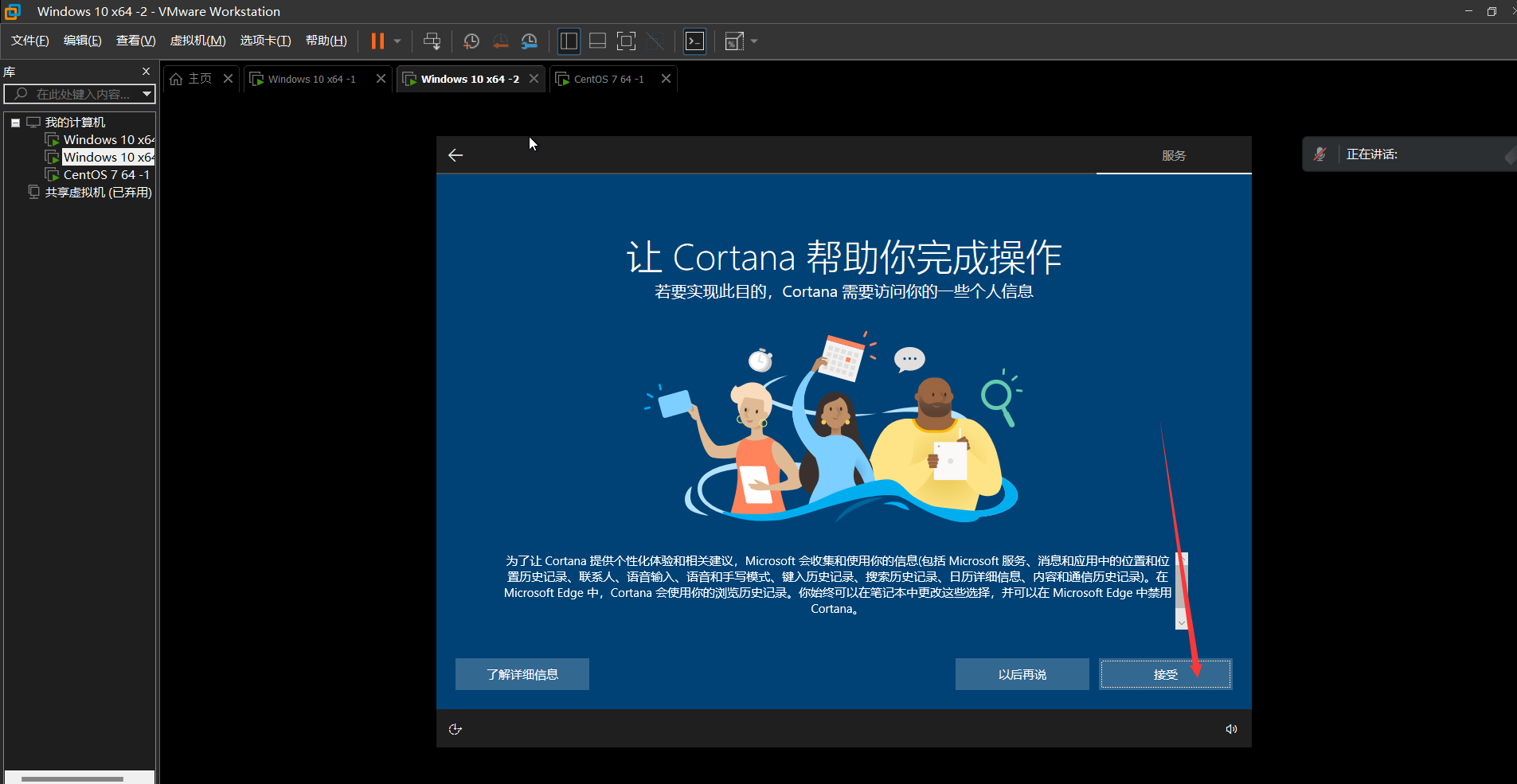
18,安装完成
内容来源于网络如有侵权请私信删除
文章来源: 博客园
- 还没有人评论,欢迎说说您的想法!


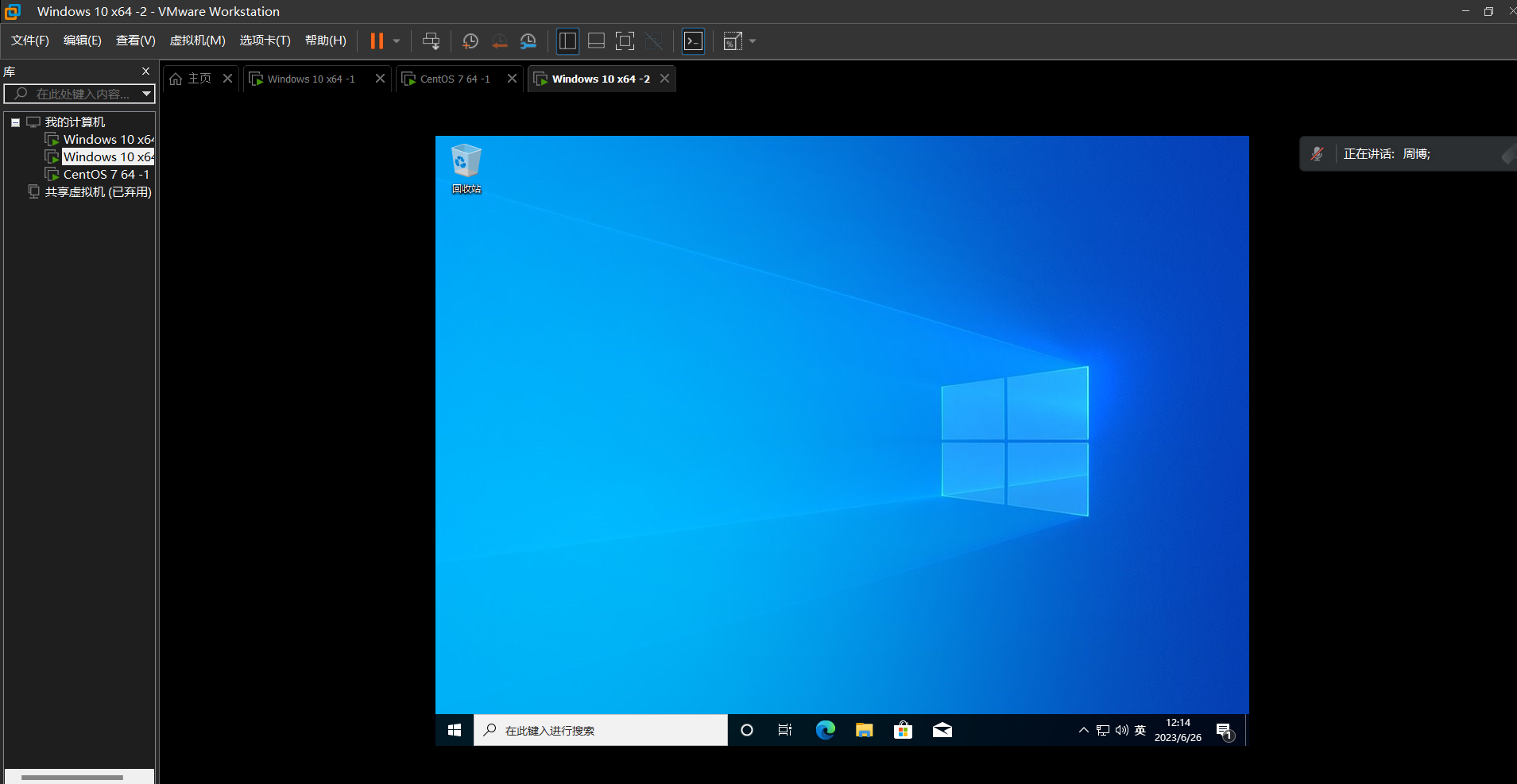
 客服
客服


