
@
前言
本文详细介绍php+apache+MySQL在window下的独立版本安装,这样能让你更了解它们的工作原理,以及后期能熟悉配置出自己所需的个性化环境,我们一起来看看吧~
准备
- php-5.4.8
- Apache-2.2.22
- mysql-5.5.22
- Navicat-8.1 for MySQL(
操作MySQL的工具) - D盘根目录下建立www文件夹(
也可在其它盘,本文案例默认D盘)
php安装
(*安装路径与修改内容路径必须一致)
输入文件:php-5.4.8-Win32-VC9-x86.zip
操作步骤
-
解压到本地
D:/php目录下 -
在php文件夹中找到
php.ini-development文件,把文件名称修改为php.ini -
修改
php.ini文件修改内容:
; extension=php_curl.dll
;extension=php_mysql.dll
;extension=php_mysqli.dll
;extension=php_gd2.dll
;extension=php_openssl.dll
;extension=php_pdo_mysql.dll
Apache安装
输入文件:httpd-2.2.22-win32-x86-no_ssl.msi
操作步骤
- 点击安装
- Next
- Server information信息填写
Network Domain:指定服务
Server Name:指定服务名称
Administrator‘s Email Addresss:指定邮箱 - 自定义安装路径
D:Apache2.2
Next-->install-->finish
MySQL安装
- D盘根目录下建立MySQL文件夹
- 输入MySQL安装包mysql-5.5.22-win32.msi
- 双击进行安装

点击Next进行下一步安装

选择安装类型,有Typical(默认)、Complete(完全)、Custom(用户自定义)三个选项,我们选择Custom
Location选D盘下的MySQL,然后Next

正在安装中...,请稍候,直到出现下面的界面
--》Next
现在软件安装完成了,出现上面的界面,这里有一个很好的功能,mysql配置向导,不用向以前一样,自己手动乱七八糟的配置my.ini了。
--》接下来
点击“Next”继续下一步继续进行
选择配置方式,Detailed Configuration(手动精确配置)、Standard Configuration(标准配置),我们选择Detailed Configuration
选择服务器类型,Developer Machine(开发测试类,mysql占用很少资源)、Server Machine(服务器类型,mysql占用较多资源)、Dedicated MySQL Server Machine(专门的数据库服务器,mysql占用所有可用资源),大家根据自己的类型选择了,一般选Server Machine,不会太少,也不会占满。
选择mysql数据库的大致用途,Multifunctional Database(通用多功能型,好)、Transactional Database Only(服务器类型,专注于事务处理,一般)、Non-Transactional Database Only(非事务处理型,较简单,主要做一些监控、记数用,对MyISAM数据类型的支持仅限于non-transactional),我这里选择了Transactional Database Only,按“Next”继续
对InnoDB Tablespace进行配置,就是为InnoDB 数据库文件选择一个存储空间,如果修改了,要记住位置,重装的时候要选择一样的地方,否则可能会造成数据库损坏,当然,对数据库做个备份就没问题了,这里不详述。我这里没有修改,使用用默认位置,直接按“Next”继续。
选择网站的一般mysql访问量,同时连接的数目,Decision Support(DSS)/OLAP(20个左右)、Online Transaction Processing(OLTP)(500个左右)、Manual Setting(手动设置,自己输一个数),我这里选Online Transaction Processing(OLTP),按“Next”继续。
是否启用TCP/IP连接,设定端口,如果不启用,就只能在自己的机器上访问mysql数据库了,我这里启用,把前面的勾打上,Port Number:3306,在这个页面上,您还可以选择“启用标准模式”(Enable Strict Mode),这样MySQL就不会允许细小的语法错误。这里使用标准模式,因为它可以降低有害数据进入数据库的可能性。按“Next”继续。
西文编码,这里选择第三个,然后在Character Set那里选择或填入gbk,
按 “Next”继续。
选择是否将mysql安装为windows服务,还可以指定Service Name(服务标识名称),是否将mysql的bin目录加入到Windows PATH(加入后,就可以直接使用bin下的文件,而不用指出目录名,比如连接,“mysql.exe -uusername -ppassword;”就可以了,不用指出mysql.exe的完整地址,很方便),我这里全部打上了勾,Service Name不变。按“Next”继续。
这一步询问是否要修改默认root用户(超级管理)的密码,我们这里修改了密码。
“New root password”:root(我们这里设置数据库密码为root)
“Confirm(再输一遍)”:root
“Enable root access from remote machines(是否允许root用户在其它的机器上登陆,如果要安全,就不要勾上,如果要方便,就勾上它)”。
最后“Create An Anonymous Account(新建一个匿名用户,匿名用户可以连接数据库,不能操作数据,包括查询)”,这里不用勾了,设置完毕。
按“Next”继续
确认设置无误,如果有误,按“Back”返回检查。按“Execute”使设置生效
然后打开cmd,输入命令行输入net start mysql,提示服务名无效,查看服务列表。已经启动的话,则MySQL服务安装成功。
net start mysql
回车
Navicat安装(附)
我们还需要装一个操作MySQL的工具Navicat for MySQL
拿到Navicat for MySQL安装包navicat8_mysql_cs.exe,双击进行安装


选择安装目录,点击“下一步”。





--》注册成功
点击连接创建一个新连接:
输入连接名- 密码:
root
--》确定

所有安装完成!
Apache+php整合
修改Apache里conf-》httpd.conf文件
LoadModule php5_module "D:/php/php-5.3.5/php5apache2_2.dll"
PHPIniDir "D:/php/php-5.3.5"
AddType application/x-httpd-php .php .phtml
注:D:/php/php-5.3.5指向php安装路径
查看端口
一般默认为80,若占用,修改为其它
Listen 80(此处修改端口号)
; extension_dir = "ext"
D:/php为php文件包地址
验证Apache+php
在www文件下建立index.php文件
文件内容为:
<?php
phpinfo();
?>
Apache重启,浏览器中输入http://127.0.0.1/index.php
出现下图版本表格,说明安装成功。
完成!
六年代码两茫茫,不思量,自难忘
6年资深前端主管一枚,分享技术干货,项目实战经验,面试指导
关注博主不迷路~
文章来源: 博客园
- 还没有人评论,欢迎说说您的想法!


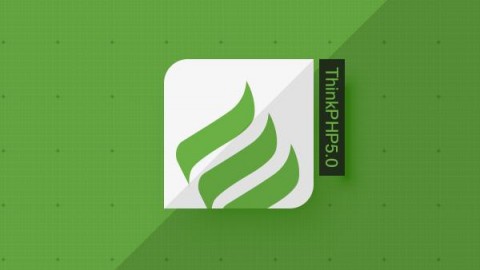
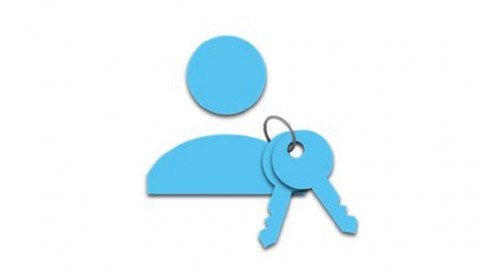

 客服
客服


