请输入正文(限制在200-20
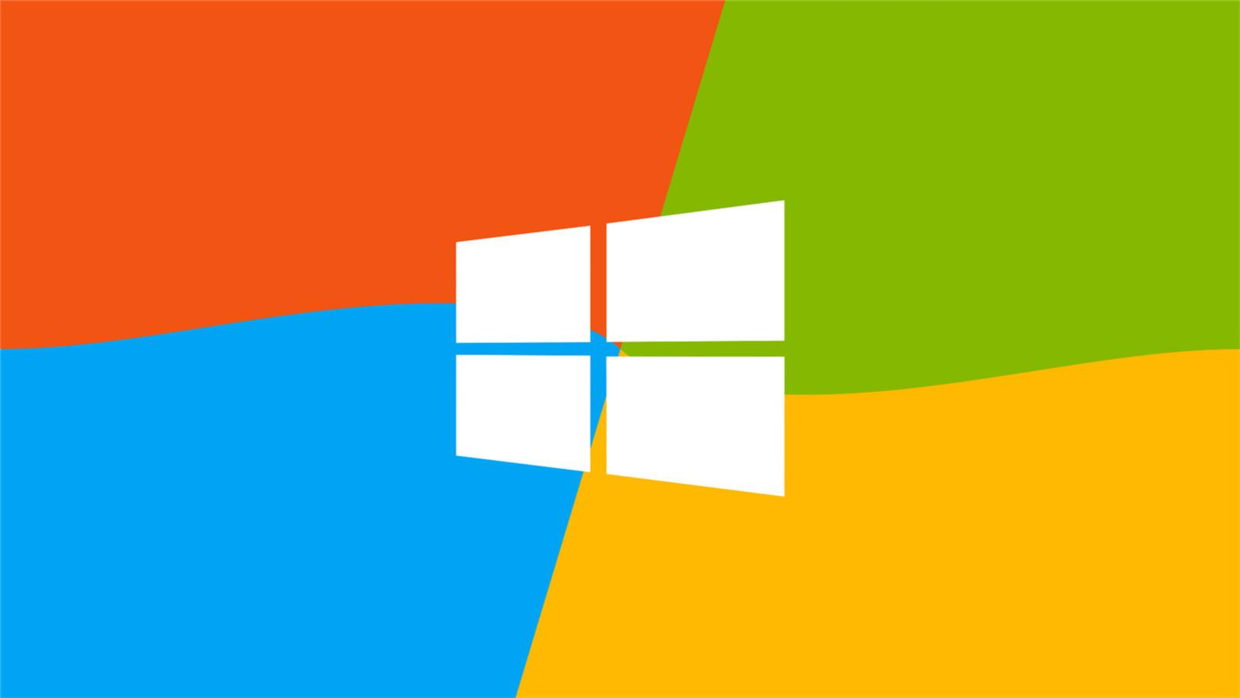
Linux在程序员中属于高逼格的存在,当然安装了图形界面的程序员要减分,毕竟你需要用鼠标了!程序员的桌面不能比谁的更酷更炫,要比谁的屏幕多,桌面颜色少!
Windows 向来是没有这种光圈的,因为它的目标是简单易用。当然它的 cmd 命令从始至终充满了科技的味道,一直都是黑白两色。
微软最近几年终于要照顾一下苦逼的开发者了。两个拿得出手的产品,一个是vscode,另外一个就是Windows Terminal。
为什么终端这么重要呢?对于一个程序员来说,没有了命令行相当于少了半条手臂。这条手臂到底美不美,壮不壮,要看命令行终端好不好用。
以至于微软的员工,很长一段时间在公司都抱着一台 Mac,这多打脸啊。
现在,终于不用这么纠结了。Windows 和 Linux 终于合体了。在同一个系统下,你既可以玩游戏,又可以开开心心的写命令行了,而且有了海量的 Linux 工具支持。
安装 Windows Terminal
在远程连接其他 Linux 的时候,我通常使用Xshell,就因为它长得比较漂亮耐看。
在 Windows 上,就可以安装Windows Terminal。有点类似于 MacOS 上的iTerm,可以说是 Windows 下最舒适的终端。
安装Windows Terminal需要从应用商店去获取,就是下面这个按钮。
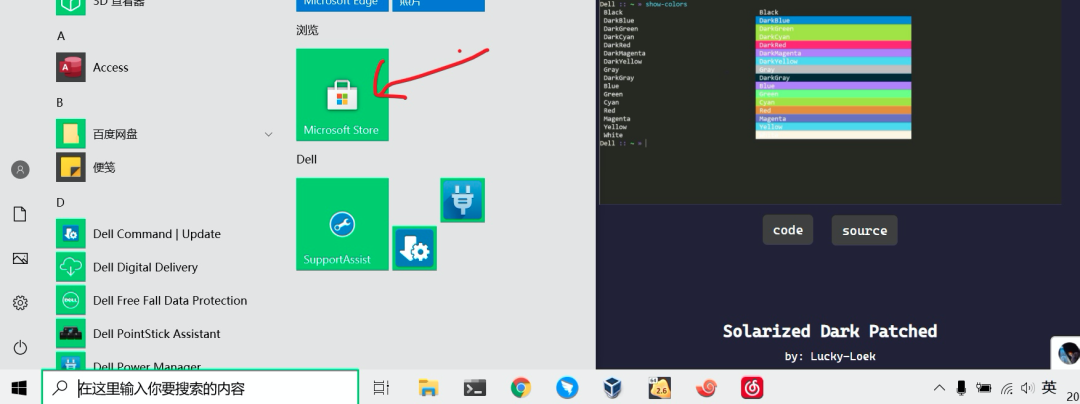
在搜索框里搜索Windows Terminal,即可找到这个软件。比较人性化的一点是,它不像 Mac 的应用商店一样,需要你先准备一个账号。WT 不需要登录即可获取。
如果你的页面一直打转也不要紧,关闭重新打开几次就好了。由于众所周知的原因,国外网站就没有几个不转圈的。
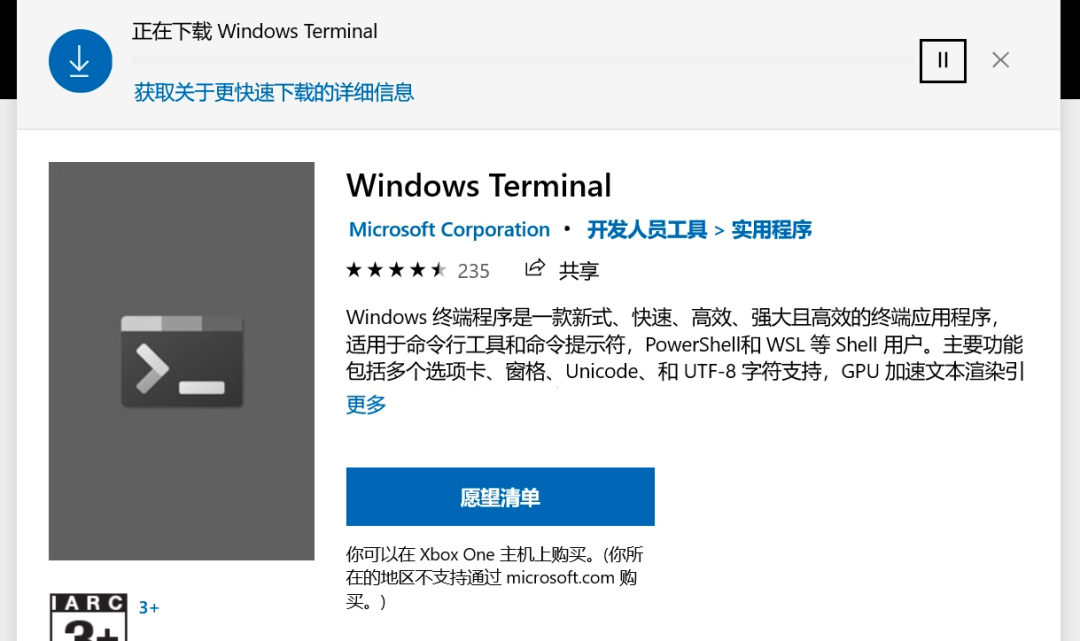
安装 Ubuntu 子系统
此时,我们仅仅安装了一个命令行终端而已,离我们扔掉 Linux 的目标还差上一小节。别担心,下面就介绍怎么在Windows上安装Ubuntu。
方案一、通过虚拟机安装 Linux,然后终端去访问?。这种方案太低级,是我过去一直用的方式,充满了坎坷。
方案二、划分一个分区安装 Linux,然后重启的时候进行切换。开个玩笑,这种方式更加落后,属于古董级别玩家的产物。
我们只需要在系统上开启子系统功能,然后在应用商店安装 Linux 就可以了。
有多简单?简单到你操作的时间可能都没看我唠叨的时间花费多。
如下图,在控制面板,找到程序选项,点击 “启用或关闭 Windows 功能”。
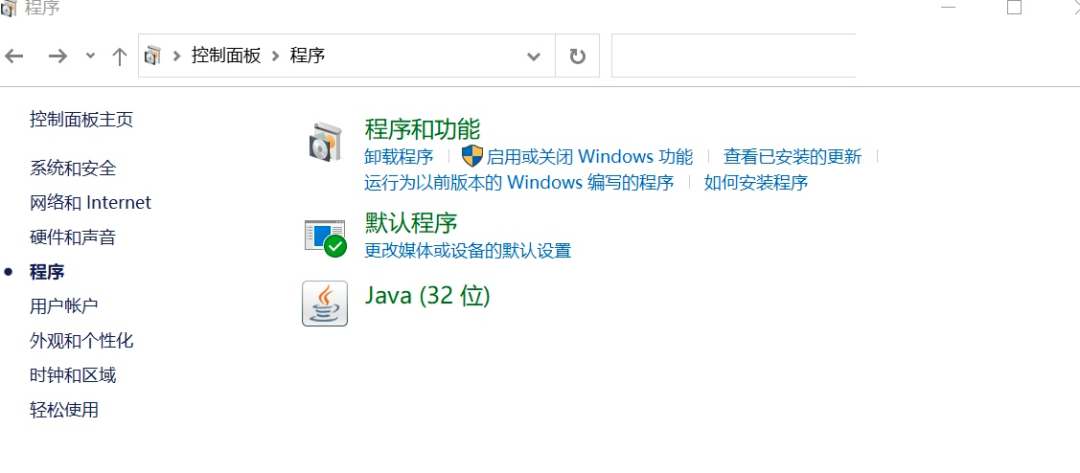
从弹出的对话框里,划到最下边,然后给 “适用于 Linux 的 Windows 子系统 “,打勾,完事!
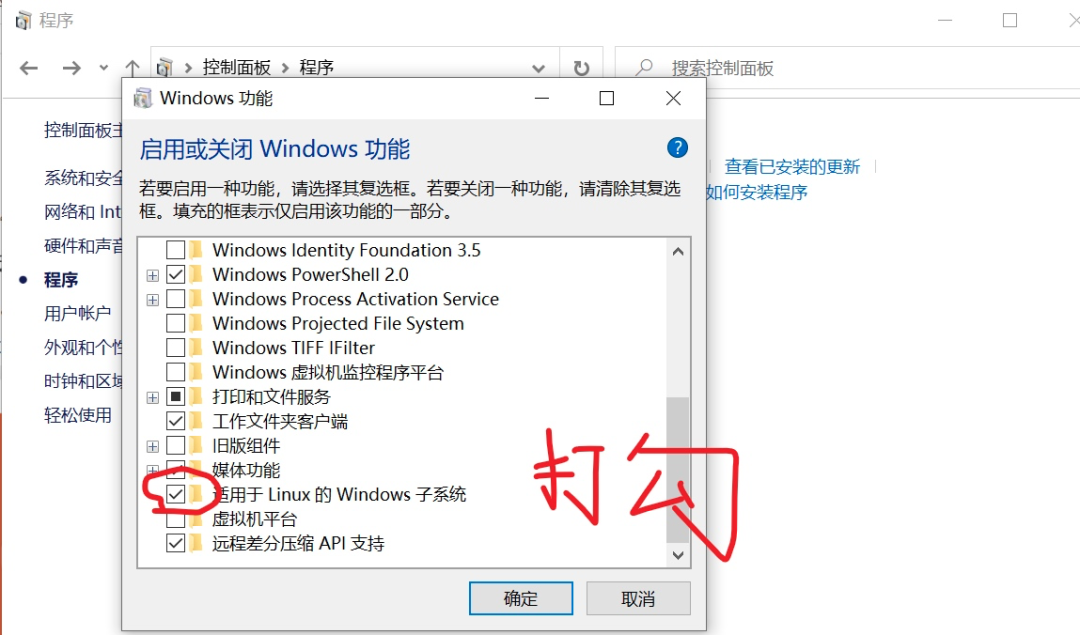
从应用商店安装 Ubuntu 系统,这个系统将会以软件的形式存在。我这里选择的是 LTS 版本,可以看到给它打分的人并不多,可能大多数都是像我一样没有微软账号的游客。
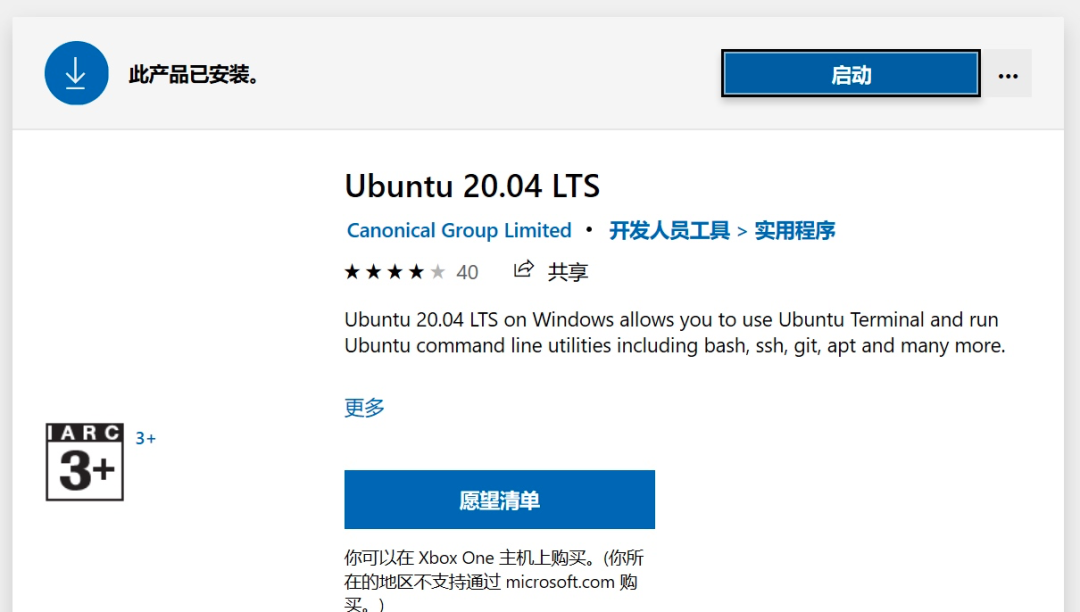
事后配置
此时,神奇的事情发生了。在我们的Windows Terminal右上角,有一个向下的箭头,点击它,就可以看到刚刚安装的 Ubuntu。
在 Windows 上离着 Linux,只差一次点击而已。
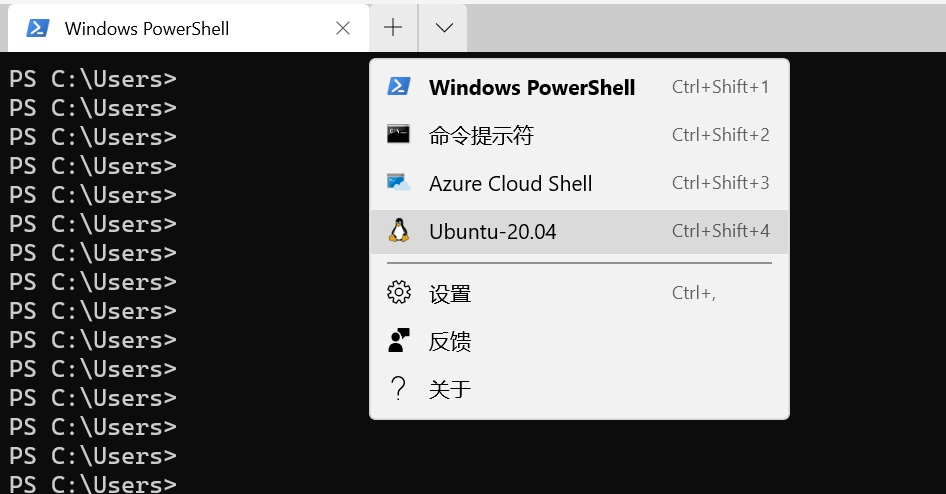
进入 Linux 系统之后,我们就可以像配置一个普通 Linux 一样配置这台机器。
首先把 ubuntu 的软件源给换掉。编辑/etc/apt/sources.list文件,把它的内容换成下面的源。
deb https://mirrors.ustc.edu.cn/ubuntu/ bionic main restricted universe multiverse
deb https://mirrors.ustc.edu.cn/ubuntu/ bionic-updates main restricted universe multiverse
deb https://mirrors.ustc.edu.cn/ubuntu/ bionic-backports main restricted universe multiverse
deb https://mirrors.ustc.edu.cn/ubuntu/ bionic-security main restricted universe multiverse
deb https://mirrors.ustc.edu.cn/ubuntu/ bionic-proposed main restricted universe multiverse
deb-src https://mirrors.ustc.edu.cn/ubuntu/ bionic main restricted universe multiverse
deb-src https://mirrors.ustc.edu.cn/ubuntu/ bionic-updates main restricted universe multiverse
deb-src https://mirrors.ustc.edu.cn/ubuntu/ bionic-backports main restricted universe multiverse
deb-src https://mirrors.ustc.edu.cn/ubuntu/ bionic-security main restricted universe multiverse
deb-src https://mirrors.ustc.edu.cn/ubuntu/ bionic-proposed main restricted universe multiverse
然后,安装最好用的oh-my-zsh。先用sudo apt install zsh安装 shell 终端,然后运行下面的命令。
sh -c"$(curl -fsSL https://raw.github.com/ohmyzsh/ohmyzsh/master/tools/install.sh)"
等待一小段时间,我们的终端颜值就更上一层楼了。
如果你想要你的终端更加漂亮,可以参考下面的主题页面。毕竟命令终端是你每天都要面对的,比你面对自己女朋友的时间还要长,长得丑是影响心情的。

还有最后一个问题。我们 Linux 系统中的文件,在 Windows 中如何访问呢?
这个就有点魔幻了。在 Linux 下执行下面的命令。
cd/home
explorer.exe .
上面的命令,即可打开 Linux 目录对应的 Windows 目录,从文件管理器中我们就可以访问到。
为了操作方便,我把这个长长的目录,映射到了 Z 盘上。如图,下次在访问 Linux 的时候,直接访问 Z 盘就可以了。
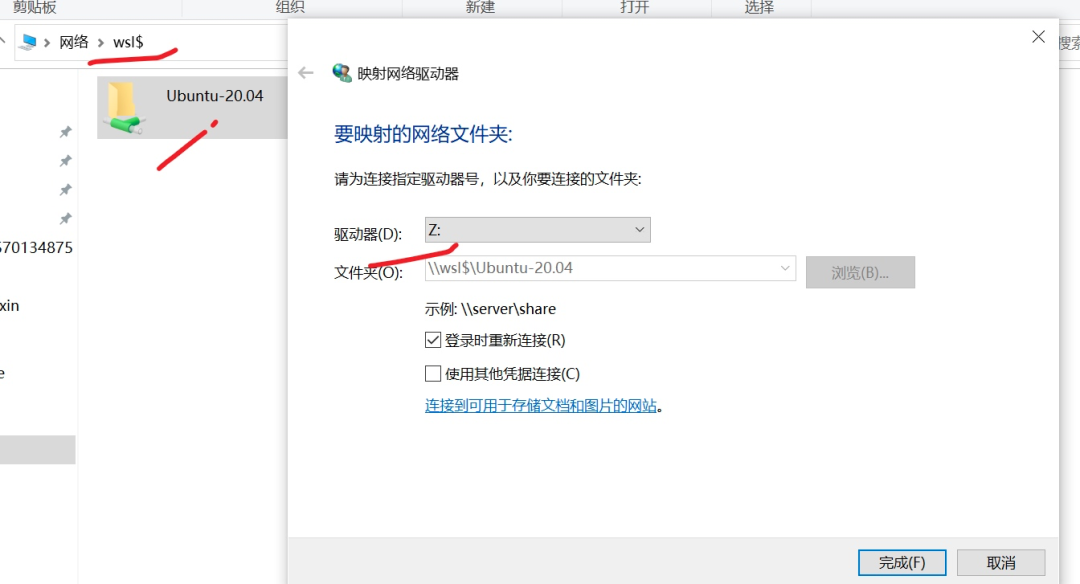
End
今天的分享就到这里了,如果笔者在文章中的一些名词有所乱,是因为笔者也是第一次使用这个东西,希望大家能够有所包容,希望本篇文章的分享对大家有帮助!
另外笔者还是一名CC++的程序员,如果你想更好的提升你的编程能力,好好学习C/C++编程知识的话!那么你很幸运~
C语言C++编程学习交流圈子,QQ群1090842465【点击进入】微信公众号:C语言编程学习基地
分享(源码、项目实战视频、项目笔记,基础入门教程)
欢迎转行和学习编程的伙伴,利用更多的资料学习成长比自己琢磨更快哦!
编程学习书籍:
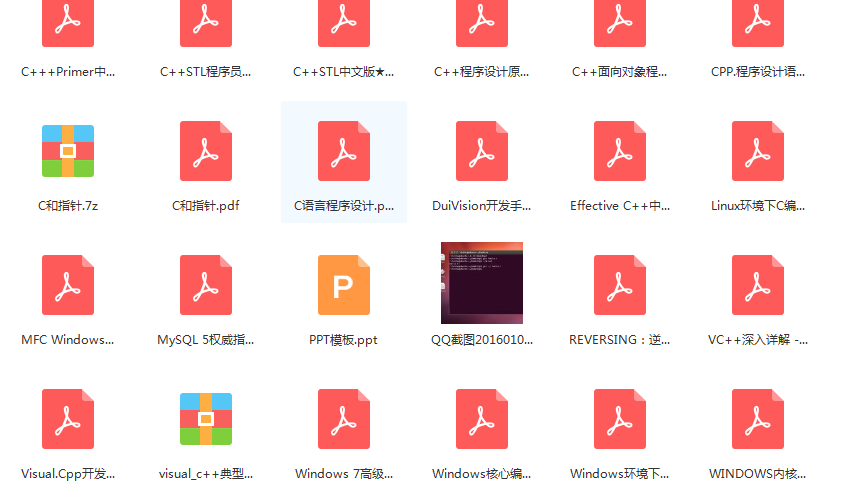
编程学习视频:

文章来源: 博客园
- 还没有人评论,欢迎说说您的想法!


 客服
客服


