欢迎访问我的GitHub
https://github.com/zq2599/blog_demos
内容:所有原创文章分类汇总及配套源码,涉及Java、Docker、Kubernetes、DevOPS等;
背景
本人是个Java工程师,在家里撸代码时台式机、笔记本、虚拟机都可能用来编译构建maven项目,此时如果家里有个maven私服,对构建速度的提升效果是明显的;
纠结
准备一台电脑部署好私服后,是24小时开机么?似乎有些浪费,那么用的时候开启,用完关机?略为麻烦(您想骂我懒么?您骂得对...)
群晖DS218+
家里有一台群晖DS218+,很久以来始终24小时开机为全家服务,如果能把私服装到这里,似乎前面的纠结就没有了;
- 下图是DS218+刚买来的样子,两块NAS硬盘,一直稳定服务中:

- 下图是网购的内存条,现在一共2+8=10G内存,内存充足才是敢折腾maven私服的底气:

思路
其实操作很简单:群晖带有docker服务,用docker来部署nexus即可,所以,本文其实也就是群晖docker的基本操作记录,以下几处是要注意的地方:
- 容器端口
- 容器数据卷
- 文件权限
- 登录容器操作
环境信息
- 群晖系统:DSM 6.2.2-24922 Update 4
- 部署nexus之前群晖的资源情况:

- 打开Docker,在注册表页面搜索nexus,找到sonatype/nexus3,选择标签3.19.1,如下图:

- 镜像下载完毕后,在映像页面选中该镜像,点击启动按钮:

- 在启动页面点击高级设置:

- 允许容器自动重启,创建桌面快捷方式:

- 数据卷映射,按照下图操作,在宿主机新建一个文件夹,名为nexus3:

- 再将容器的/nexus-data目录映射到宿主机的nexus3,这样容器的所有数据都能保存下来了:

- 端口映射,如果宿主机的8081端口没有被占用,就直接映射到8081吧,否则换一个没占用的:

- 设置完成,勾选向导完成后运行此容器,再点击应用即可创建nexus3容器:

- 本以为这样就完成了,没想到弹出很多报错的消息:

- 如下图,查看容器日志:

- 很快就查到了问题:宿主机映射给容器的目录,容器的进程因为权限问题写操作失败了:

- 想想也是,为了安全起见,宿主机的nexus3目录,容器是不能随意操作的,这里我们就给把这个目录的写权限放开吧,如下图,用File Station来设置这个目录:

- 增加写入权限:

- 上述操作完毕后开始等待,因为容器每次意外退出后会自动重启,终于,看到了启动成功的日志:

操作nexus3
- 我这里群晖的内网IP是192.168.50.42,因此浏览器访问地址:http://192.168.50.42:8081,熟悉的页面出来了:

- 接下来要面对的问题是如何取得登录密码,nexus的默认密码保存在容器的/nexus-data/admin.password文件中,所以有以下两种方法取得,您任选一种吧;
- 容器的/nexus-data目录已经映射到宿主机的docker/nexus3目录,所以用File Statiion打开该目录,下载admin.password文件,再用文本编辑器打开即可:

- 另一种方法是进入容器查看该文件,操作如下,选中容器增加一个命令:

- 在弹出的输入框中输入/bin/bash,这样就在该容器的namespace下新建了bash进程,该进程可见同一个namespace下的所有文件,包括/nexus-data/admin.password,再用cat命令查看文件内容即可:

- 拿到密码后就能在页面上登录nexus了,账号是admin:

- 登录成功后,按照提示设置新密码:

- 接下来就是nexus的常规操作了,这里不再多说,挑重点说吧,新建一个管理员权限的账号bolingcavalry,设置密码为123456:

- 取得私服的中央仓库地址:

- 至此,部署成功,接下来验证一下这个私服好不好用。
准备两台电脑验证Nexus服务
下图是部署私服后的架构图:
准备两台电脑,分别是A电脑和B电脑,用来验证刚刚部署的Nexus3可以缓存中央仓库的jar包(您也可以用虚拟机创建两台电脑);
- A、B两台电脑都已经装好了JDK8和Maven3;
- A、B两台电脑上的maven目录下的conf/settings.xml文件都要做以下修改;
- 找到servers节点,增加以下内容:
<server>
<id>maven-central</id>
<username>bolingcavalry</username>
<password>123456</password>
</server>
- 找到mirrors节点,增加以下内容,其中url的内容就是前面得到的maven-central仓库地址:
<mirror>
<id>maven-central</id>
<mirrorOf>*</mirrorOf>
<url>http://192.168.50.42:8081/repository/maven-central/</url>
</mirror>
在A电脑上编译构建项目(应该很慢)
在A电脑上编译开源项目spring-cloud-alibaba,此时Nexus上没有缓存任何jar包,所以编译速度会很慢,因为所有依赖jar都要从中央仓库下载,我们来试试:
- 登录A电脑,下载spring-cloud-alibaba的2.1.1.RELEASE归档包:
wget https://github.com/alibaba/spring-cloud-alibaba/archive/v2.1.1.RELEASE.tar.gz
- 解压下载的文件:
tar -zxvf v2.1.1.RELEASE.tar.gz
- 进入解压后的目录:
cd spring-cloud-alibaba-2.1.1.RELEASE/
- 编译:
mvn clean compile -U -DskipTests
- 编译完成,如下图红框所示,本次编译耗时7分32秒:

- 去Nexus网页上看看,如下图,此时已经缓存了不少jar:

在B电脑上编译构建项目(应该很快)
- 在B电脑做同样的操作,此时Nexus上已缓存了编译所需的jar包,编译过程明显变快,最终操作结果如下图,仅用1分零8秒:

- 看看nexus服务占用的资源,内存用了不少,如果没加内存条,用自带的2G内存估计会拖垮整个群晖,虽然容器可以限制内存,但是也会导致nexus进程频繁的GC,依旧很卡,所以保障内存充足是很有必要的:

至此,群晖DS218+部署maven私服的实战就完成了,今后在家撸代码算是有了稳定的私服,无需打理,随时可用。
欢迎关注公众号:程序员欣宸
微信搜索「程序员欣宸」,我是欣宸,期待与您一同畅游Java世界...
https://github.com/zq2599/blog_demos
文章来源: 博客园
- 还没有人评论,欢迎说说您的想法!




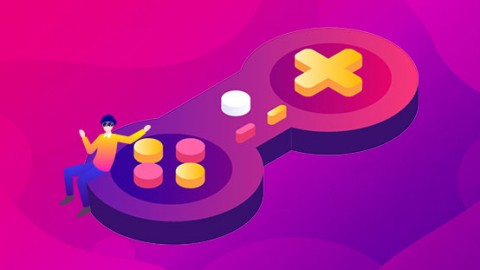
 客服
客服


