VM_Ware虚拟机+CentOS 7 系统安装教程
0.安装环境
Windows 10 + vmware 15 + centos 7.9



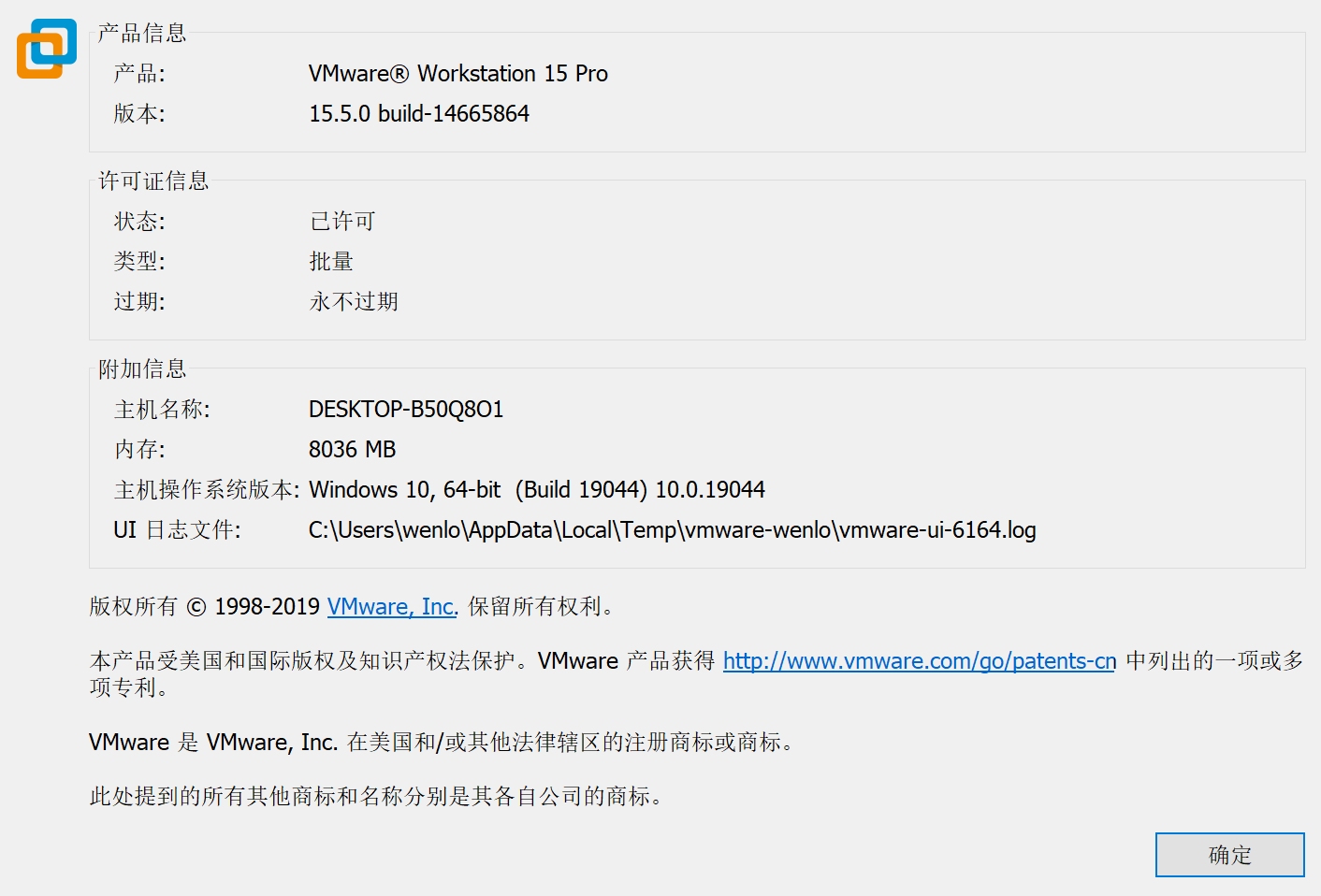
1.准备工作
(1)下载CentOS镜像
可以访问阿里云的CentOS镜像网站进行下载
step1:访问网站

step2:找到对应版本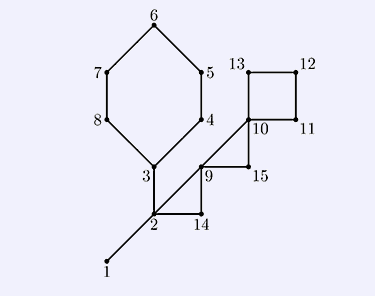

step3:进入文件夹找到isos镜像文件夹
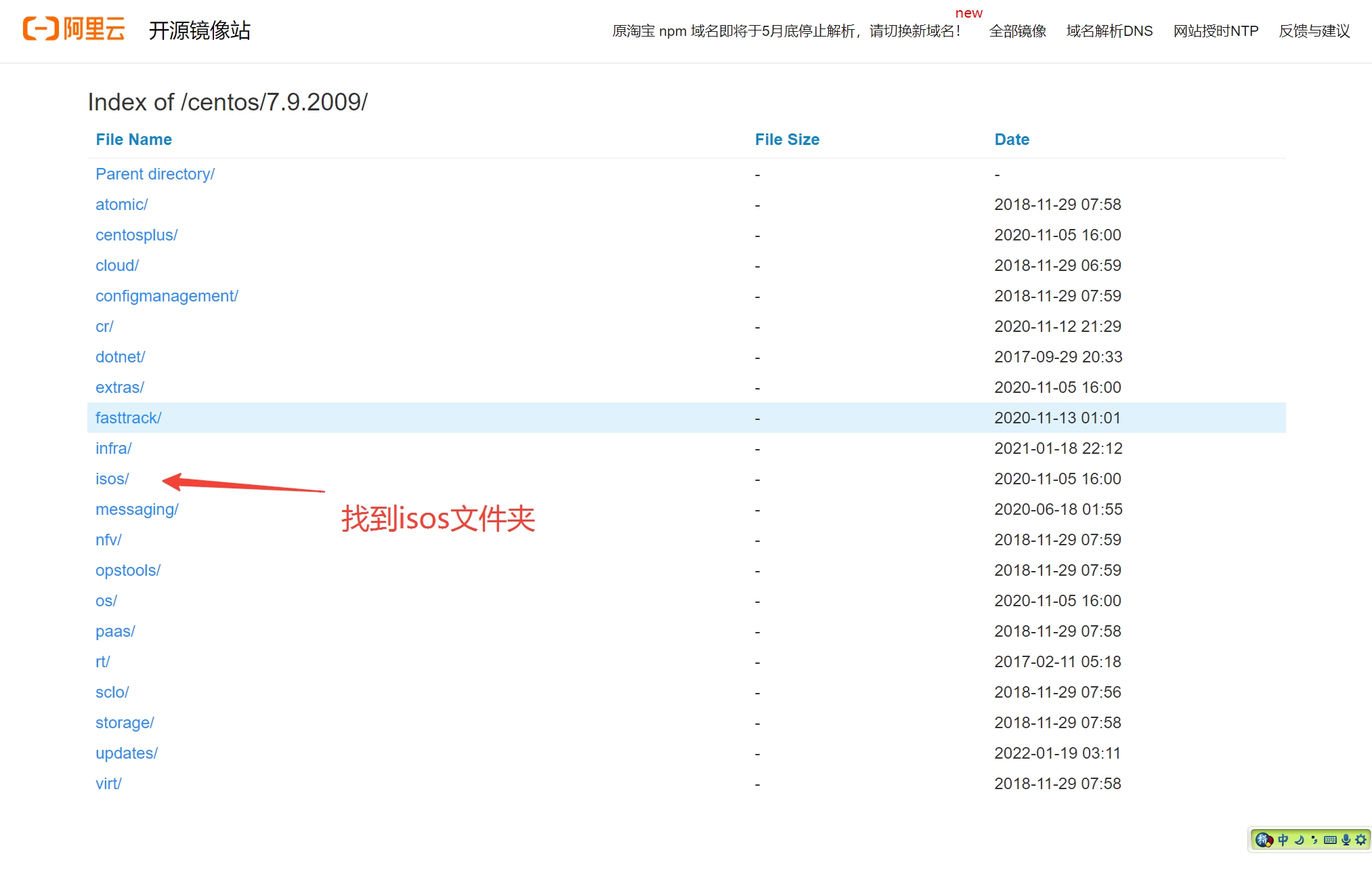
step4:找到X86_64文件夹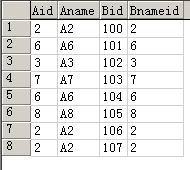

step5:根据个人需求下载对应的镜像(可以阅读此文件下的0_README.txt文件查看不同版本的区别,readme文件翻译部分放在下面)
注意:记住下载的位置,之后安装会使用到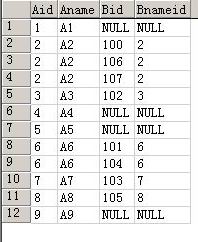

CentOS-7-x86_64-DVD-1804.iso
这个DVD image包含了可以使用下载器下载的所有包。想使用CentOS的小伙伴都可以下载这个image,面向大部分用户。
CentOS-7-x86_64-NetInstall-1804.iso
这是网络安装和救援image。安装人员会询问应该从哪里获取要安装的软件包。如果您有CentOS软件包的本地镜像,则非常有用。
CentOS-7-x86_64-Everything-1804.iso
这个image包含Centos Linux 7完整的软件包,可用于安装或填充本地镜像。此图像需要16GB USB 闪存,因为它太大了(9G)。
CentOS-7-x86_64-LiveGNOME-1804.iso
CentOS-7-x86_64-LiveKDE-1804.iso
这些images是CentOS Linux 7的Live image。根据名称,它们使用相应的显示管理器。它们专为测试目的和探索CentOS Linux 7环境而设计。除非您选择从Live环境中安装CentOS Linux 7,否则它们不会修改硬盘的内容。请注意,在这种情况下,您无法更改已安装的软件包集。这需要使用yum在已安装的系统中完成。
CentOS-7-x86_64-Minimal-1804.iso
这个image的目的是安装一个非常基本的CentOS Linux 7系统,只需要最少的软件包即可拥有一个功能系统。请将此图像刻录到CD上并启动计算机。系统上将安装一组预先选择的软件包。其他所有东西都需要使用yum安装。此映像安装的软件包集与从完整DVD映像中选择名为“Minimal”的组时安装的软件包相同。
2.系统安装
(1)虚拟机配置



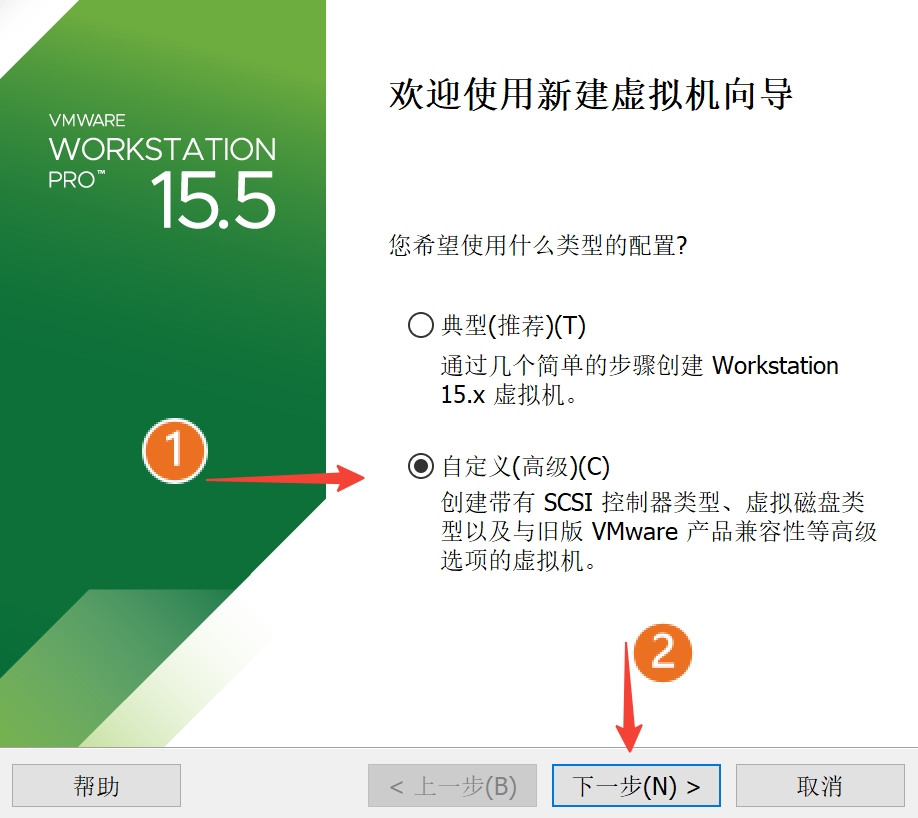

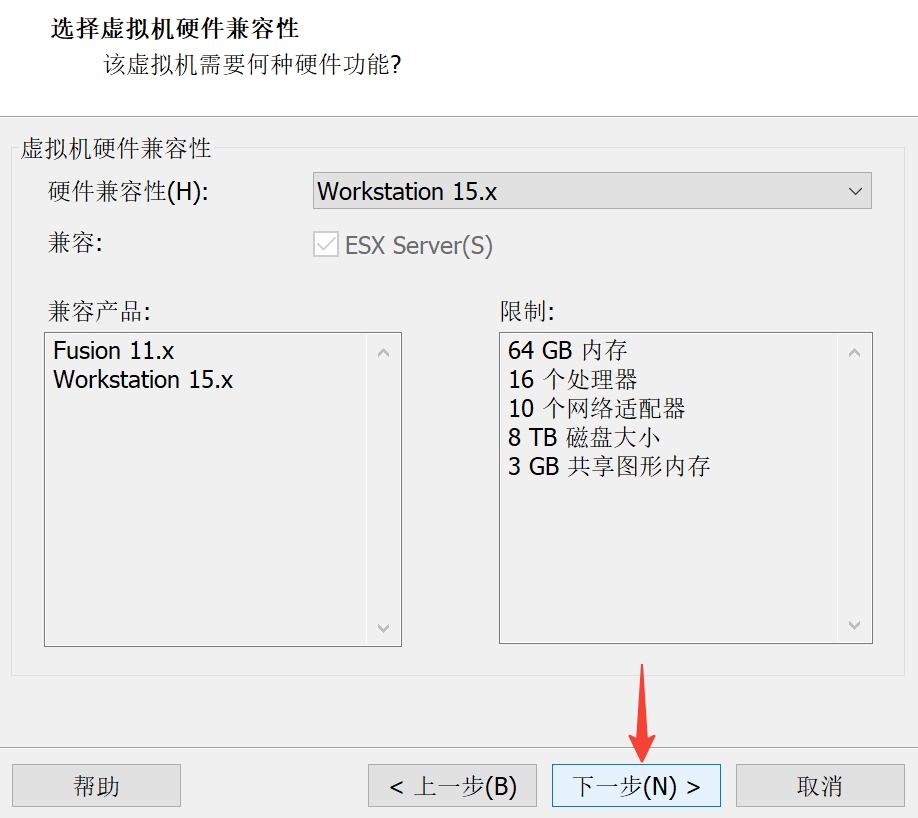



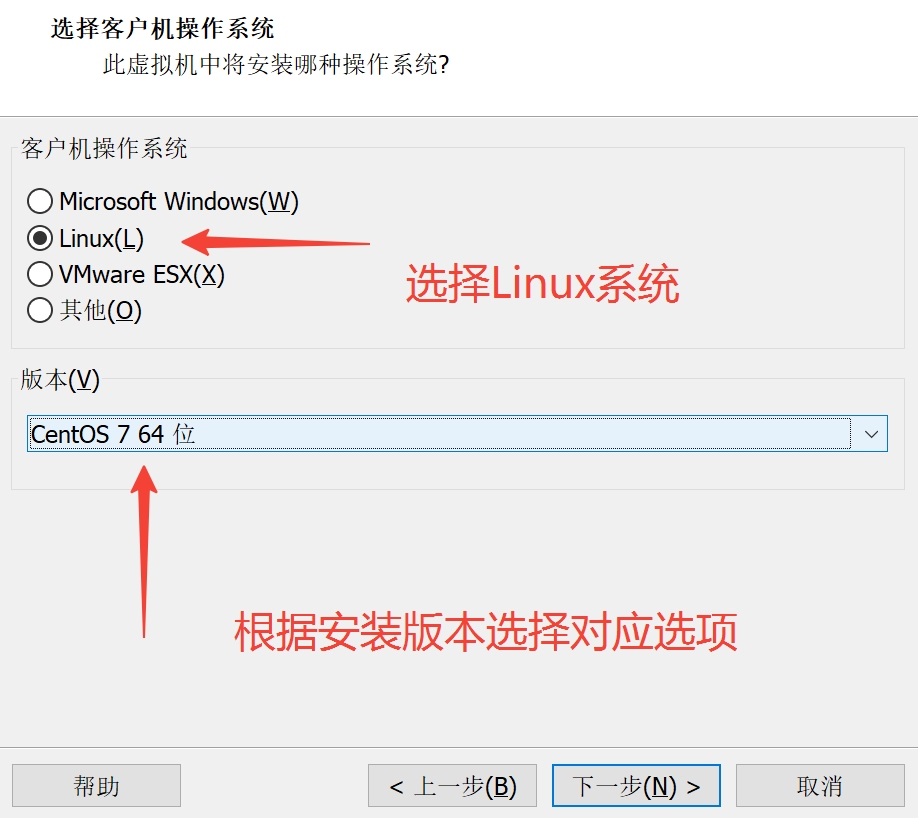



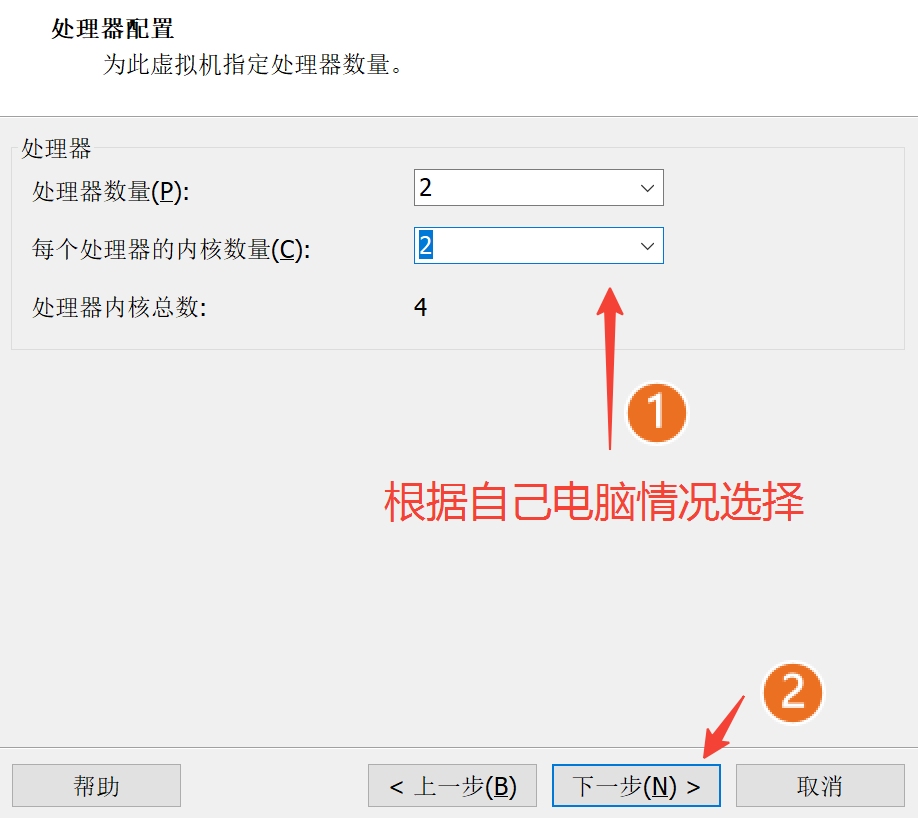

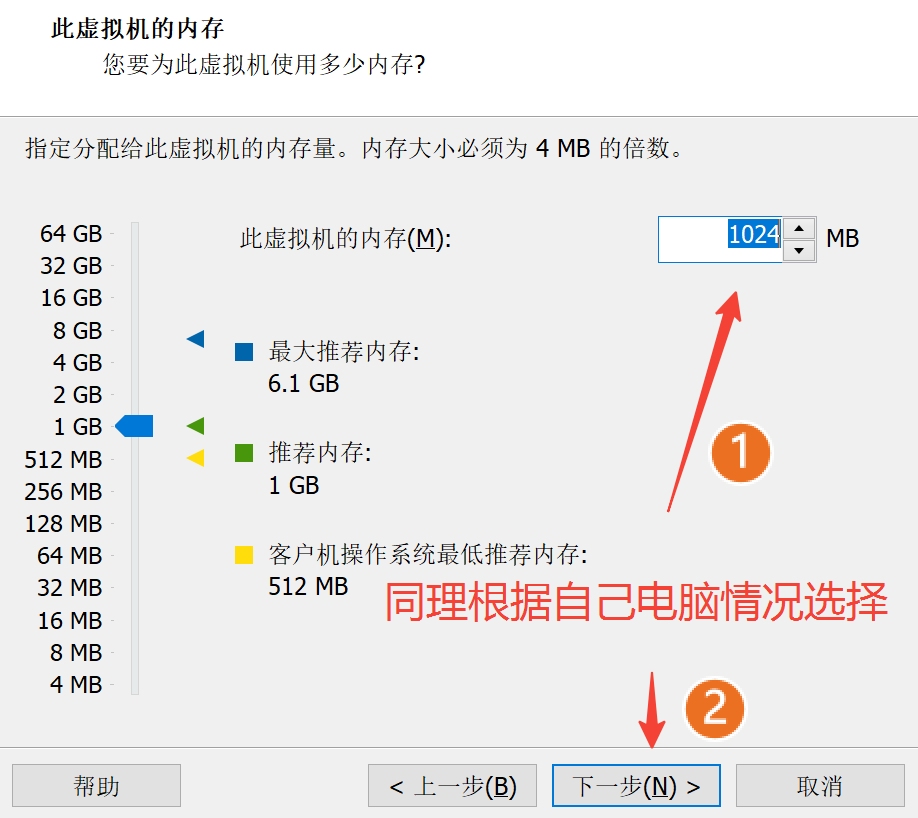
此处网络配置 我选择的是使用本机的ip访问外部网络,如果不需要网络或者只在主机和虚拟机通信可以选择对应的选项.而需要独立的ip可以选择桥接模式

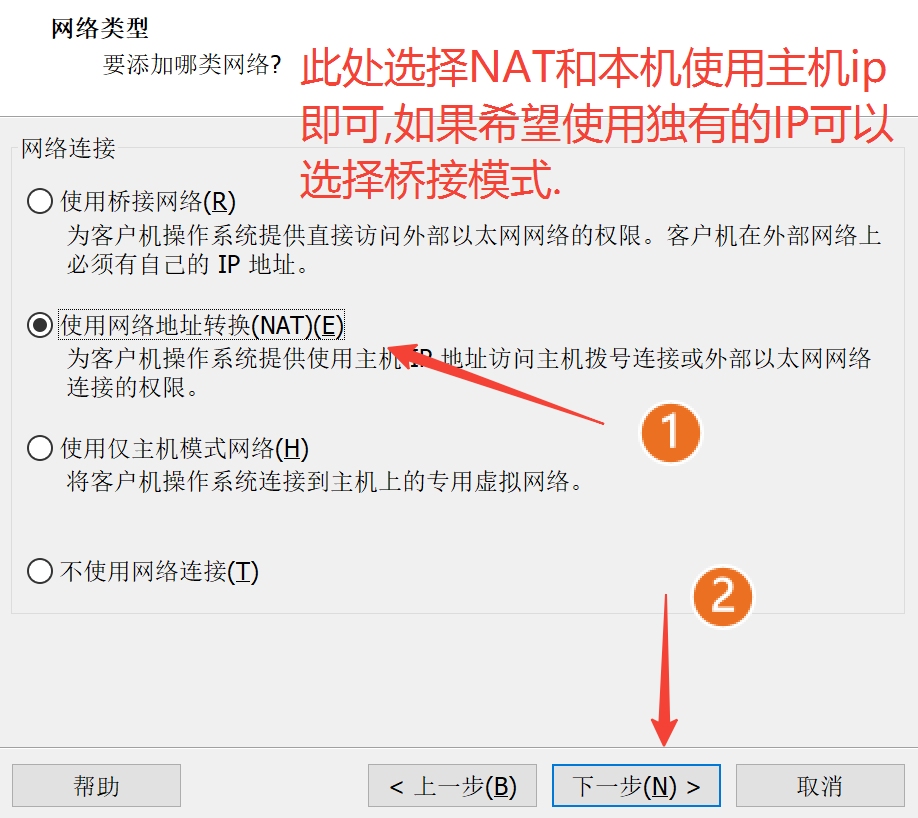



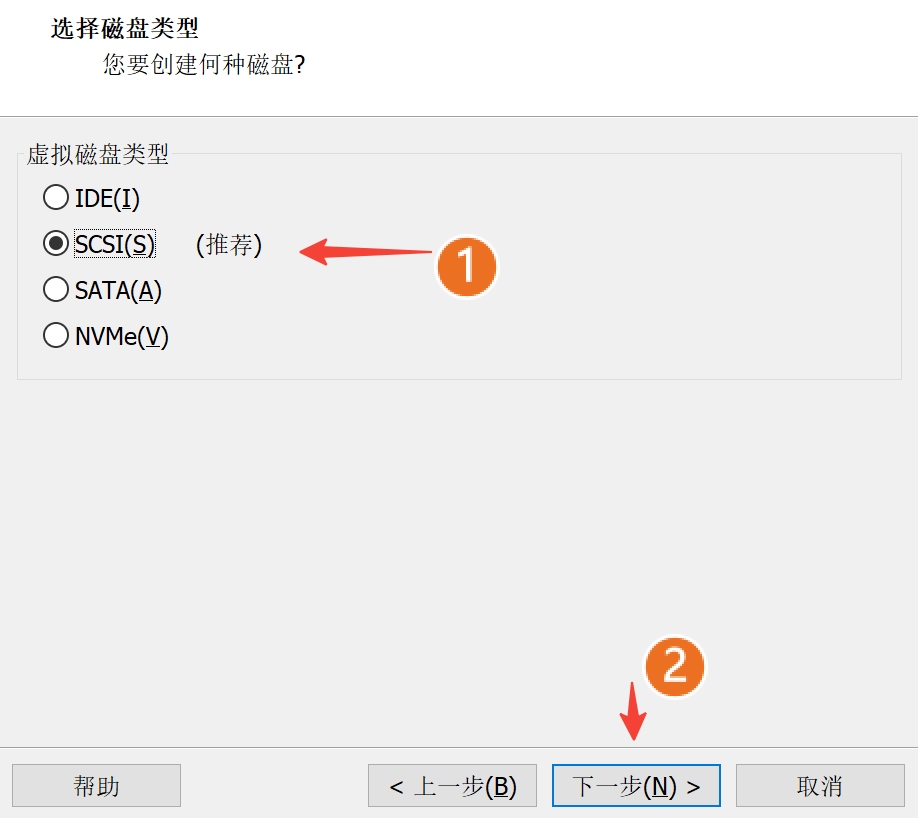







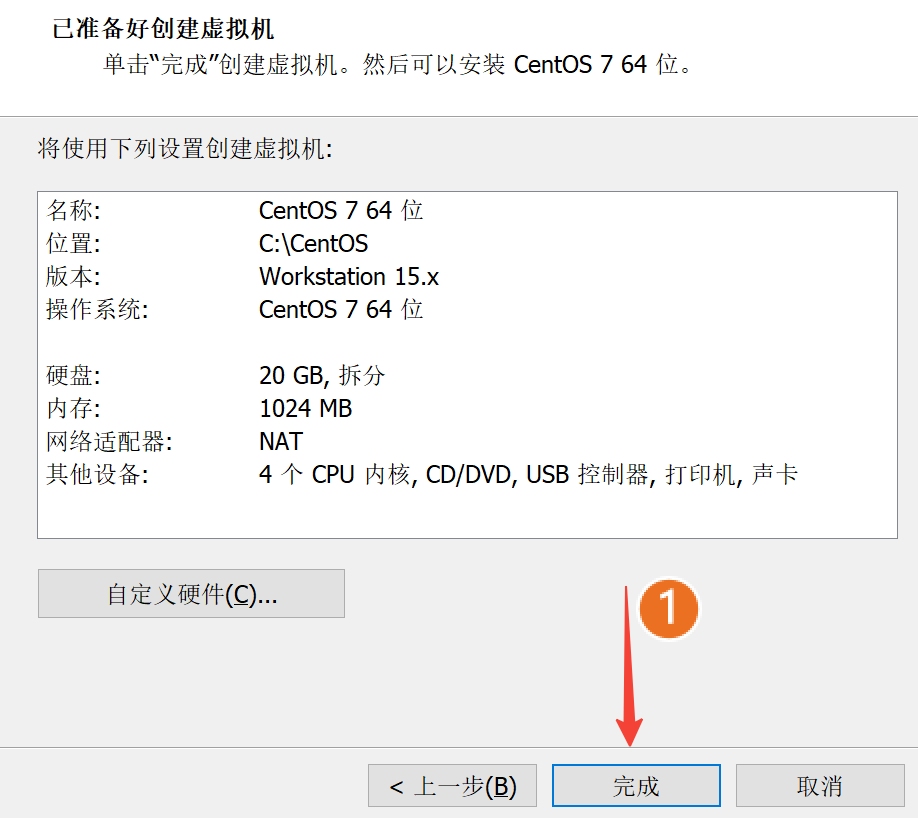
(2)虚拟机挂载镜像


此处使用到之前下载的镜像文件


开启虚拟机则进入安装过程

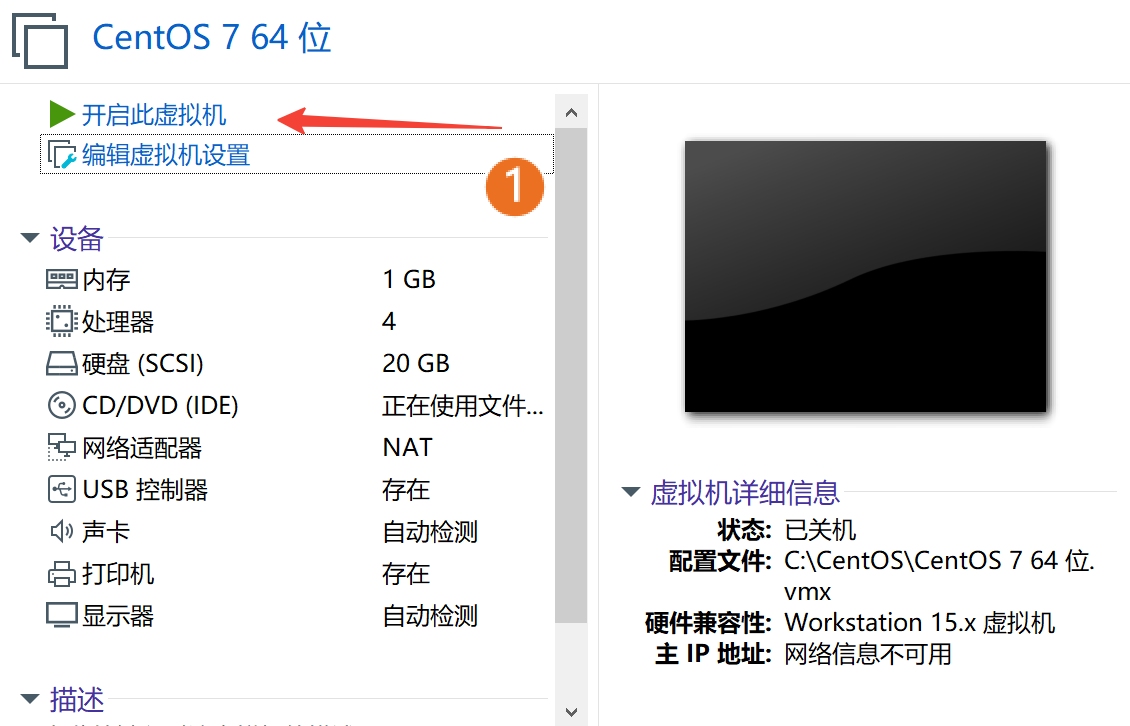
(3)系统安装及初始化
选择第一项 安装即可





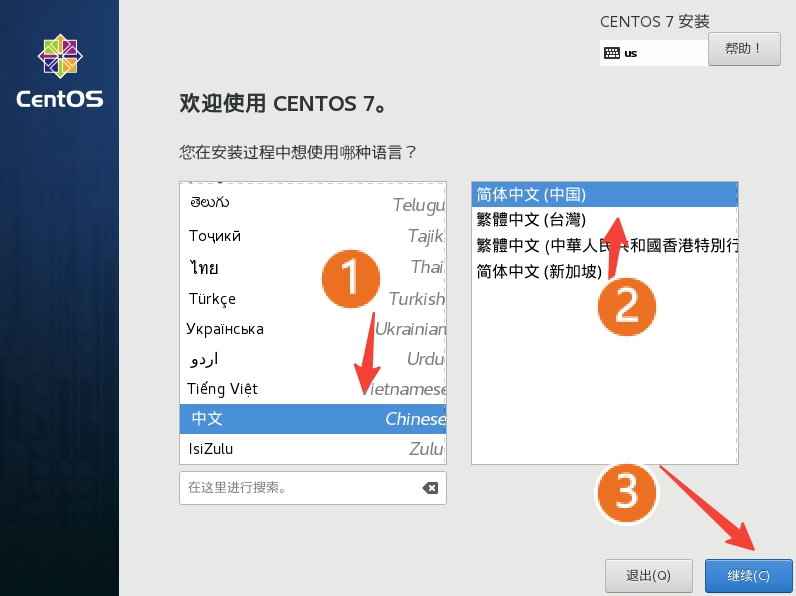
注意:此处软件选择,需要图形界面选择gui图形界面,我选择最小安装则无图型界面,只有命令行,如果是初学者还是选择有gui图形界面的安装



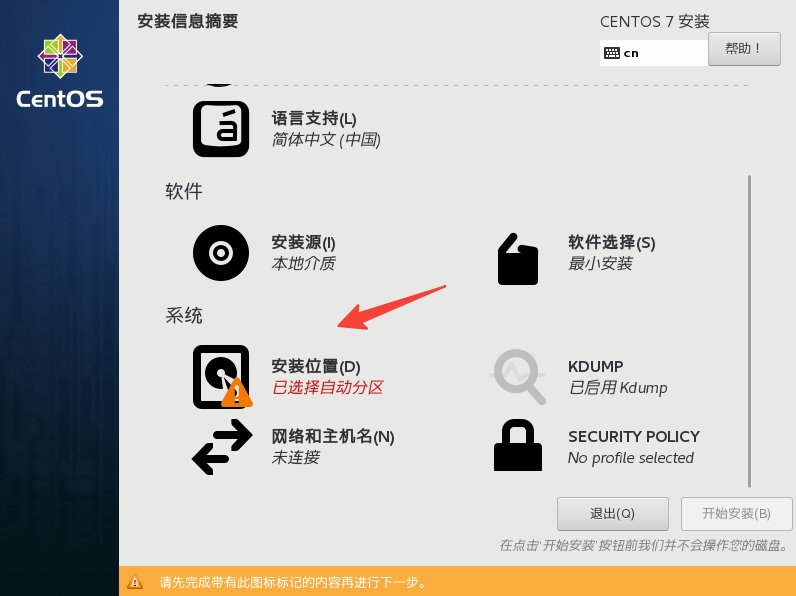



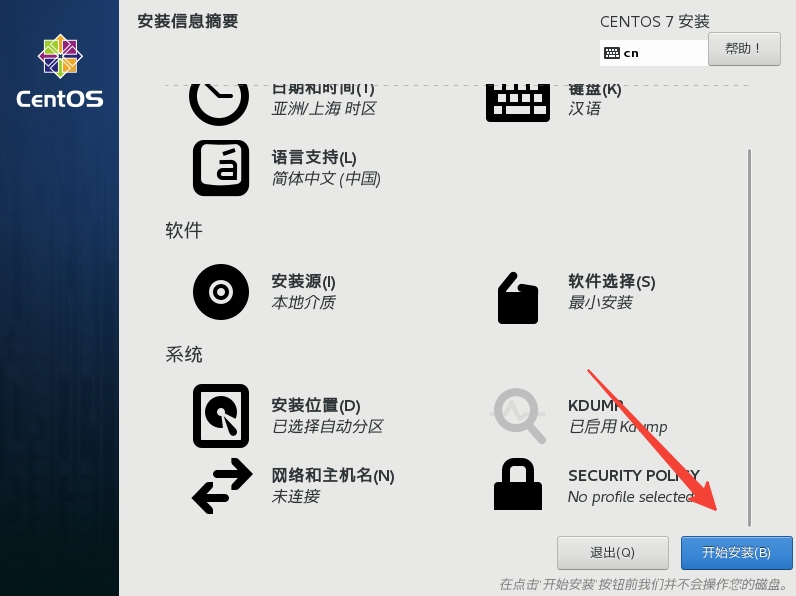
注意:root密码一定要记住,最好创建一个用户,不要在root下使用(很危险)





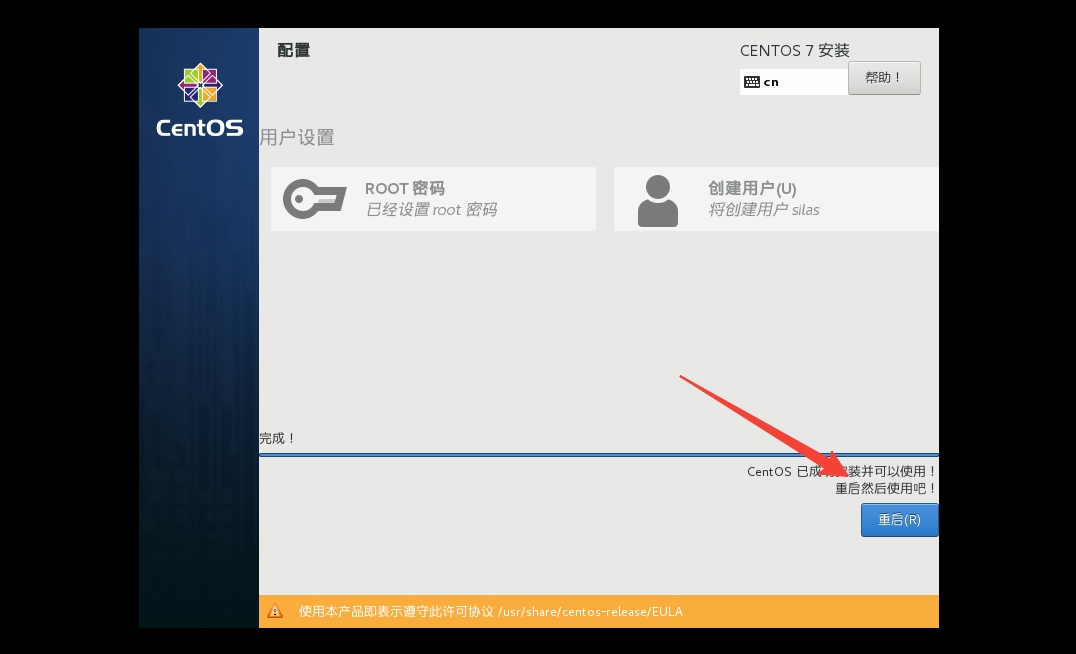
重启后系统已经在运行,这里提示登录,由于刚刚已经创建了用户,可以输入用户名,回车后输入密码登录


到这里已经安装完成,使用
uname -a指令看一下系统信息,这样就安装成功了

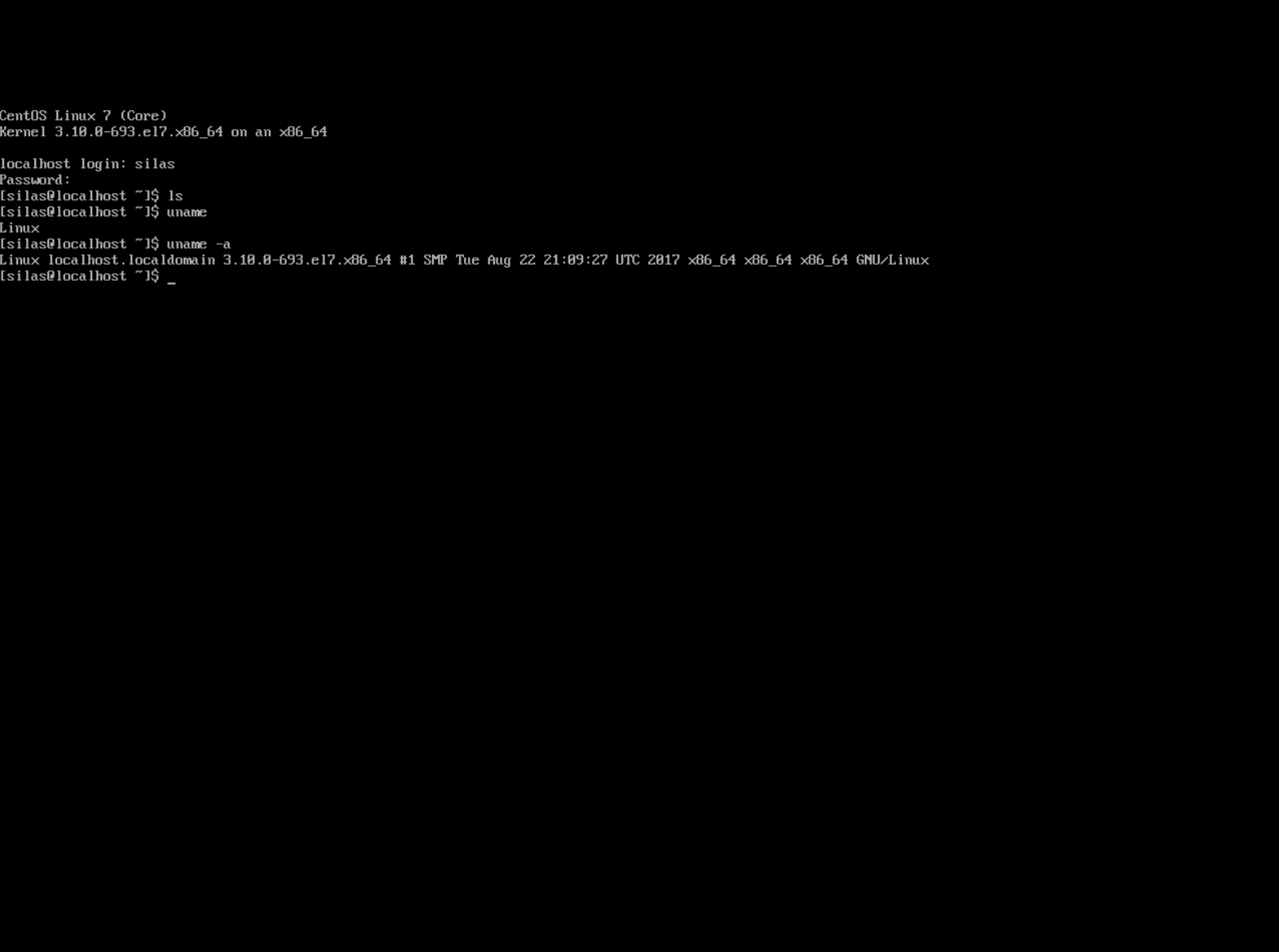
(4)创建系统快照,出问题可以回溯




3.借鉴网址
内容来源于网络如有侵权请私信删除
文章来源: 博客园
- 还没有人评论,欢迎说说您的想法!


 客服
客服


