前言
本文的文字及图片来源于网络,仅供学习、交流使用,不具有任何商业用途,版权归原作者所有,如有问题请及时联系我们以作处理
以下文章来源于码客趣分享,作者码客趣分享
matplotlib的通常引入约定是:
In [11]: import matplotlib.pyplot as plt
在Jupyter中运行%matplotlib notebook(或在IPython中运行%matplotlib),就可以创建一个简单的图形。如果一切设置正确,会看到图9-1:
In [12]: import numpy as np In [13]: data = np.arange(10) In [14]: data Out[14]: array([0, 1, 2, 3, 4, 5, 6, 7, 8, 9]) In [15]: plt.plot(data)
虽然seaborn这样的库和pandas的内置绘图函数能够处理许多普通的绘图任务,但如果需要自定义一些高级功能的话就必须学习matplotlib API。
❝
笔记:虽然本书没有详细地讨论matplotlib的各种功能,但足以将你引入门。matplotlib的示例库和文档是学习高级特性的最好资源。
❞
1.1 Figure和Subplot
matplotlib的图像都位于Figure对象中。你可以用plt.figure创建一个新的Figure:
In [16]: fig = plt.figure()
如果用的是IPython,这时会弹出一个空窗口,但在Jupyter中,必须再输入更多命令才能看到。plt.figure有一些选项,特别是figsize,它用于确保当图片保存到磁盘时具有一定的大小和纵横比。
不能通过空Figure绘图。必须用add_subplot创建一个或多个subplot才行:
In [17]: ax1 = fig.add_subplot(2, 2, 1)
这条代码的意思是:图像应该是2×2的(即最多4张图),且当前选中的是4个subplot中的第一个(编号从1开始)。如果再把后面两个subplot也创建出来,最终得到的图像如图9-2所示:
In [18]: ax2 = fig.add_subplot(2, 2, 2)
In [19]: ax3 = fig.add_subplot(2, 2, 3)
❝
提示:使用Jupyter notebook有一点不同,即每个小窗重新执行后,图形会被重置。因此,对于复杂的图形,,你必须将所有的绘图命令存在一个小窗里。
❞
这里,我们运行同一个小窗里的所有命令:
fig = plt.figure() ax1 = fig.add_subplot(2, 2, 1) ax2 = fig.add_subplot(2, 2, 2) ax3 = fig.add_subplot(2, 2, 3)
如果这时执行一条绘图命令(如plt.plot([1.5, 3.5, -2, 1.6])),matplotlib就会在最后一个用过的subplot(如果没有则创建一个)上进行绘制,隐藏创建figure和subplot的过程。因此,如果我们执行下列命令,你就会得到如图9-3所示的结果:
In [20]: plt.plot(np.random.randn(50).cumsum(), 'k--')
"k--"是一个线型选项,用于告诉matplotlib绘制黑色虚线图。上面那些由fig.add_subplot所返回的对象是AxesSubplot对象,直接调用它们的实例方法就可以在其它空着的格子里面画图了,如图9-4所示:
In [21]: ax1.hist(np.random.randn(100), bins=20, color='k', alpha=0.3) In [22]: ax2.scatter(np.arange(30), np.arange(30) + 3 * np.random.randn(30))
你可以在matplotlib的文档中找到各种图表类型。
创建包含subplot网格的figure是一个非常常见的任务,matplotlib有一个更为方便的方法plt.subplots,它可以创建一个新的Figure,并返回一个含有已创建的subplot对象的NumPy数组:
In [24]: fig, axes = plt.subplots(2, 3) In [25]: axes Out[25]: array([[<matplotlib.axes._subplots.AxesSubplot object at 0x7fb626374048>, <matplotlib.axes._subplots.AxesSubplot object at 0x7fb62625db00>, <matplotlib.axes._subplots.AxesSubplot object at 0x7fb6262f6c88>], [<matplotlib.axes._subplots.AxesSubplot object at 0x7fb6261a36a0>, <matplotlib.axes._subplots.AxesSubplot object at 0x7fb626181860>, <matplotlib.axes._subplots.AxesSubplot object at 0x7fb6260fd4e0>]], dtype =object)
这是非常实用的,因为可以轻松地对axes数组进行索引,就好像是一个二维数组一样,例如axes[0,1]。你还可以通过sharex和sharey指定subplot应该具有相同的X轴或Y轴。在比较相同范围的数据时,这也是非常实用的,否则,matplotlib会自动缩放各图表的界限。有关该方法的更多信息,请参见表9-1。
1.2 调整subplot周围的间距
默认情况下,matplotlib会在subplot外围留下一定的边距,并在subplot之间留下一定的间距。间距跟图像的高度和宽度有关,因此,如果你调整了图像大小(不管是编程还是手工),间距也会自动调整。利用Figure的subplots_adjust方法可以轻而易举地修改间距,此外,它也是个顶级函数:
subplots_adjust(left=None, bottom=None, right=None, top=None,
wspace=None, hspace=None)
wspace和hspace用于控制宽度和高度的百分比,可以用作subplot之间的间距。下面是一个简单的例子,其中我将间距收缩到了0(如图9-5所示):
fig, axes = plt.subplots(2, 2, sharex=True, sharey=True) for i in range(2): for j in range(2): axes[i, j].hist(np.random.randn(500), bins=50, color='k', alpha=0.5) plt.subplots_adjust(wspace=0, hspace=0)
不难看出,其中的轴标签重叠了。matplotlib不会检查标签是否重叠,所以对于这种情况,你只能自己设定刻度位置和刻度标签。后面几节将会详细介绍该内容。
1.3 颜色、标记和线型
matplotlib的plot函数接受一组X和Y坐标,还可以接受一个表示颜色和线型的字符串缩写。例如,要根据x和y绘制绿色虚线,你可以执行如下代码:
ax.plot(x, y, 'g--')
这种在一个字符串中指定颜色和线型的方式非常方便。在实际中,如果你是用代码绘图,你可能不想通过处理字符串来获得想要的格式。通过下面这种更为明确的方式也能得到同样的效果:
ax.plot(x, y, linestyle='--', color='g')
常用的颜色可以使用颜色缩写,你也可以指定颜色码(例如,'#CECECE')。你可以通过查看plot的文档字符串查看所有线型的合集(在IPython和Jupyter中使用plot?)。
线图可以使用标记强调数据点。因为matplotlib可以创建连续线图,在点之间进行插值,因此有时可能不太容易看出真实数据点的位置。标记也可以放到格式字符串中,但标记类型和线型必须放在颜色后面(见图9-6):
In [30]: from numpy.random import randn In [31]: plt.plot(randn(30).cumsum(), 'ko--')
还可以将其写成更为明确的形式:
plot(randn(30).cumsum(), color='k', linestyle='dashed', marker='o')
在线型图中,非实际数据点默认是按线性方式插值的。可以通过drawstyle选项修改(见图9-7):
In [33]: data = np.random.randn(30).cumsum() In [34]: plt.plot(data, 'k--', label='Default') Out[34]: [<matplotlib.lines.Line2D at 0x7fb624d86160>] In [35]: plt.plot(data, 'k-', drawstyle='steps-post', label='steps-post') Out[35]: [<matplotlib.lines.Line2D at 0x7fb624d869e8>] In [36]: plt.legend(loc='best')
你可能注意到运行上面代码时有输出<matplotlib.lines.Line2D at ...>。matplotlib会返回引用了新添加的子组件的对象。大多数时候,你可以放心地忽略这些输出。这里,因为我们传递了label参数到plot,我们可以创建一个plot图例,指明每条使用plt.legend的线。
❝
笔记:你必须调用plt.legend(或使用ax.legend,如果引用了轴的话)来创建图例,无论你绘图时是否传递label标签选项。
❞
1.4 刻度、标签和图例
对于大多数的图表装饰项,其主要实现方式有二:
- (1)使用过程型的pyplot接口(例如,matplotlib.pyplot)
- (2)更为面向对象的原生matplotlib API。
pyplot接口的设计目的就是交互式使用,含有诸如xlim、xticks和xticklabels之类的方法。它们分别控制图表的范围、刻度位置、刻度标签等。其使用方式有以下两种:
- 调用时不带参数,则返回当前的参数值(例如,plt.xlim()返回当前的X轴绘图范围)。
- 调用时带参数,则设置参数值(例如,plt.xlim([0,10])会将X轴的范围设置为0到10)。
所有这些方法都是对当前或最近创建的AxesSubplot起作用的。它们各自对应subplot对象上的两个方法,以xlim为例,就是ax.get_xlim和ax.set_xlim。我更喜欢使用subplot的实例方法(因为我喜欢明确的事情,而且在处理多个subplot时这样也更清楚一些)。当然你完全可以选择自己觉得方便的那个。
1.5 设置标题、轴标签、刻度以及刻度标签
为了说明自定义轴,我将创建一个简单的图像并绘制一段随机漫步(如图9-8所示):
In [37]: fig = plt.figure() In [38]: ax = fig.add_subplot(1, 1, 1) In [39]: ax.plot(np.random.randn(1000).cumsum())
要改变x轴刻度,最简单的办法是使用set_xticks和set_xticklabels。前者告诉matplotlib要将刻度放在数据范围中的哪些位置,默认情况下,这些位置也就是刻度标签。但我们可以通过set_xticklabels将任何其他的值用作标签:
In [40]: ticks = ax.set_xticks([0, 250, 500, 750, 1000]) In [41]: labels = ax.set_xticklabels(['one', 'two', 'three', 'four', 'five'], ....: rotation=30, fontsize='small')
rotation选项设定x刻度标签倾斜30度。最后,再用set_xlabel为X轴设置一个名称,并用set_title设置一个标题(见图9-9的结果):
In [42]: ax.set_title('My first matplotlib plot') Out[42]: <matplotlib.text.Text at 0x7fb624d055f8> In [43]: ax.set_xlabel('Stages')
Y轴的修改方式与此类似,只需将上述代码中的x替换为y即可。轴的类有集合方法,可以批量设定绘图选项。前面的例子,也可以写为:
props = { 'title': 'My first matplotlib plot', 'xlabel': 'Stages' } ax.set(**props)
1.6 添加图例
图例(legend)是另一种用于标识图表元素的重要工具。添加图例的方式有多种。最简单的是在添加subplot的时候传入label参数:
In [44]: from numpy.random import randn In [45]: fig = plt.figure(); ax = fig.add_subplot(1, 1, 1) In [46]: ax.plot(randn(1000).cumsum(), 'k', label='one') Out[46]: [<matplotlib.lines.Line2D at 0x7fb624bdf860>] In [47]: ax.plot(randn(1000).cumsum(), 'k--', label='two') Out[47]: [<matplotlib.lines.Line2D at 0x7fb624be90f0>] In [48]: ax.plot(randn(1000).cumsum(), 'k.', label='three') Out[48]: [<matplotlib.lines.Line2D at 0x7fb624be9160>]
在此之后,你可以调用ax.legend()或plt.legend()来自动创建图例(结果见图9-10):
In [49]: ax.legend(loc='best')
legend方法有几个其它的loc位置参数选项。请查看文档字符串(使用ax.legend?)。
loc告诉matplotlib要将图例放在哪。如果你不是吹毛求疵的话,"best"是不错的选择,因为它会选择最不碍事的位置。要从图例中去除一个或多个元素,不传入label或传入label='_nolegend_'即可。
1.7 注解以及在Subplot上绘图
除标准的绘图类型,你可能还希望绘制一些子集的注解,可能是文本、箭头或其他图形等。注解和文字可以通过text、arrow和annotate函数进行添加。text可以将文本绘制在图表的指定坐标(x,y),还可以加上一些自定义格式:
ax.text(x, y, 'Hello world!', family='monospace', fontsize=10)
注解中可以既含有文本也含有箭头。例如,我们根据最近的标准普尔500指数价格(来自Yahoo!Finance)绘制一张曲线图,并标出2008年到2009年金融危机期间的一些重要日期。你可以在Jupyter notebook的一个小窗中试验这段代码(图9-11是结果):
from datetime import datetime fig = plt.figure() ax = fig.add_subplot(1, 1, 1) data = pd.read_csv('examples/spx.csv', index_col=0, parse_dates=True) spx = data['SPX'] spx.plot(ax=ax, style='k-') crisis_data = [ (datetime(2007, 10, 11), 'Peak of bull market'), (datetime(2008, 3, 12), 'Bear Stearns Fails'), (datetime(2008, 9, 15), 'Lehman Bankruptcy') ] for date, label in crisis_data: ax.annotate(label, xy=(date, spx.asof(date) + 75), xytext=(date, spx.asof(date) + 225), arrowprops=dict(facecolor='black', headwidth=4, width=2, headlength=4), horizontalalignment='left', verticalalignment='top') # Zoom in on 2007-2010 ax.set_xlim(['1/1/2007', '1/1/2011']) ax.set_ylim([600, 1800]) ax.set_title('Important dates in the 2008-2009 financial crisis')
这张图中有几个重要的点要强调:ax.annotate方法可以在指定的x和y坐标轴绘制标签。我们使用set_xlim和set_ylim人工设定起始和结束边界,而不使用matplotlib的默认方法。最后,用ax.set_title添加图标标题。
更多有关注解的示例,请访问matplotlib的在线示例库。
图形的绘制要麻烦一些。matplotlib有一些表示常见图形的对象。这些对象被称为块(patch)。其中有些(如Rectangle和Circle),可以在matplotlib.pyplot中找到,但完整集合位于matplotlib.patches。
要在图表中添加一个图形,你需要创建一个块对象shp,然后通过ax.add_patch(shp)将其添加到subplot中(如图9-12所示):
fig = plt.figure() ax = fig.add_subplot(1, 1, 1) rect = plt.Rectangle((0.2, 0.75), 0.4, 0.15, color='k', alpha=0.3) circ = plt.Circle((0.7, 0.2), 0.15, color='b', alpha=0.3) pgon = plt.Polygon([[0.15, 0.15], [0.35, 0.4], [0.2, 0.6]], color='g', alpha=0.5) ax.add_patch(rect) ax.add_patch(circ) ax.add_patch(pgon)
「如果查看许多常见图表对象的具体实现代码,你就会发现它们其实就是由块patch组装而成的。」
1.8 将图表保存到文件
利用plt.savefig可以将当前图表保存到文件。该方法相当于Figure对象的实例方法savefig。例如,要将图表保存为SVG文件,你只需输入:
plt.savefig('figpath.svg')
文件类型是通过文件扩展名推断出来的。因此,如果你使用的是.pdf,就会得到一个PDF文件。我在发布图片时最常用到两个重要的选项是dpi(控制“每英寸点数”分辨率)和bbox_inches(可以剪除当前图表周围的空白部分)。要得到一张带有最小白边且分辨率为400DPI的PNG图片,你可以:
plt.savefig('figpath.png', dpi=400, bbox_inches='tight')
savefig并非一定要写入磁盘,也可以写入任何文件型的对象,比如BytesIO:
from io import BytesIO buffer = BytesIO() plt.savefig(buffer) plot_data = buffer.getvalue()
表9-2列出了savefig的其它选项。
文章来源: 博客园
- 还没有人评论,欢迎说说您的想法!




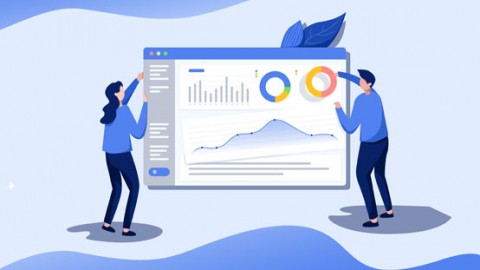
 客服
客服


