自定义 Word 模板
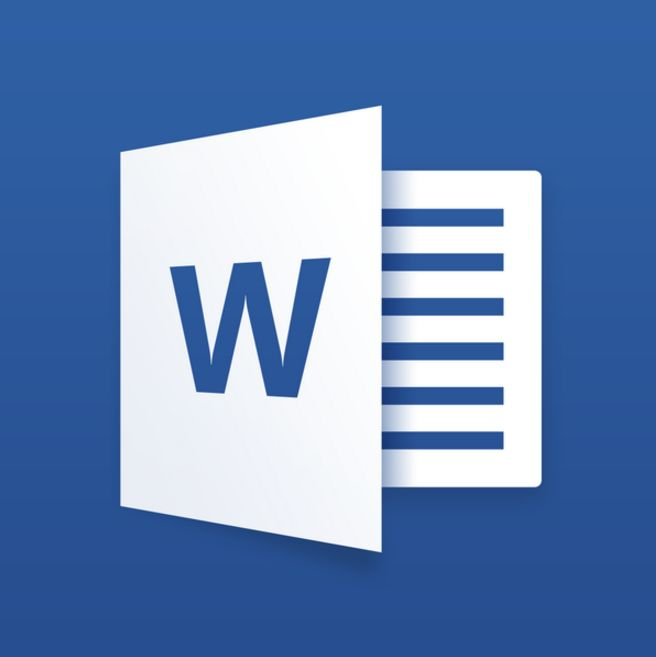
目录
必要设置
- 显示所有格式标记
选择“文件”–“选项”,在选项面板下,选择“显示”–“显示所有格式标记”
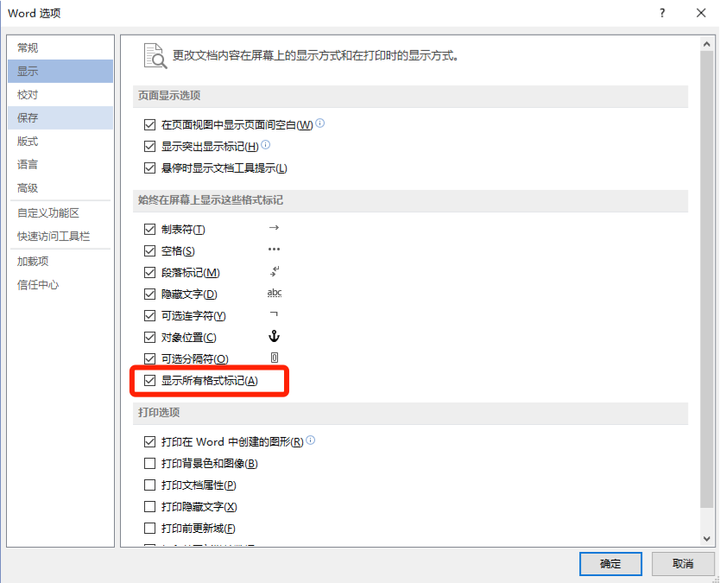
样式设置
这部分包含几个常用样式的设计,包括“标题”、“多级列表”等。
标题样式
-
点击“开始”菜单面板下面的“样式”组右下角的按钮,会弹出样式管理器界面,在这个界面下,统一设置样式会方便很多。
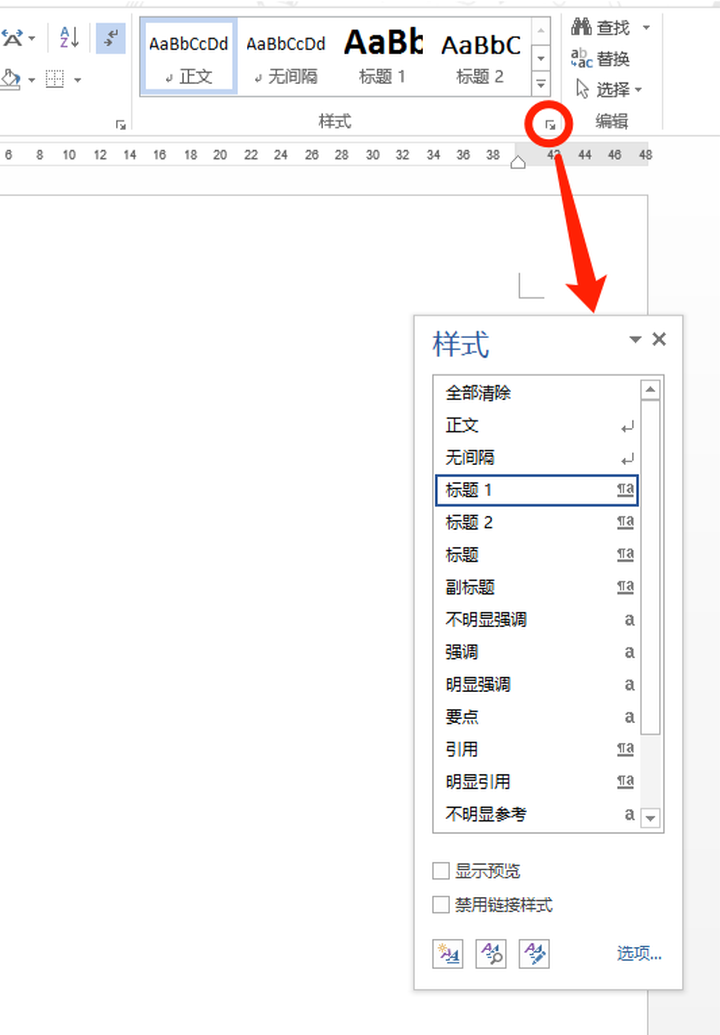
-
先来设置“标题1”样式,点击“标题1”样式后面的下拉菜单按钮,选择“修改”,打开“修改样式”面板。
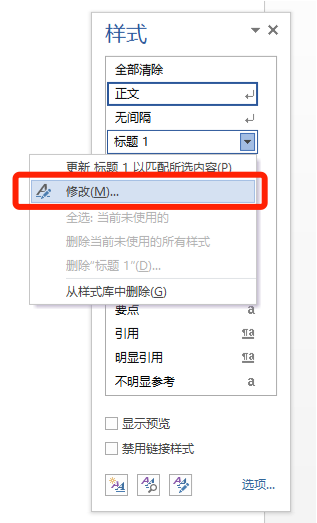
-
建议将“样式基准”修改为“无样式”,因为正文的行间距、缩进等等要求往往与标题不一样,所以这里将它们区分开,避免以后更改了正文的样式导致标题样式出现问题。

-
点击左下角的“格式”,可以按照不同文档的要求,设置字体、段落、行间距等等设置。
OK,按照上面的步骤依次分别设置好 1~4 级标题样式(也可以设置到5级、6级,按需配置)
note: 一般会设置一下每个“标题1”样式单独占一页。设置“标题1”单独分页有两种方式:
-
一种是设置“标题1”样式中的“格式”–“换行与分页”–“段前分页”(推荐)
-
手动的在每个章节的后面插入一个“分节符”
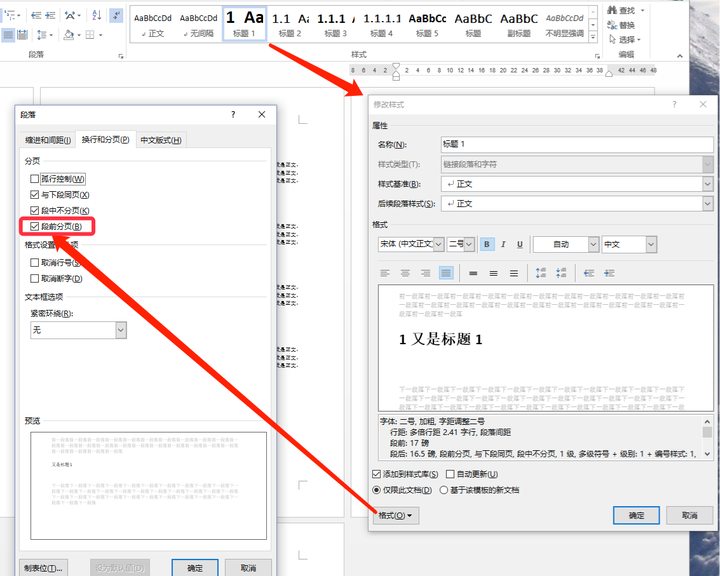
-
标题1 设置分页效果
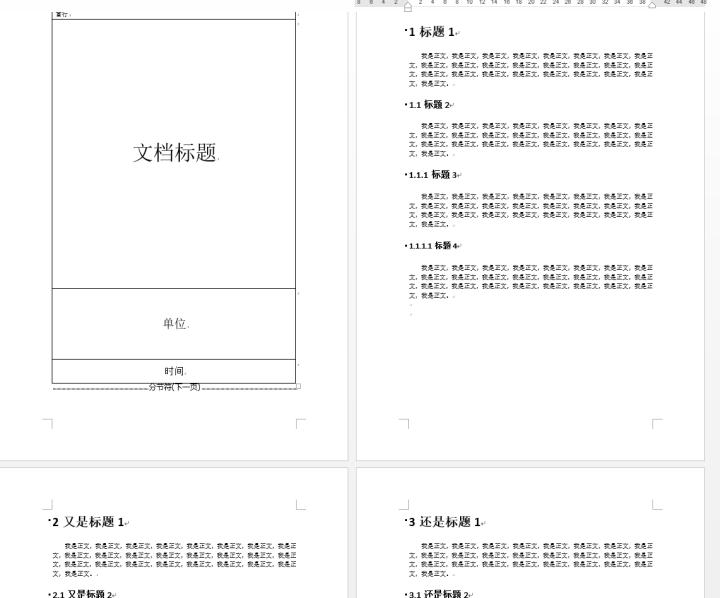
多级列表
设置好了标题样式,多级列表就是直接应用在标题上面的,如“1.1”、“1.1.1”等等这种。
note: 千万不要手动把这些编号打上去,否则自动编号功能就会出错,一旦编号过多,人工修改很麻烦还容易出问题!
-
打开“开始”菜单下面的“段落”组,选择多级列表下拉菜单,然后选择“定义新的多级列表”。
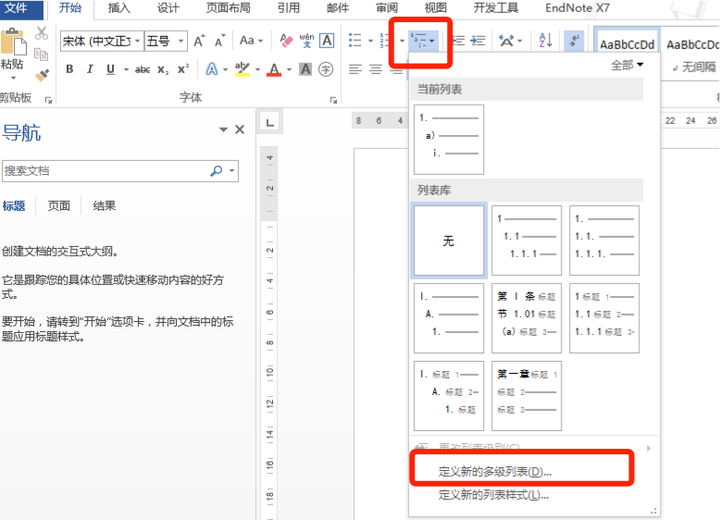
-
打开“定义新多级列表”面板后,先选择左下角的“更多”按钮,显示面板的全貌。
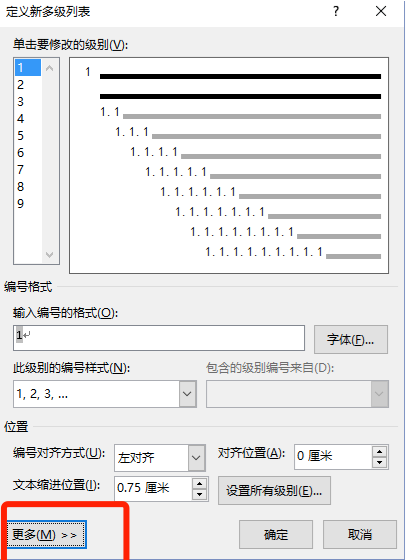
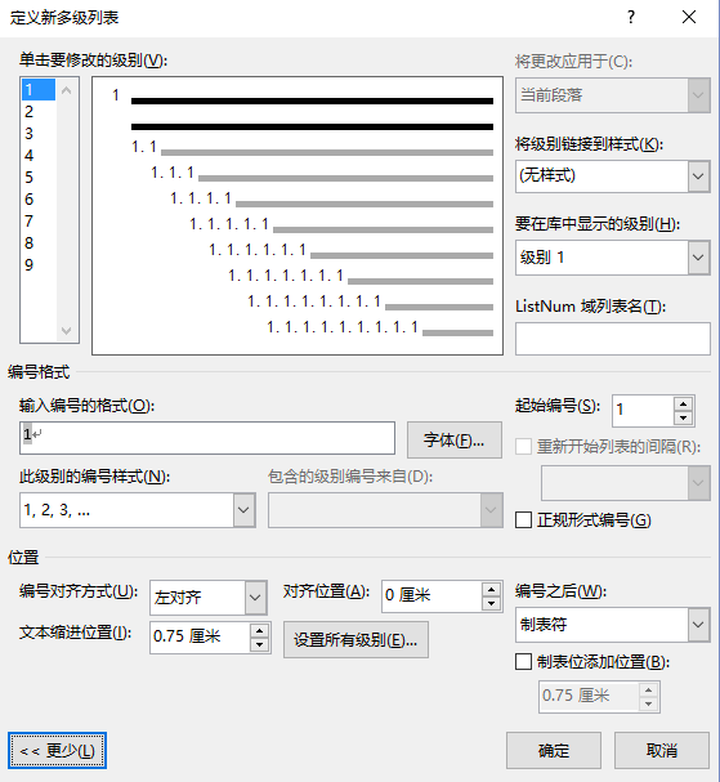
-
选择“列表1”,将文本的缩进位置改为 0(也可以直接定义所有缩进位置), 并将“列表1”链接到“标题1”样式。还有一个可选的设置,就是编号之后插入“制表符”还是“空格”,这个一般没有做要求,建议还是都设置成“空格”。
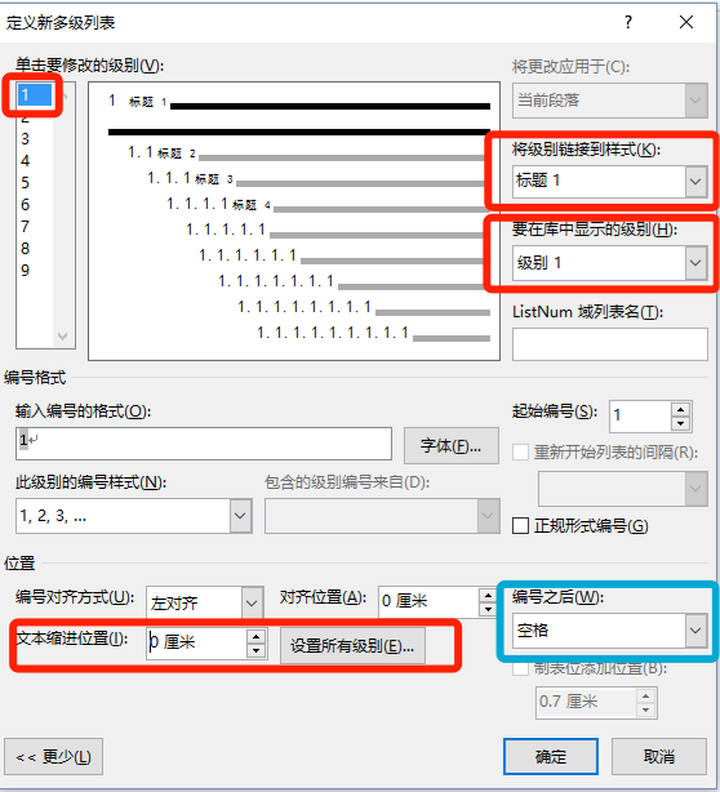
-
快速设置所有文本的缩进位置
-
点击“文本缩进位置”右边的“设置所有级别按钮”,在弹出的对话框中,将“每一级的附加缩进量”设置为 0。
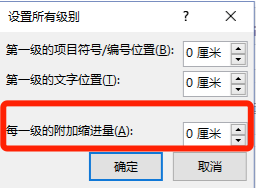
-
单击确定之后,你就会看到,所有列表的缩进都没有了。
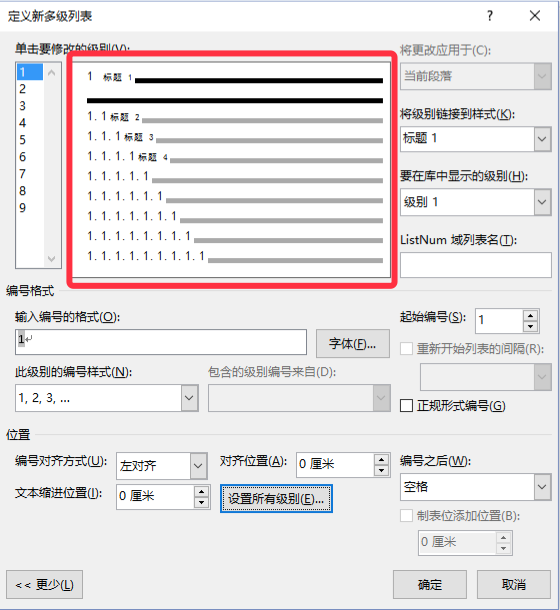
-
-
依次设置二级、三级、四级列表的链接样式以及库中显示级别。下面是二级列表的截图,其余类似。
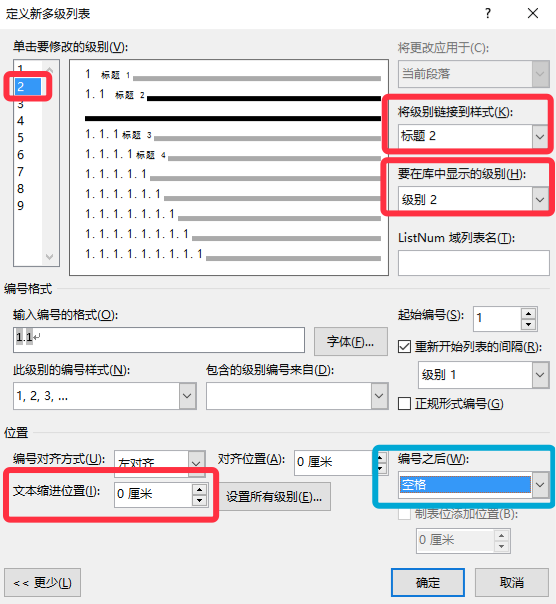
-
多级列表设置效果
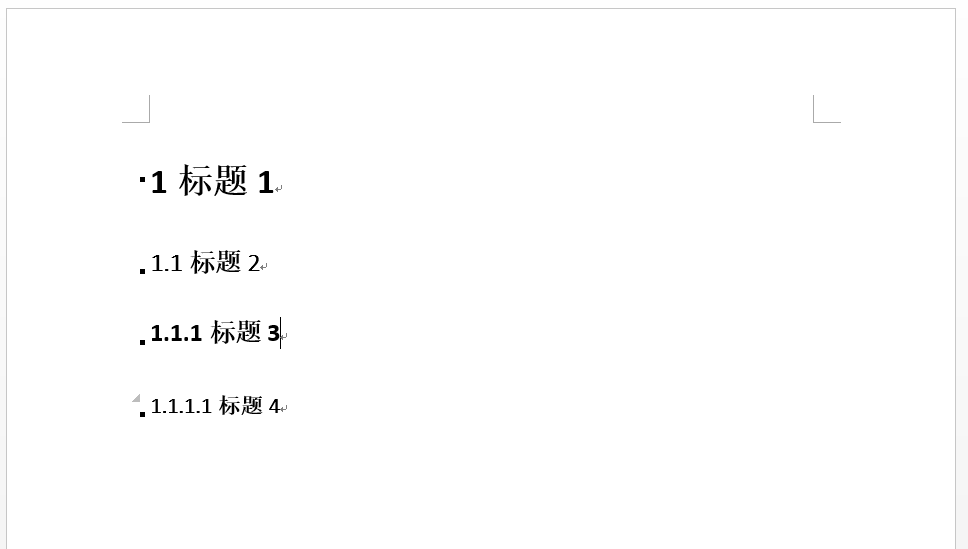
封面
封面分
预设封面和自定义封面, 这里主要介绍下自定义封面排版。
- 预设封面
点击“插入”, 再打开左上角的"封面页", 然后就可以选用已有的预设封面了。
- 自定义封面
封面的设置,一定不要用空格或者回车来强行排版,难看不说,可能以后修改格式之后会发生排版的问题。所以,建议用表格来设置封面。
-
选择“插入表格”命令,我这里只插入 4 行,作为示范,具体情况根据你的封面来设置。

-
把页面视图缩小一点,能够看到整张纸,然后把表格每一行的大小调整一下。
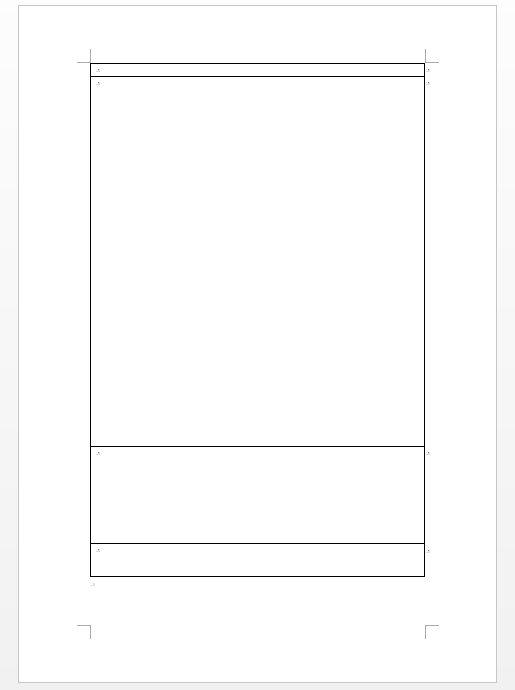
-
在表格后面空行,插入一个“分节符”,将封面与文档正文断开。
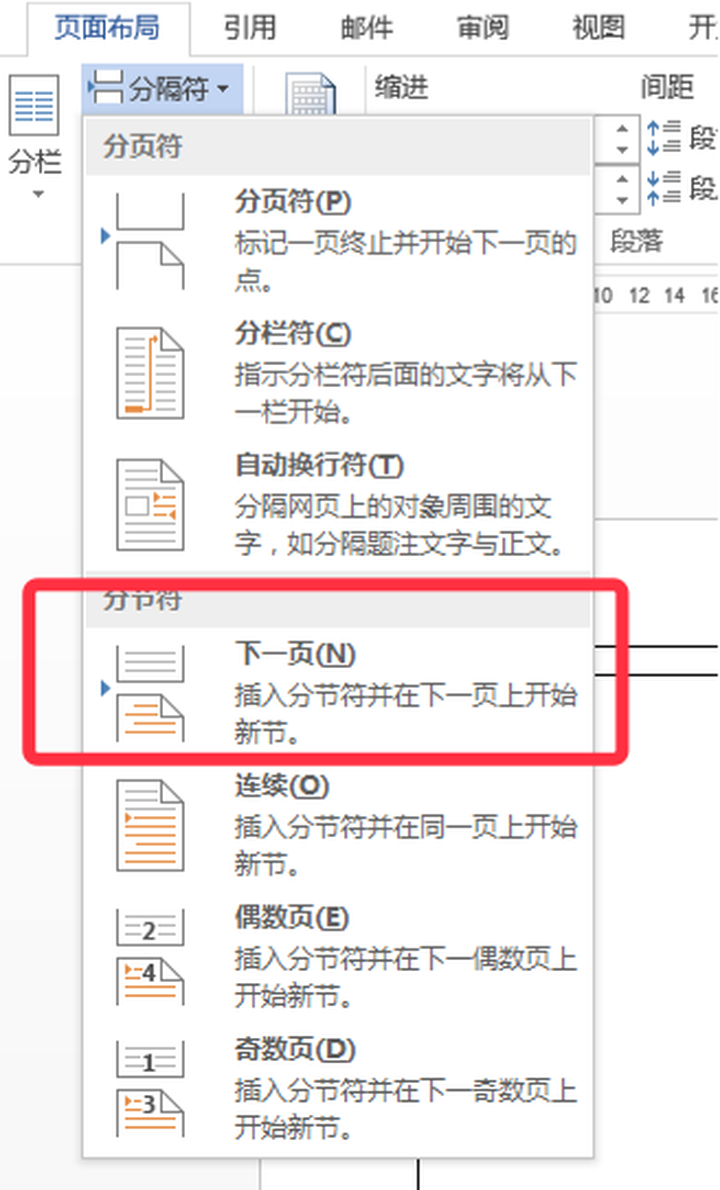
-
在表格的每一行输入封面的内容,然后调整一下文字在表格中的位置。最后差不多是这样。
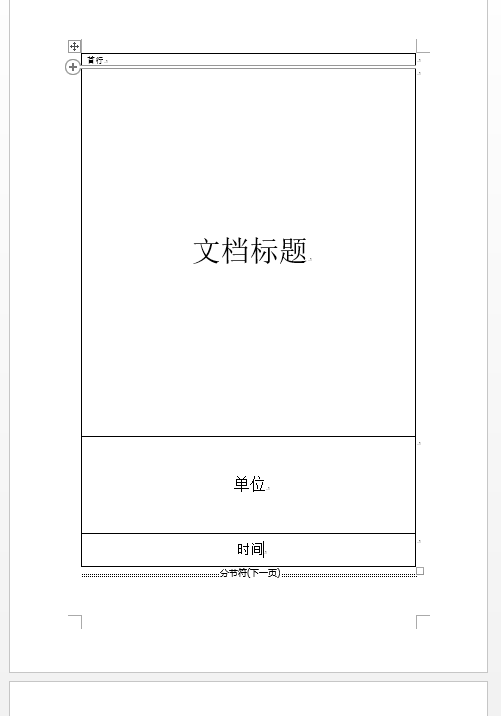
正文
关于正文的“首行缩进”,有同学喜欢设置在“正文”的样式中,这样会自动缩进,但是要注意,如果设置了“正文”样式的“首行缩进”,那么其他的内容诸如“列表”、“引用”等等这些样式就要小心,因为它们默认都是基于“正文”样式的,都会带上缩进。我其实比较喜欢在每段正文的前面打上一个“Tab”键来手动缩进,这样虽然看起来麻烦了,但是可以帮助我整理文档的时候对全文不符合样式格式的一些问题做检查,同时也不会影响到其他的不想缩进的样式内容。这里我就采用手动缩进了。
-
菜单栏-开始-样式-正文,右键-修改。

-
修改“正文”样式,进入“格式-段落”。
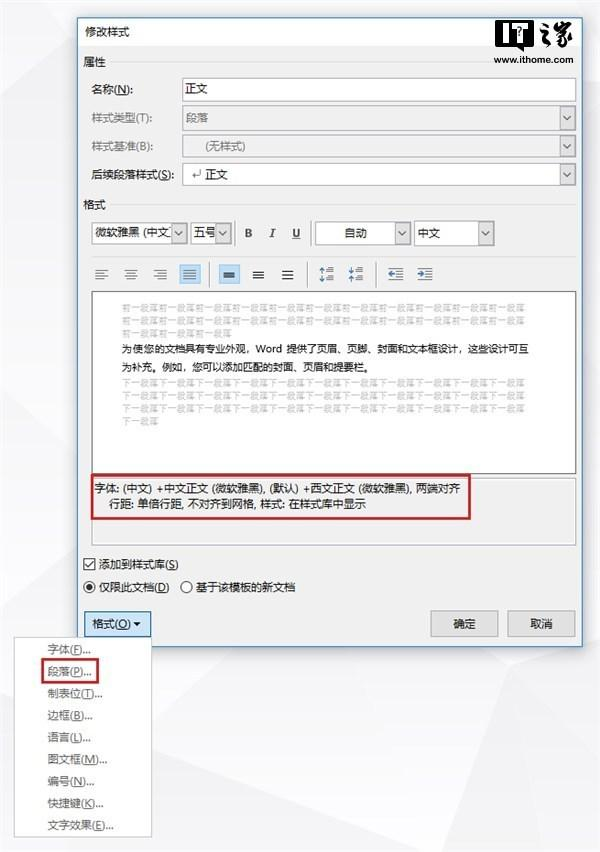
-
然后设置特殊段落,比如首行缩进 2字节
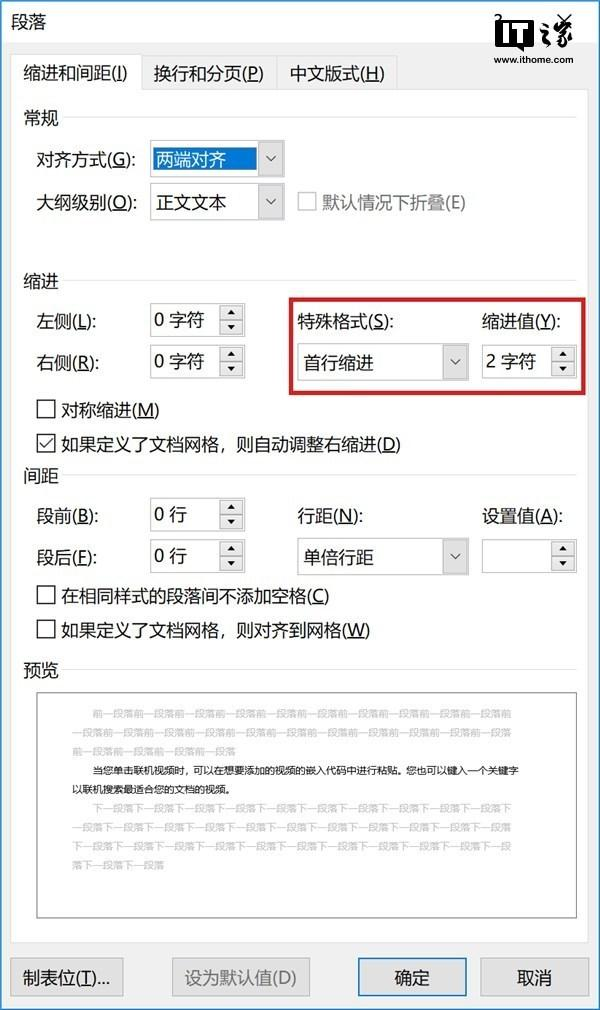
引用目录
目录分为
手动目录、自动目录和自定义目录, 这里主要介绍下自定义目录。
-
在封面后面插入一个新页,然后选择“引用”–“目录”–“自定义目录”。
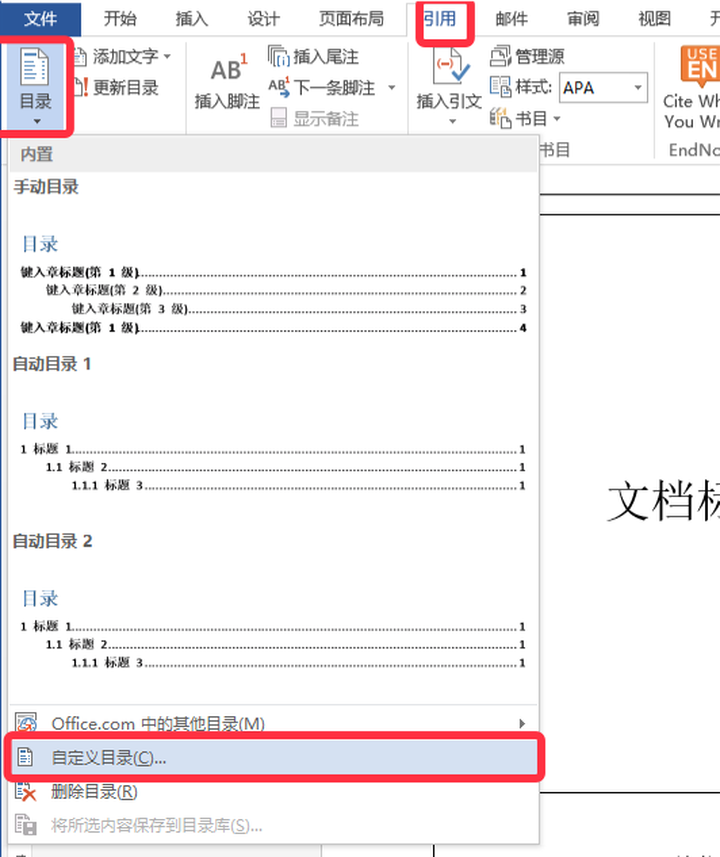
-
在弹出的面板里面可以看到,目录的预览也是每一级标题有一个缩进的,这个可以从“修改”里面设置。目录显示的大纲级别也是可以根据需要设置的。这里我们只是提一下,常规的文档好像也是要求缩进的,所以我们这里不做设置。如果你要修改,可以按照下图的方式定义显示级别的样式。

-
最后,单击“确定”按钮,我们的目录就生成好了。这里显示的页码可能不正确,这个问题,我们会在页码设置好以后再来解决,也方便大家理解页码和目录背后的关联关系。
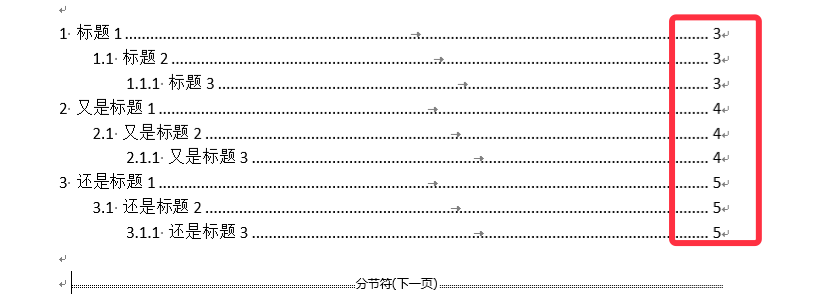
页码
-
选择“插入”–“页码”,选择合适的页码格式,这里我们选择居中显示的页码。
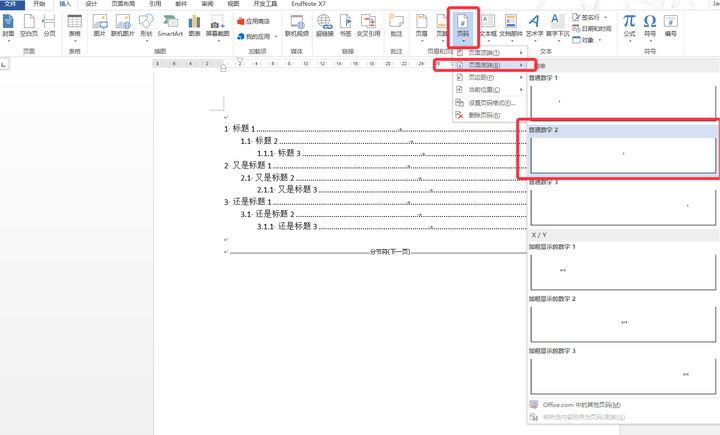
-
当点击插入页码之后,会出现到“设计”视图里面,然后配置页码的格式。
-
首先,选择“首页不同”,这样首页就没有页码了。
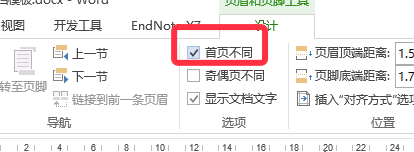
-
然后切换到“目录”所在的页面的“后一页”,注意是“后一页”,选择这一页的页码(如果你跟着我设置,这里的页码显示的是“3”),然后在“设计”视图上,把“链接到前一条页眉”关掉。这样,正文的页码就和前面断开了。
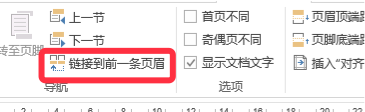
-
然后右键这个页码,选择“设置页码格式”。
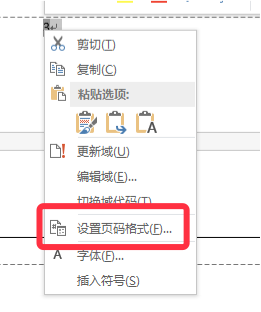
-
设置“起始页码”为“1”。
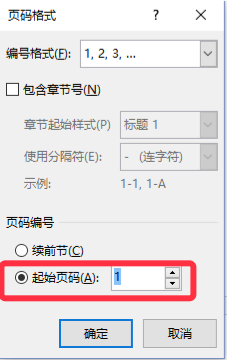
-
然后,我们再回到“目录”所在页面,这个时候它的页码没有与任何页面的页码有关联,所以直接删掉就行了。插一句,有些文档要求目录的页码单独设置成罗马数字或者是什么的,现在直接设置就可以了,因为目录页码已经和后面的链接断开了,设置不会影响后面的正文。
-
设置好了以后,我们选择目录项,右键,点击“更新域”,在弹出的对话框选择“只更新页码”。
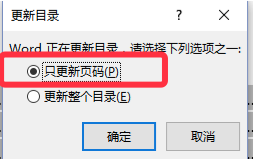
-
这个时候,我们的页码就正常了。
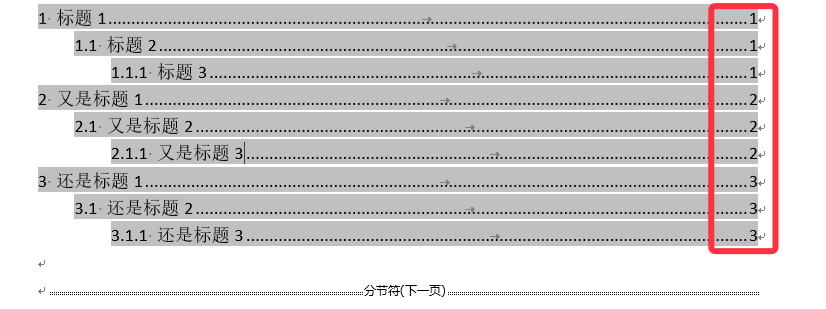
-
页眉
页眉和页脚(页码)的设置是类似的,只需要注意断开“链接到前一条页眉”就好了。也可以根据需要设置“奇偶页不同”。这里每一节的关键就在于先前插入的那个“分节符”,就将封面、目录、正文分成了不同的节。
图标
题注的编号作用非常重要,尤其是在大文档的写作当中。如果手动编号,一旦中间的图、表有增减,那么后面的编号就全都不对了。
图、表的编号一定要用题注,切勿手动编号!
-
选择一张图片,插入到正文中。再插入一个新表格到正文中。然后光标定位到图的下一行、表的上一行位置选择“引用”菜单下的“插入题注”功能。
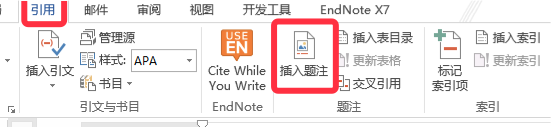
-
设置图、表的编号包含章节号的功能,也就是如“图1-1”或者“表1-1”这种样式,第一个编号一般引用一级标题的编号。如果没有相应名称的标签,就需要新建一个。操作见下面两幅图。


-
这里最好新建 4 个新样式,分别命名为“图”、“图名”、“表”、“表名”。
“图” 样式是为了控制插入的图所在的段落格式; “表” 样式则是方便单独控制表中的文字字体、行距、表格间距等格式; “图名”和“表名” 则是为了单独控制图题注和表题注的字体、段落格式。-
首先选择“图”样式,在“修改样式”面板里面,先将“样式基准”和“居中对齐”设置好,然后选择“格式”–“段落”–“换行和分页”,勾选“与下段同页”。(这个功能是为了避免出现,
图和图名出现断页的情况,当然你也可以根据情况设置图段落的其他段落格式等)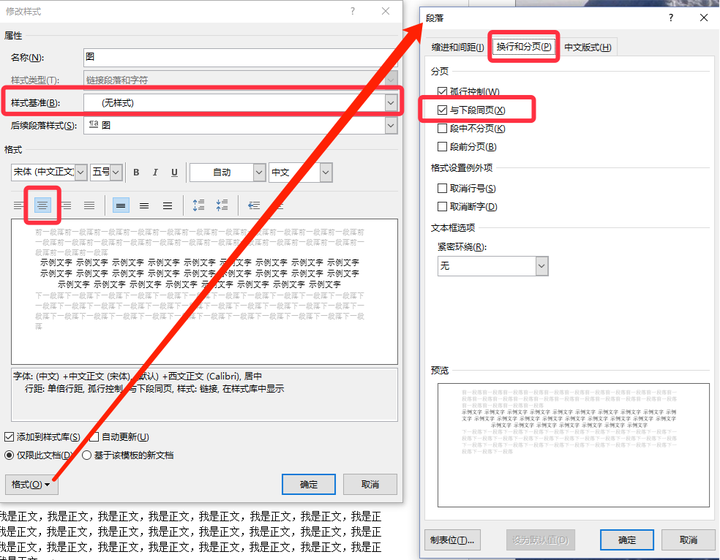
-
对“图名”样式,设置字体样式、段落格式。
-
对“表”样式,就单独设置单元格间距、字体大小等样式就可以了。就不截图了,根据要求设置就行了
-
对“表名”样式,则要在在“修改样式”面板里面,选择“格式”–“段落”–“换行和分页”,勾选“与下段同页”。同样,这个是为了避免
表名和表出现断页的情况。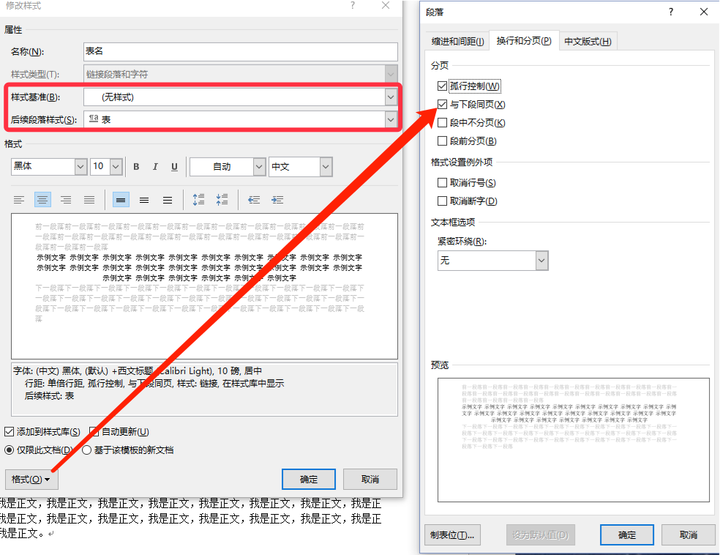
-
-
设置好了之后,下次插入图或者表,就只需要再次选择“插入题注”就好了。不要忘了对新插入的图和表以及他们的名称分别应用“图”、“图名”、“表”、“表名”4 种样式。

自定义模板保存
-
先做好了文档模板,然后将文件保存到 word 安装目录的模板文件夹(或者自定义的某个路径)下,以后打开 word 就可以像其他官方模板那样在首页看到自己的模板文件了。
- 在“文件”菜单下,点击“选项”,自定义路径设置如下图。
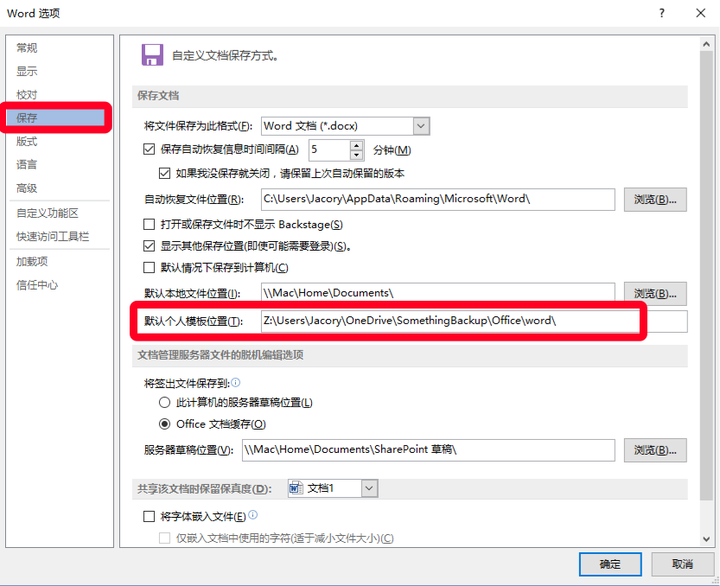
-
新建文件的时候就可以看到如下图所示的模板自定义模板了。

样式导入和导出
即将已有文档或模板中的样式复制到当前文档中,然后我们就可以直接使用复制的样式了
-
启动Word,打开样式文档,单击【开始】-【样式】组右下角的的任务窗格启动按钮,打开“管理样式”对话框。选择“编辑”选项卡,点击“导入/导出”按钮。
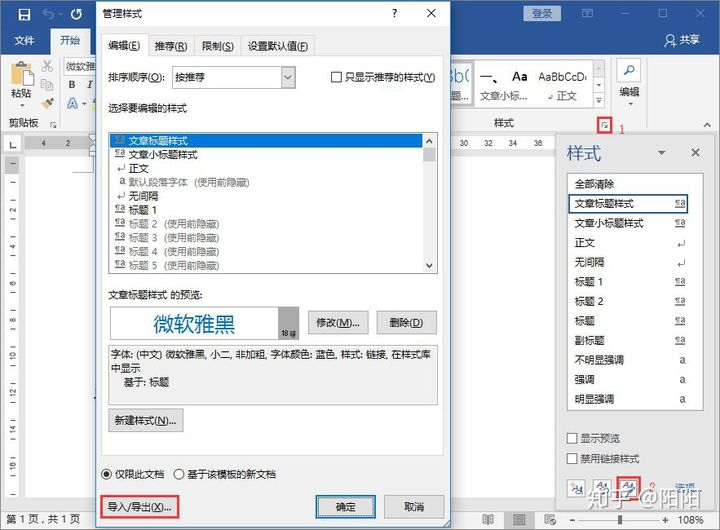
note: 点击【文件】-【选项】命令,打开【Word选项】对话框,选择“加载项”选项卡,在“管理”下拉列表中选择“模板”,点击“转到”按钮,在打开对话框的“模板”选项卡中单击“管理器”按钮,也可打开“管理器”对话框。
-
打开“管理器”对话框,选择“样式”选项卡,这里如果在打开对话框之前已在Word中打开了文档,那么在“样式”选项卡左右两侧的列表框中将会显示当前文档与其所引用的模板中包含的样式。

-
如果Word没有打开文档,我们可在左右两侧均依次单击“关闭文件”和“打开文件”按钮,打开“打开”对话框,单击“所有Word模板”,选择“所有Word文件”,然后分别选择需要复制样式的文档,单击“打开”按钮,打开文档。
-
然后在左侧列表框中选择要复制的样式(可按【Shift】和【Ctrl】键进行多个选取),然后点击中间的“复制”按钮,将所选样式复制作到右侧列表框中。
note: 如果在复制样式时遇到同名称的样式,将会弹出提示信息对话框,如果确定要用新样式覆盖原样式,直接单击“是”按钮。
-
复制完成后,点击“关闭”按钮,弹出提示对话框,单击“保存”按钮即样式从另一文档复制到新文档中。
批量删除多余空白段落
例如正文每段之间有两个回车,导致有多余空段。Ctrl+H,替换窗口里,把“pp”替换成“^p”即可。感兴趣的读者,点击下方特殊格式,可查看到更多信息。

Reference
- https://zhuanlan.zhihu.com/p/22737822
- https://baijiahao.baidu.com/s?id=1606763644914480961&wfr=spider&for=pc
文章来源: 博客园
- 还没有人评论,欢迎说说您的想法!


 客服
客服


