@
- Linux的使用
- 第 1 章 Linux 开山篇
- 第 2 章 基础篇 Linux 入门
- 第 3 章 基础篇 VM 和 Linux 系统(CentOS)安装
- 第 4 章 基础篇 Linux 的目录结构
- 第 5 章 实操篇 远程登录 Linux 系统
- 第 6 章 实操篇 vi 和 vim 编辑器
- 第 7 章 实操篇 开机、重启和用户登录注销
- 第 8 章 实操篇 用户管理
- 第 9 章 实操篇 实用指令
- 第 10 章 实操篇 组管理和权限管理
- 第 11 章 实操篇 crond 任务调度
- 第 12 章 实操篇 Linux 磁盘分区、挂载
- 第 13 章 实操篇 网络配置
- 第 14 章 实操篇 进程管理
- 第 15 章 实操篇 RPM 和 YUM
- 第 16 章 JavaEE 定制篇 搭建 JavaEE 环境
- 第 17 章 大数据定制篇 Shell 编程
- 非空返回 true,可使用$?验证(0 为 true,>1 为 false)
- 第 18 章 Python 定制篇 开发平台 Ubuntu
Linux的使用
感谢尚硅谷推出的视频教程,感觉韩顺平老师。
参考
| 序号 | 内容 | 链接 |
|---|---|---|
| 1 | Linux_安装VMWare | https://blog.csdn.net/qq_17079255/article/details/108807156 |
| 2 | Linux_安装CentOS | https://blog.csdn.net/qq_17079255/article/details/108807160 |
| 3 | Linux命令与快捷键 | https://blog.csdn.net/qq_17079255/article/details/108807204 |
| 4 | Linux_/bin,/sbin,/usr/sbin,/usr/bin 目录之简单区别 | https://blog.csdn.net/qq_17079255/article/details/108813404 |
| 5 | vim常用快捷键及其功能 | https://www.cnblogs.com/wj-1314/articles/9486106.html |
| 6 | vim 快捷键技巧总结 | https://blog.csdn.net/ithomer/article/details/6002837 |
| 7 | 菜鸟教程_Linux 教程 | https://www.runoob.com/linux/linux-tutorial.html |
| 8 | Linux中的$符号的三种常见用法 | https://blog.csdn.net/weixin_37766087/article/details/99974385 |
第 1 章 Linux 开山篇
1.1 本套 Linux 课程的内容介绍
1.2 Linux 的学习方向
1.2.1Linux 运维工程师
1.2.2Linux 嵌入式开发工程师
1.2.3在 linux 下做各种程序开发
1.2.4示意图
1.3 Linux 的应用领域
1.3.1个人桌面应用领域
此领域是传统 linux 应用最薄弱的环节,传统 linux 由于界面简单、操作复杂、应用软件少的缺点,一直被 windows 所压制,但近些年来随着 ubuntu、fedora [fɪˈdɔ:rə] 等优秀桌面环境的兴起,同时各大硬件厂商对其支持的加大,linux 在个人桌面领域的占有率在逐渐的提高。
1.3.2服务器应用领域
linux 在服务器领域的应用是最强的。linux 免费、稳定、高效等特点在这里得到了很好的体现,近些年来 linux 服务器市场得到了飞速的提升,尤其在一些高端领域尤为广泛。
1.3.3嵌入式应用领域
近些年来 linux 在嵌入式领域的应用得到了飞速的提高
linux 运行稳定、对网络的良好支持性、低成本,且可以根据需要进行软件裁剪,内核最小可以达到几百 KB 等特点,使其近些年来在嵌入式领域的应用得到非常大的提高
主要应用:机顶盒、数字电视、网络电话、程控交换机、手机、PDA、智能家居、智能硬件等都是其应用领域。以后再物联网中应用会更加广泛
1.4 学习 Linux 的阶段(高手进阶过程)
linux 是一个开源、免费的操作系统,其稳定性、安全性、处理多并发已经得到业界的认可,目前很多中型,大型甚至是集群项目都在使用 linux,很多软件公司考虑到开发成本都首选 linux,在中国软件公司得到广泛的使用。
我个人认为学习 linux 流程为:
- 第 1 阶段:linux 环境下的基本操作命令,包括 文件操作命令(rm mkdir chmod, chown) 编辑工具使用(vi vim)linux 用户管理(useradd userdel usermod)等
- 第 2 阶段:linux 的各种配置(环境变量配置,网络配置,服务配置)
- 第 3 阶段:linux 下如何搭建对应语言的开发环境(大数据,JavaEE, Python 等)
- 第 4 阶段:能编写 shell 脚本,对 Linux 服务器进行维护。
- 上面时需要到达的基本要求
- 第 5 阶段:能进行安全设置,防止攻击,保障服务器正常运行,能对系统调优。
- 第 6 阶段:深入理解 Linux 系统(对内核有研究),熟练掌握大型网站应用架构组成、并熟悉各个环节的部署和维护方法。
1.5 Linux 的学习方法和建议(很重要)
-
- 高效而愉快的学习
-
- 先建立一个整体框架,然后细节
-
- 不需要掌握所有的 Linux 指令,要学会查询手册和百度
-
- 先 know how ,再 know why
-
- 计算机是一门”做中学” 的学科 ,不是会了再做,而是做了才会.
-
- 适当的囫囵吞枣
-
- Linux 不是编程,重点是实际操作,各种常用指令要玩的溜
第 2 章 基础篇 Linux 入门
2.1 Linux 介绍
-
- Linux 怎么读 【里纽克斯,利尼克斯,里纳克斯】
-
- Linux 是一款操作系统,免费,开源, 安全,高效,稳定, 处理高并发非常强悍,现在很多的企业级的项目都部署到 Linux/unix 服务器运行。
-
- Linux 创始人-linux 林纳斯

- Linux 创始人-linux 林纳斯
-
- Linux 的吉祥物
企鹅 tux
- Linux 的吉祥物
-
- Linux 的主要的发行版
- Linux 的主要的发行版
-
目前主要的操作系统有
windows, android ,车载系统,linux 等。
2.2 unix 是怎么来的
2.3 Linux 是怎么来的
2.3.1 GNU,人机交互
2.4 linux 和 unix 关系一览图
2.5 linux 和 Windows 比较
2.5.1 工作中Linux的使用场景
第 3 章 基础篇 VM 和 Linux 系统(CentOS)安装
3.1 vm Centos
学习 Linux 需要一个环境,我们需要创建一个虚拟机,然后在虚拟机上安装一个 Centos 系统来学习。
1)先安装 virtual machine ,vm12
2)再安装 Linux (CentOS 6.8)
3)原理示意图,这里我们画图说明一下 VM 和 CentOS 的关系。
3.2 vm 软件和 CentOS 的安装软件

3.3 VM 安装的步骤
- 去 BIOS 里修改设置开启虚拟化设备支持(f2, f10)
- 安装虚拟机软件(vm12)
看老师的具体演示:因为老师的电脑上已经安装了 VM12,因此我先卸载然后再安装
Linux_安装VMWare
3.4 CentOS安装的步骤
- 创建虚拟机(空间)
这里在配置网络连接时,有三种形式,需要大家伙注意 :
- 1 桥接模式: 会给虚拟机上的Linux系统分配当前网络的ip地址,能够同其他系统通信。
- 2 NAT : 会给虚拟机上的Linux系统分配一个不同的网段ip地址,此时虚拟机上的Linux 可以访问外部(通过自己的windows上的ip代理出去),但是外部的其他机器不能访问虚拟机上的Linux系统。
- 3 主机模式 :你的Linux是一个独立的主机,不能访问外网。
-
开始安装系统(CentOS6.8)
-
看老师安装的演示过程。
参考: Linux_安装CentOS
3.5 CentOS 的终端使用和联网
-
终端的使用,点击鼠标右键,即可选择打开终端
编辑-->测写首选项-->颜色, 可以改变颜色和背景 -
配置网络,可以上网。
点击上面右侧的;两个计算机图片,选择启用 eth0,即可成功连接到网络,就可以上网。
3.6 vmtools 安装
3.6.1介绍
1)可以直接粘贴命令在 windows 和 centos 系统之间
2)可以设置 windows 和 centos 的共享文件夹
3)示意图
3.7 vmtools 的安装和使用
3.7.1安装 vmtools 的步骤说明
1.进入 centos
2.点击 vm 菜单的->install vmware tools
3.centos 会出现一个 vm 的安装包
4.点击右键解压, 得到一个安装文件
5.进入该 vm 解压的目录 ,该文件在 /root/桌面/vmware-tools-distrib/下
6.安装 ./vmware-install.pl
7.全部使用默认设置即可
8.需要 reboot 重新启动即可生效
3.7.2使用 vmtools 来设置 windows 和 linux 的共享文件夹
-
菜单->vm->setting, 如图设置即可
注意:设置选项为 always enable ,
这样可以读写了 -
windows 和 centos 可共享 d:/share 目录
可以读写文件了 -
在 centos 的 /mnt/hgfs/ 下
3.7.3安装 vmtools 的课堂练习
3.7.4 安装vmtools遇到的问题
Mounting HGFS shares: 失败- 一直无法在/mnt/hgfs/看到共享文件夹
解决:
-
先是重新安装了几次vmtools,还是一直显示
Mounting HGFS shares: 失败 -
然后看到有个帖子说要在:在Linux 系统关闭的情况下,将虚拟机的共享文件夹开启,然后再重新安装就能成功了。
-
我想着那就彻底一点,于是直接重启电脑,然后打开VMware 后首先将共享文件夹设置打开。
-
然后登陆进系统后,就能够看到共享的文件夹了!!! 我还没重新安装vmtools呢!
-
验证一下,再找问题的过程中看到一个命令: vmware-hgfsclient ,尝试使用一下,发现也能够正常,于是决定不重新安装vmtools了,感觉已经完全正常了。

第 4 章 基础篇 Linux 的目录结构
4.1 基本介绍
linux 的文件系统是采用级层式的树状目录结构,在此结构中的最上层是根目录“/”,然后在此目录下再创建其他的目录。
深刻理解 linux 树状文件目录是非常重要的,这里我给大家说明一下。
记住一句经典的话:在 Linux 世界里,一切皆文件。
4.2 目录结构的具体介绍
具体的目录结构
- /bin [重点] (/usr/bin、/usr/local/bin)
- 是Binary的缩写, 这个目录存放着最经常使用的命令。
- /sbin (/usr/sbin、/usr/local/sbin)
- s就是Super User的意思, 这里存放的是系统管理员使用的系统管理程序。
- /home [重点]
- 存放普通用户的主目录,在Linux中每隔用户都有一个自己的目录,一般该目录名是以用户的账号命名的。
- /root [重点]
- 该目录为系统管理员,也称为超级权限者的用户主目录。
- /lib
- 系统开机所需最基本的动态连接共享库,其作用类似于Windows里的DLL文件。几乎所有的应用程序都需要用到这些共享库。
- /lost+found
- 这个目录一般情况下是空的,当系统非法关机后,这里存放了一些文件。
- /etc [重点]
- 所有的系统管理所需的配置文件和子目录 my.conf
- etc : abbr. 等等,及其他 (et cetera) 等同于 and so on
- /usr [重点]
- 这是一个非常重要的目录,用户的很多应用程序和文件都放在这个目录下,类似于windows下的program files 目录。
- /boot [重点]
- 存放的是启动Linux时使用的一些核心文件,包括连接文件以及镜像文件
- /proc
- 这个目录是一个虚拟的目录,它是系统内存的映射,访问这个目录来获取系统信息。
- /srv
- service缩写, 该目录存放一些服务启动之后需要提取的数据。
- /sys
- 这是Linux2.6内核的一个很大的变化。该目录下安装了2.6内核中新出现的一个文件系统
- /tmp
- 这个目录是用来存放一些临时文件的。
- /dev
- 类似于 windows的设备管理器,把所有的硬件用文件的形式 存储。
- /media [重点]
- Linux系统会自动识别一些设备,例如U盘。光驱等等,当识别后,Linux会把识别的设备挂载到这个目录下。
- /mnt [重点]
- mount : 安装,挂载的意思
- 系统提供该目录是为了让用户临时挂载别的文件系统的,我们可以将外部的存储挂载在/mnt/上,然后进入该目录就可以查看里面的内存了。
- /opt
- 这是给主机额外安装软件(安装包?)所摆放的目录。如安装Oracle数据库就可放到该目录下。默认为空。
- /usr/local [重点]
- 这是另一个给主机额外安装软件所安装的目录,一般是通过编译源码方式安装的程序。
- /var [重点]
- 这个目录中存放着不断扩充着的东西,习惯将经常被修改的目录放在这个目录下。包括各种日志文件。
- /selinux
- security-enhanced linux 类似于360
- SELinux是一种安全子系统,它能控制程序只能访问特定文件。
4.3 一些理解参考
- /proc /srv /sys : 这三个和Linux 内核相关,非高手莫动
- Linux_/bin,/sbin,/usr/sbin,/usr/bin 目录之简单区别
4.4 Linux 目录总结一下
- linux 的目录中有且只要一个根目录 /
- linux 的各个目录存放的内容是规划好,不用乱放文件。
- linux 是以文件的形式管理我们的设备,因此 linux 系统,一切皆为文件。
- linux 的各个文件目录下存放什么内容,大家必须有一个认识。
- 学习后,你脑海中应该有一颗 linux 目录树
第 5 章 实操篇 远程登录 Linux 系统
5.1 为什么需要远程登录 Linux
5.1.1示意图
5.1.2说明
说明: 公司开发时候, 具体的情况是这样的
- linux 服务器是开发小组共享的.
- 正式上线的项目是运行在公网的.
- 因此程序员需要远程登录到 centos 进行项目管理或者开发.
- 画出简单的网络拓扑示意图(帮助理解)
- 远程登录客户端有 Xshell5, Xftp5 , 我们学习使用 Xshell5 和 Xftp , 其它的远程工具大同小异.
5.2 远程登录 Linux-Xshell5
说明: Xshell 是目前最好的远程登录到 Linux 操作的软件,流畅的速度并且完美解决了中文乱码的问题, 是目前程序员首选的软件。
Xshell [1] 是一个强大的安全终端模拟软件,它支持 SSH1, SSH2, 以及 Microsoft Windows 平台的 TELNET 协议。
Xshell 可以在 Windows 界面下用来访问远端不同系统下的服务器,从而比较好的达到远程控制终端的目的。
特别说明:如果希望安装好 XShell 5 就可以远程访问 Linux 系统的话,需要有一个前提,就是Linux 启用了 SSHD 服务,该服务会监听 22 号端口。
一般安装好的Linux就会启动该服务:SSHD 。
查看方式如下:使用setup命令 --> 系统服务 (该界面退出方式,按tab键移动光标,按回车确认 )

5.3 安装 XShell5 并使用
5.3.1安装过程
看老师的视频演示即可。基本是下一步即可
5.3.2XShell5 的关键配置
5.3.3 XShel5 操作 Linux 系统
XShel5 远程登录到 Linux 后,就可以使用指令来操作 Linux 系统
5.4 远程上传下载文件 Xftp5
5.4.1XFtp5 软件介绍
是一个基于 windows 平台的功能强大的 SFTP、FTP 文件传输软件。使用了 Xftp 以后,windows用户能安全地在 UNIX/Linux 和 Windows PC 之间传输文件。(示意图)。

5.4.2XFtp5 软件的安装
这个看老师的演示即可.
5.4.3Xftp5 的配置和使用
连接到 Linux 的界面如下,就说明已经成功的远程连接到 Linux
5.4.4如何解决 XFTP5 中文乱码的问题
说明:如上图配置后,还需要刷新一下,就可以解决中文乱码
5.5 Xftp5 和 XShell5 的使用
第 6 章 实操篇 vi 和 vim 编辑器
参考:vim常用快捷键及其功能
6.1 vi 和 vim 的基本介绍
所有的 Linux 系统都会内建 vi 文本编辑器。
Vim 具有程序编辑的能力,可以看做是 Vi 的增强版本, 可以主动的以字体颜色辨别语法的正确性,方便程序设计。代码补完、编译及错误跳转等方便编程的功能特别丰富,在程序员中被广泛使用。
6.2 vi 和 vim 的三种常见模式
6.2.1正常模式
在正常模式下,我们可以使用快捷键。
以 vim 打开一个档案就直接进入一般模式了(这是默认的模式)。在这个模式中,你可以使用『上下左右』按键来移动光标,你可以使用『删除字符』或『删除整行』来处理档案内容, 也可以使用『复制、贴上』来处理你的文件数据。
6.2.2插入模式/编辑模式
在模式下,程序员可以输入内容。
按下 i, I, o, O, a, A, r, R 等任何一个字母之后才会进入编辑模式, 一般来说按 i 即可
6.2.3命令行模式
在这个模式当中, 可以提供你相关指令,完成读取、存盘、替换、离开 vim 、显示行号等的动
作则是在此模式中达成的!
6.3 快速入门案例
使用 vim 开发一个 Hello.java 程序, 保存.步骤说明和演示
6.4 vi 和 vim 三种模式的相互转化图
- w : 写
- q : 退出
- ! : 强制
- ESC : 退回到 一般模式
注意:在其他资料中将模式分为:命令模式 、编辑模式、 底行模式
分别对应此处的: 一般模式、编辑模式、命令(行)模式
6.5 快捷键的使用案例
- 拷贝当前行 yy , 拷贝当前行向下的 5 行 5yy,并粘贴(p)。
- 删除当前行 dd , 删除当前行向下的 5 行 5dd
- 在文件中查找某个单词 [命令行下 /关键字 , 回车 查找 , 输入 n 就是查找下一个 ],查询hello.
- 设置文件的行号,取消文件的行号.[命令行下 : set nu 和 :set nonu]
- 编辑 /etc/profile 文件,使用快捷键到底文档的最末行[G]和最首行[gg],注意这些都是在正常模式下执行的。
- 在一个文件中输入 "hello" ,然后又撤销这个动作,再正常模式下输入 u
- 编辑 /etc/profile 文件,并将光标移动到 第 20 行 shift+g
第一步:显示行号 :set nu
第二步:输入 20 这个数
第三步: 输入 shift+g
6.6 vim 和 vi 的快捷键键盘一览图
6.7 vi 和 vim 课堂练习

第 7 章 实操篇 开机、重启和用户登录注销
7.1 关机&重启命令
7.1.1基本介绍
shutdown
shutdown -h now : 表示立即关机
shutdown -h 1 : 表示 1 分钟后关机
shutdown -r now: 立即重启
halt
就是直接使用,效果等价于关机
reboot
就是重启系统。
syn :
把内存的数据同步到磁盘
7.1.2注意细节
当我们关机或者重启时,都应该先执行以下 sync 指令,把内存的数据写入磁盘,防止数据丢失。
7.2 用户登录和注销
7.2.1基本介绍
- 登录时尽量少用 root 帐号登录,因为它是系统管理员,最大的权限,避免操作失误。可以利用普通用户登录,登录后再用”su - 用户名’命令来切换成系统管理员身份.
- 在提示符下输入 logout 即可注销用户
7.2.2使用细节
- logout 注销指令在图形运行级别无效,在 运行级别 3 下有效.
- 运行级别这个概念,后面给大家介绍
第 8 章 实操篇 用户管理
8.1 基本介绍
给大家画一个示意图,帮助大家理解用户管理的规则。
说明
- Linux 系统是一个多用户多任务的操作系统,任何一个要使用系统资源的用户,都必须首先向系统管理员申请一个账号,然后以这个账号的身份进入系统。
- Linux 的用户需要至少要属于一个组。
8.2 添加用户
8.2.1基本语法
useradd [选项] 用户名
8.2.2实际案例
添加一个用户 xm.

特别说明:
cd 表示 change directory, 切换目录.
8.2.3细节说明
- 当创建用户成功后,会自动的创建和用户同名的家目录
- 也可以通过 useradd -d 指定目录 新的用户名,给新创建的用户指定家目录
8.3 给用户指定或者修改密码
基本语法
passwd 用户名
应用案例
- 给 xiaoming 指定密码

8.4 删除用户
8.4.1基本语法
userdel 用户名
8.4.2应用案例
-
删除用户 xm,但是要保留家目录

-
删除用户 xh 以及用户主目录

8.4.3思考题
在删除用户时,我们一般不会将家目录删除。
8.5 查询用户信息
8.5.1基本语法
id 用户名
8.5.2应用实例
案例 1:请查询 root 信息
8.5.3细节说明
- 当用户不存在时,返回”无此用户”

8.6 切换用户
8.6.1介绍
在操作 Linux 中,如果当前用户的权限不够,可以通过 su - 指令,切换到高权限用户,比如 root
8.6.2基本语法
su – 切换用户名
8.6.3应用实例
- 创建一个用户 zf, ,指定密码,然后切换到 zf.
8.6.4细节说明
1)从权限高的用户切换到权限低的用户,不需要输入密码,反之需要。
2)当需要返回到原来用户时,使用 exit 指令
8.6-2 查看当前用户/登录用户
whoami/ who am I
8.7 用户组
8.7.1介绍
类似于角色,系统可以对有共性的多个用户进行统一的管理。
8.7.2增加组
groupadd 组名
8.7.3案例演示

8.7.4删除组
指令(基本语法)
groupdel 组名
8.7.5案例演示

8.8 增加用户时直接加上组
8.8.1指令(基本语法)
useradd -g 用户组 用户名
8.8.2案例演示
增加一个用户 zwj, 直接将他指定到 wudang
步骤看演示:
8.9 修改用户的组
8.9.1指令(基本语法)
usermod -g 用户组 用户名
8.9.2案例演示
创建一个 shaolin 组,让将 zwj 用户修改到 shaolin
8.10 /etc/passwd 文件
用户(user)的配置文件,记录用户的各种信息
每行的含义:用户名:口令:用户标识号:组标识号:注释性描述:主目录:登录 Shell
8.11 /etc/shadow 文件
口令的配置文件
每行的含义:登录名:加密口令:最后一次修改时间:最小时间间隔:最大时间间隔:警告时间:不活动
时间:失效时间:标志
8.12 /etc/group 文件
组(group)的配置文件,记录 Linux 包含的组的信息
每行含义:组名:口令:组标识号:组内用户列表
第 9 章 实操篇 实用指令
9.1 指定运行级别
运行级别说明:
0 :关机
1 :单用户【找回丢失密码】
2:多用户状态没有网络服务
3:多用户状态有网络服务
4:系统未使用保留给用户
5:图形界面
6:系统重启
常用运行级别是 3 和 5 ,要修改默认的运行级别可改文件
/etc/inittab 的 id:5:initdefault:这一行中的数字
9.2 切换到指定运行级别的指令
9.2.1基本语法
init [012356]
9.2.2应用实例
案例 1: 通过 init 来切换不同的运行级别,比如动 5->3 , 然后关机
init 3
init 5
init 0
9.2.3面试题
如何找回 root 密码,如果我们不小心,忘记 root 密码,怎么找回。
思路: 进入到 单用户模式,然后修改 root 密码。因为进入单用户模式,root 不需要密码就可以登录。
演示一把(注意观察):
总结
开机->在引导时输入 回车键-> 看到一个界面输入 e -> 看到一个新的界面,选中第二行(编辑内核)在输入 e-> 在这行最后输入 1 ,再输入 回车键->再次输入 b ,这时就会进入到单用户模式。
这时,我们就进入到单用户模式,使用 passwd 指令来修改 root 密码。
-
开机,在引导时输入 回车键
-
看到一个界面输入 e
-
看到一个新的界面,选中第二行(编辑内核)在输入 e

-
在这行最后输入 1 ,再输入 回车键
-
再次输入 b ,这时就会进入到单用户模式
-
使用 passwd 指令来修改 root 密码,重启后就可以使用新的密码来登录了。
9.2.4课堂练习:
- 假设我们的 root 密码忘记了,请问如何找回密码
- 请设置我们的 运行级别,linux 运行后,直接进入到 命令行界面,即进入到 3 运行级别
vim /etc/inittab
将 id:5:initdefault:这一行中的数字, 5 这个数字改成对应的运行级别即可。
9.3 帮助指令
9.3.1介绍
当我们对某个指令不熟悉时,我们可以使用 Linux 提供的帮助指令来了解这个指令的使用方法。
9.3.2man 获得帮助信息
基本语法
man [命令或配置文件](功能描述:获得帮助信息)
应用实例
案例:查看 ls 命令的帮助信息
9.3.3 help 指令
基本语法
help 命令 (功能描述:获得 shell 内置命令的帮助信息)
应用实例
案例:查看 cd 命令的帮助信息
9.3.4当一个指令不熟悉如何学习的建议
百度帮助更直接
虽然上面两个都可以来获取指令帮助,但是需要英语功底,如果英语不太好的,我还是推荐大家直接百度靠谱。 ifconfig
9.4 文件目录类
9.4.1pwd 指令
基本语法
pwd (功能描述:显示当前工作目录的绝对路径)
应用实例
案例:显示当前工作目录的绝对路径
9.4.2 ls 指令
基本语法ls [选项] [目录或是文件]
常用选项
-a :显示当前目录所有的文件和目录,包括隐藏的。
-l :以列表的方式显示信息
应用实例
案例:查看当前目录的所有内容信息
9.4.3cd 指令
基本语法
cd [参数] (功能描述:切换到指定目录)
常用参数
绝对路径和相对路径
如何理解绝对路径和相对路径:
cd ~ 或者 cd :回到自己的家目录
cd .. 回到当前目录的上一级目录
应用实例
案例 1:使用绝对路径切换到 root 目录
cd /root
案例 2: 使用相对路径到/root 目录
这里我们需要知道该用户目录在哪个目录下,才能写出这个指令,假设在/usr/lib
cd ../../root
案例 3:表示回到当前目录的上一级目录
cd ..
案例 4:回到家目录
cd
cd ~
9.4.4mkdir 指令
mkdir 指令用于创建目录(make directory)
基本语法
mkdir [选项] 要创建的目录
常用选项
-p :创建多级目录
应用实例
案例 1:创建一个目录 /home/dog
案例 2:创建多级目录 /home/animal/tiger
9.4.5rmdir 指令
介绍
rmdir 指令删除空目录
基本语法
rmdir [选项] 要删除的空目录
应用实例
案例 1:删除一个目录 /home/dog
使用细节
rmdir 删除的是空目录,如果目录下有内容时无法删除的。
提示:如果需要删除非空目录,需要使用 rm -rf 要删除的目录
9.4.6touch 指令
touch 指令创建空文件
基本语法
touch 文件名称
应用实例
案例 1: 创建一个空文件 hello.txt(可以使用命令同时创建多个文件)
9.4.7cp 指令[重要]
cp 指令拷贝文件到指定目录
基本语法
cp [选项] source dest
常用选项
-r :递归复制整个文件夹
应用实例
案例 1: 将 /home/aaa.txt 拷贝到 /home/bbb 目录下[拷贝单个文件]
案例 2: 递归复制整个文件夹,举例
将/home/test 整个目录拷贝到 /home/zwj 目录
使用细节
强制覆盖不提示的方法:cp
技术小技巧:
可以通过 上下箭头的键,调出原来使用过的指令。
9.4.8 rm 指令
rm 指令移除【删除】文件或目录
基本语法
rm [选项] 要删除的文件或目录
常用选项
-r :递归删除整个文件夹
-f : 强制删除不提示
应用实例
案例 1: 将 /home/aaa.txt 删除
案例 2: 递归删除整个文件夹 /home/bbb
使用细节
强制删除不提示的方法:带上 -f 参数即可
9.4.9 mv 指令
mv 移动文件与目录或重命名
基本语法
mv oldNameFile newNameFile (功能描述:重命名)
mv /temp/movefile /targetFolder (功能描述:移动文件)
应用实例
案例 1: 将 /home/aaa.txt 文件 重新命名为 pig.txt
案例 2:将 /home/pig.txt 文件 移动到 /root 目录下
9.4.10 cat 指令
cat 查看文件内容,是以只读的方式打开。
基本语法
cat [选项] 要查看的文件
常用选项
-n :显示行号
应用实例
案例 1: /etc/profile 文件内容,并显示行号
使用细节
cat 只能浏览文件,而不能修改文件,为了浏览方便,一般会带上 管道命令 | more
cat 文件名 | more [分页浏览]
9.4.11 more 指令
more 指令是一个基于 VI 编辑器的文本过滤器,它以全屏的方式按页显示文本文件的内容 。more
指令中内置了若干快捷键,详见操作说明
基本语法
more 要查看的文件
应用实例
案例: 采用 more 查看文件
/etc/profile
快捷键一览
9.4.12 less 指令
less 指令用来分屏查看文件内容,它的功能与 more 指令类似,但是比 more 指令更加强大,支持各种显示终端。less 指令在显示文件内容时,并不是一次将整个文件加载之后才显示,而是根据显示需要加载内容,对显示大型文件具有较高的效率 。
基本语法
less 要查看的文件
应用实例
案例: 采用 less 查看一个大文件文件 /opt/金庸-射雕英雄传 txt 精校版.txt
快捷键
9.4.13 > 指令 和 >> 指令
> 指令 和 >> 指令
> 输出重定向 : 会将原来的文件的内容覆盖
>> 追加: 不会覆盖原来文件的内容,而是追加到文件的尾部。
基本语法
- ls -l >文件 (功能描述:列表的内容写入文件 a.txt 中(覆盖写))
说明:ls -l > a.txt , 将 ls -l 的显示的内容覆盖写入到 a.txt 文件,如果该文件不存在,就创建该文件。
-
ls -al >>文件 (功能描述:列表的内容追加到文件 aa.txt 的末尾)
-
cat 文件 1 > 文件 2 (功能描述:将文件 1 的内容覆盖到文件 2)
-
echo "内容" >> 文件
应用实例
案例 1: 将 /home 目录下的文件列表 写入到 /home/info.txt 中
案例 2: 将当前日历信息 追加到 /home/mycal 文件中 [提示 cal ]

9.4.14 echo 指令
echo 输出内容到控制台。
基本语法echo [选项] [输出内容]
应用实例
案例: 使用 echo 指令输出环境变量,输出当前的环境路径。
案例: 使用 echo 指令输出 hello,world!
9.4.15 head 指令
head 用于显示文件的开头部分内容,默认情况下 head 指令显示文件的前 10 行内容
基本语法head 文件 (功能描述:查看文件头 10 行内容)head -n 5 文件 (功能描述:查看文件头 5 行内容,5 可以是任意行数)
应用实例
案例: 查看/etc/profile 的前面 5 行代码
9.4.16 tail 指令
tail 用于输出文件中尾部的内容,默认情况下 tail 指令显示文件的后 10 行内容。
基本语法
- tail 文件 (功能描述:查看文件后 10 行内容)
- tail -n 5 文件 (功能描述:查看文件后 5 行内容,5 可以是任意行数)
- tail -f 文件 (功能描述:实时追踪该文档的所有更新,工作经常使用)
应用实例
案例 1: 查看/etc/profile 最后 5 行的代码
案例 2: 实时监控 mydate.txt , 看看到文件有变化时,是否看到, 实时的追加日期
9.4.17 ln 指令
软链接也叫符号链接,类似于 windows 里的快捷方式,主要存放了链接其他文件的路径
基本语法ln -s [原文件或目录] [软链接名] (功能描述:给原文件创建一个软链接)
应用实例
案例 1: 在/home 目录下创建一个软连接 linkToRoot,连接到 /root 目录
案例 2: 删除软连接 linkToRoot
细节说明
当我们使用 pwd 指令查看目录时,仍然看到的是软链接所在目录。
9.4.18 history 指令
查看已经执行过历史命令,也可以执行历史指令
基本语法
history (功能描述:查看已经执行过历史命令)
应用实例
案例 1: 显示所有的历史命令
案例 2: 显示最近使用过的 10 个指令
案例 3:执行历史编号为 5 的指令
9.5时间日期类
9.5.1 date 指令-显示当前日期
基本语法
- date (功能描述:显示当前时间)
- date +%Y (功能描述:显示当前年份)
- date +%m (功能描述:显示当前月份)
- date +%d (功能描述:显示当前是哪一天)
- date "+%Y-%m-%d %H:%M:%S"(功能描述:显示年月日时分秒)
应用实例
案例 1: 显示当前时间信息
案例 2: 显示当前时间年月日
案例 3: 显示当前时间年月日时分秒
9.5.2date 指令-设置日期
基本语法
date -s 字符串时间
应用实例
案例 1: 设置系统当前时间 , 比如设置成 2018-10-10 11:22:22
9.5.3cal 指令
查看日历指令
基本语法
cal [选项] (功能描述:不加选项,显示本月日历)
应用实例
案例 1: 显示当前日历
案例 2: 显示 2020 年日历
9.6搜索查找类
9.6.1find 指令
find 指令将从指定目录向下递归地遍历其各个子目录,将满足条件的文件或者目录显示在终端。
基本语法find [搜索范围] [选项]
选项说明
应用实例
案例 1: 按文件名:根据名称查找/home 目录下的 hello.txt 文件
案例 2:按拥有者:查找/opt 目录下,用户名称为 nobody 的文件
案例 3:查找整个 linux 系统下大于 20m 的文件(+n 大于 -n 小于 n 等于)
1m = 1024k
查询 / 目录下,所有 .txt 的文件(通配符)
9.6.2 locate 指令
locaate 指令可以快速定位文件路径。locate 指令利用事先建立的系统中所有文件名称及路径的locate 数据库实现快速定位给定的文件。Locate 指令无需遍历整个文件系统,查询速度较快。为了保证查询结果的准确度,管理员必须定期更新 locate 时刻。
基本语法
locate 搜索文件
特别说明
由于 locate 指令基于数据库进行查询,所以第一次运行前,必须使用 updatedb 指令创建 locate 数据库。
应用实例
案例 1: 请使用 locate 指令快速定位 hello.txt 文件所在目录
9.6.3 grep 指令和 管道符号 |
- grep 过滤查找
- 管道符,“|”,表示将前一个命令的处理结果输出传递给后面的命令处理。
基本语法
grep [选项] 查找内容 源文件
常用选项
应用实例
案例 1: 请在 hello.txt 文件中,查找 "yes" 所在行,并且显示行号
9.7压缩和解压类
9.7.1gzip/gunzip 指令
gzip 用于压缩文件, gunzip 用于解压的
基本语法
gzip 文件 (功能描述:压缩文件,只能将文件压缩为*.gz 文件)
gunzip 文件.gz (功能描述:解压缩文件命令)
应用实例
案例 1: gzip 压缩, 将 /home 下的 hello.txt 文件进行压缩
案例 2: gunzip 压缩, 将 /home 下的 hello.txt.gz 文件进行解压缩
细节说明
当我们使用 gzip 对文件进行压缩后,不会保留原来的文件.
9.7.2 zip/unzip 指令
zip 用于压缩文件, unzip 用于解压的,这个在项目打包发布中很有用的
基本语法
zip [选项] XXX.zip 将要压缩的内容(功能描述:压缩文件和目录的命令)
unzip [选项] XXX.zip (功能描述:解压缩文件)
zip 常用选项
-r:递归压缩,即压缩目录
unzip 的常用选项
-d<目录> :指定解压后文件的存放目录
应用实例
案例 1: 将 /home 下的 所有文件进行压缩成 mypackage.zip
案例 2: 将 mypackge.zip 解压到 /opt/tmp 目录下
9.7.3 tar 指令
tar 指令 ,最后打包后的文件是 .tar.gz 的文件。
基本语法
tar [选项] XXX.tar.gz 打包的内容 (功能描述:打包目录,压缩后的文件格式.tar.gz)
选项说明
应用实例
案例 1: 压缩多个文件,将 /home/a1.txt 和 /home/a2.txt 压缩成 a.tar.gz
案例 2: 将/home 的文件夹 压缩成 myhome.tar.gz
案例 3: 将 a.tar.gz 解压到当前目录
案例 4: 将 myhome.tar.gz 解压到 /opt/ 目录下
指定解压到的那个目录,事先要存在才能成功,否则会报错。
第 10 章 实操篇 组管理和权限管理
10.1 Linux 组基本介绍
在 linux 中的每个用户必须属于一个组,不能独立于组外。在 linux 中每个文件有所有者、所在组、其它组的概念。
- 所有者
- 所在组
- 其它组
- 改变用户所在的组
10.2文件/目录 所有者
一般为文件的创建者,谁创建了该文件,就自然的成为该文件的所有者。
10.2.1 查看文件的所有者
-
指令:ls -ahl
-
应用实例:创建一个组 police,再创建一个用户 tom,将 tom 放在 police 组 ,然后使用 tom 来创建一个文件 ok.txt,看看情况如何?
10.2.2 修改文件所有者
指令:chown 用户名 文件名
应用案例
要求:使用 root 创建一个文件 apple.txt ,然后将其所有者修改成 tom
10.3组的创建
10.3.1 基本指令
groupadd 组名
10.3.2 应用实例:
创建一个组, ,monster
创建一个用户 fox ,并放入到 monster 组中
10.4文件/目录 所在组
当某个用户创建了一个文件后,默认这个文件的所在组就是该用户所在的组。
10.4.1 查看文件/目录所在组
基本指令
ls –ahl
应用实例
10.4.2 修改文件所在的组
基本指令
chgrp 组名 文件名
应用实例
使用 root 用户创建文件 orange.txt ,看看当前这个文件属于哪个组,然后将这个文件所在组,修改到 police 组。
10.5其它组
除文件的所有者和所在组的用户外,系统的其它用户都是文件的其它组.
10.6 改变用户所在组
在添加用户时,可以指定将该用户添加到哪个组中,同样的用 root 的管理权限可以改变某个用户所在的组。
10.6.1 改变用户所在组
- usermod –g 组名 用户名
- usermod –d 目录名 用户名 改变该用户登陆的初始目录。
10.6.2 应用实例
创建一个土匪组(bandit)将 tom 这个用户从原来所在的 police 组,修改到 bandit(土匪) 组
10.7权限的基本介绍
ls -l 中显示的内容如下:
-rwxrw-r-- 1 root root 1213 Feb 2 09:39 abc
0-9 位说明
- 第 0 位确定文件类型(d, - , l , c , b)
- - : 普通文件
- d: 目录
- l : 软连接
- c: 字符设备(鼠标、键盘)
- b:块文件,硬盘
- 第 1-3 位确定所有者(该文件的所有者)拥有该文件的权限。---User
- 第 4-6 位确定所属组(同用户组的)拥有该文件的权限,---Group
- 第 7-9 位确定其他用户拥有该文件的权限 ---Other
- 下一块(1):如果是文件,表示硬链接的数,如果是目录则表示该目录的子目录个数。
- 下一块(root): 该文件或目录所属的用户
- 下一块(root): 该文件或目录所属的组
- 下一块(1213): 文件大小,如果是目录则为4096
- 下一块( Feb 2 09:39): 最后一次修改时间
- 下一块( abc): 文件或目录名
10.8 rwx 权限详解
10.8.1 rwx 作用到文件
- [ r ]代表可读(read): 可以读取,查看
- [ w ]代表可写(write): 可以修改,但是不代表可以删除该文件,删除一个文件的前提条件是对该文件所在的目录有写权限,才能删除该文件.
- [ x ]代表可执行(execute):可以被执行
10.8.2 rwx 作用到目录
- [ r ]代表可读(read): 可以读取,ls 查看目录内容
- [ w ]代表可写(write): 可以修改,目录内创建+删除+重命名目录
- [ x ]代表可执行(execute):可以进入该目录
10.9文件及目录权限实际案例
ls -l 中显示的内容如下:(记住)
-rwxrw-r-- 1 root root 1213 Feb 2 09:39 abc
10 个字符确定不同用户能对文件干什么
第一个字符代表文件类型: 文件 (-),目录(d),链接(l)
其余字符每 3 个一组(rwx) 读(r) 写(w) 执行(x)
第一组 rwx : 文件拥有者的权限是读、写和执行
第二组 rw- : 与文件拥有者同一组的用户的权限是读、写但不能执行
第三组 r-- : 不与文件拥有者同组的其他用户的权限是读不能写和执行
可用数字表示为: r=4,w=2,x=1 因此 rwx=4+2+1=7
后面几块内容
1 【文件:硬连接数或 目录:子目录数】
root 【用户】
root 【组】
1213 【文件大小(字节),如果是文件夹,显示 4096 字节】
Feb 2 09:39 【最后修改日期】
abc 【文件名】
10.10 修改权限-chmod
10.10.1 基本说明:
通过 chmod 指令,可以修改文件或者目录的权限
10.10.2 第一种方式:+ 、-、= 变更权限
u:所有者 g:所有组 o:其他人 a:所有人(u、g、o 的总和)
- chmod u=rwx,g=rx,o=x 文件目录名
- chmod o+w 文件目录名
- chmod a-x 文件目录名
案例演示
-
给 abc 文件 的所有者读写执行的权限,给所在组读执行权限,给其他组读执行权限 。
-
给 abc 文件的所有者除去执行的权限,增加组写的权限
-
给 abc 文件的所有用户添加读的权限
10.10.3 第二种方式:通过数字变更权限
规则:r=4 w=2 x=1 ,rwx=4+2+1=7
chmod u=rwx,g=rx,o=x 文件目录名
相当于 chmod 751 文件目录名
案例演示
要求:将 /home/abc.txt 文件的权限修改成 rwxr-xr-x, 使用给数字的方式实现:
rwx = 4+2+1 = 7
r-x = 4+1=5
r-x = 4+1 =5
指令:chmod 755 /home/abc.txt
10.11 修改文件所有者-chown
10.11.1 基本介绍
chown newowner file 改变文件的所有者
chown newowner:newgroup file 改变用户的所有者和所有组
-R 如果是目录 则使其下所有子文件或目录递归生效
10.11.2 案例演示:
- 请将 /home/abc .txt 文件的所有者修改成 tom
- 请将 /home/kkk 目录下所有的文件和目录的所有者都修改成 tom
首先我们应该使用 root 操作。
10.12 修改文件所在组-chgrp
10.12.1 基本介绍
chgrp newgroup file 改变文件的所有组
10.12.2 案例演示:
-
请将 /home/abc .txt 文件的所在组修改成 bandit (土匪)
chgrp bandit /home/abc.txt -
请将 /home/kkk 目录下所有的文件和目录的所在组都修改成 bandit(土匪)
chgrp -R bandit /home/kkk
10.13 最佳实践-警察和土匪游戏
police , bandit
jack, jerry: 警察
xh, xq: 土匪
(1) 创建组
(2) 创建用户

(3) jack 创建一个文件,自己可以读写,本组人可以读,其它组没人任何权限
(4) jack 修改该文件,让其它组人可以读, 本组人可以读写
(5) xh 投靠 警察,看看是否可以读写.
登录root,修改用户所在组
使用小红登录,发现进不去目录

修改jerry这个目录的权限,让同组的其他用户可以进入

10.14 课后练习
练习文件权限管理[课堂练习]
建立两个组(神仙,妖怪)
建立四个用户(唐僧,悟空,八戒,沙僧)
设置密码
(这里有问题,使用usermode无法真正修改用户的所属组,我的理解错了,这里shaseng不是用户,而是目录,由于前面创建的时候没有指定指定的用户是shaseng,所以这个时候要修改也是按照修改文件或目录所属的组的方式去修改)
把悟空,八戒放入妖怪 唐僧 沙僧 在神仙

用悟空建立一个文件 (monkey.java 该文件要输出 i am monkey)

给八戒一个可以 r w 的权限
八戒修改 monkey.java 加入一句话( i am pig)
唐僧 沙僧 对该文件没有权限
把 沙僧 放入妖怪组
让沙僧 修改 该文件 monkey, 加入一句话 ("我是沙僧,我是妖怪!");
10.15 课后练习题 2
1 用 root 登录,建立用户 mycentos,自己设定密码
2.用 mycentos 登录,在主目录下建立目录 test/t11/t1
3.在 t1 中建立一个文本文件 aa,用 vi 编辑其内容为 ls –al


4.改变 aa 的权限为可执行文件[可以将当前日期追加到一个文件],运行该文件./aa

5.删除新建立的目录 test/t11/t1
6.删除用户 mycentos 及其主目录中的内容
7.将 linux 设置成进入到图形界面的
8. 重新启动 linux 或关机
第 11 章 实操篇 crond 任务调度
11.1原理示意图
crontab 进行 定时任务的设置,。
11.2 概述
任务调度:是指系统在某个时间执行的特定的命令或程序。
任务调度分类:
1.系统工作:有些重要的工作必须周而复始地执行。如病毒扫描等
2.个别用户工作:个别用户可能希望执行某些程序,比如对 mysql 数据库的备份。
11.3 基本语法
crontab [选项]
11.3.1 常用选项

11.4快速入门
11.4.1 任务的要求
设置任务调度文件:/etc/crontab
设置个人任务调度。执行 crontab –e 命令。
接着输入任务到调度文件
如:*/1 * * * * ls –l /etc/ > /tmp/to.txt
意思说每小时的每分钟执行 ls –l /etc/ > /tmp/to.txt 命令
11.4.2 步骤如下
- cron -e
- */ 1 * * * * ls -l /etc >> /tmp/to.txt
- 当保存退出后就程序。
- 在每一分钟都会自动的调用 ls -l /etc >> /tmp/to.txt
11.4.3 参数细节说明
11.5任务调度的几个应用实例
11.5.1 案例 1:每隔 1 分钟,就将当前的日期信息,追加到 /tmp/mydate 文件中
- 先编写一个文件 /home/mytask1.sh
- date >> /tmp/mydate
- 给 mytask1.sh 一个可以执行权限
- chmod 744 /home/mytask1.sh
- crontab -e
- */1 * * * * /home/mytask1.sh
- 成功
11.5.2 案例 2:每隔 1 分钟, 将当前日期和日历都追加到 /home/mycal 文件中
1)先编写一个文件 /home/mytask2.sh
date >> /tmp/mycal
cal >> /tmp/mycal
2) 给 mytask1.sh 一个可以执行权限
chmod 744 /home/mytask2.sh
3) crontab -e
4) */1 * * * * /home/mytask2.sh
5) 成功
11.5.3 案例 3: 每天凌晨 2:00 将 mysql 数据库 testdb ,备份到文件中
mydb.bak。
- 先编写一个文件 /home/mytask3.sh
/usr/local/mysql/bin/mysqldump -u root -proot testdb > /tmp/mydb.bak - 给 mytask3.sh 一个可以执行权限
chmod 744 /home/mytask3.sh - crontab -e
- 0 2 * * * /home/mytask3.sh
- 成功
11.6 crond 相关指令:
- conrtab –r:终止任务调度。
- crontab –l:列出当前有那些任务调度
- service crond restart [重启任务调度]
第 12 章 实操篇 Linux 磁盘分区、挂载
12.1 分区基础知识
12.1.1 分区的方式:
- mbr 分区:
1.最多支持四个主分区
2.系统只能安装在主分区
3.扩展分区要占一个主分区
4.MBR 最大只支持 2TB,但拥有最好的兼容性 - gtp 分区:
1.支持无限多个主分区(但操作系统可能限制,比如 windows 下最多 128 个分区)
2.最大支持 18EB 的大容量(1EB=1024 PB,1PB=1024 TB )
3.windows7 64 位以后支持 gtp
12.1.2 windows 下的磁盘分区
12.2 Linux 分区
12.2.1 原理介绍
- Linux 来说无论有几个分区,分给哪一目录使用,它归根结底就只有一个根目录,一个独立且唯一的文件结构 , Linux 中每个分区都是用来组成整个文件系统的一部分。
- Linux 采用了一种叫“载入”的处理方法,它的整个文件系统中包含了一整套的文件和目录,且将一个分区和一个目录联系起来。这时要载入的一个分区将使它的存储空间在一个目录下获得。
- 示意图
12.2.2 硬盘说明
- Linux 硬盘分 IDE 硬盘和 SCSI 硬盘,目前基本上是 SCSI 硬盘
- 对于 IDE 硬盘,驱动器标识符为“hdx~”,其中“hd”表明分区所在设备的类型,这里是指 IDE 硬盘了。“x”为盘号(a 为基本盘,b 为基本从属盘,c 为辅助主盘,d 为辅助从属盘),“~”代表分区,前四个分区用数字 1 到 4 表示,它们是主分区或扩展分区,从 5 开始就是逻辑分区。。例,hda3 表示为第一个 IDE 硬盘上的第三个主分区或扩展分区,hdb2 表示为第二个 IDE 硬盘上的第二个主分区或扩展分区。
- 对于 SCSI 硬盘则标识为“sdx~”,SCSI 硬盘是用“sd”来表示分区所在设备的类型的,其余则和 IDE 硬盘的表示方法一样。
12.2.3 使用 lsblk 指令查看当前系统的分区情况
12.3 挂载的经典案例
需求是给我们的 Linux 系统增加一个新的硬盘,并且挂载到/home/newdisk
12.3.1 如何增加一块硬盘
- 虚拟机添加硬盘
- 分区 fdisk /dev/sdb
- 格式化 mkfs -t ext4 /dev/sdb1
- 挂载 先创建一个 /home/newdisk , 挂载 mount /dev/sdb1 /home/newdisk
- 设置可以自动挂载(永久挂载,当你重启系统,仍然可以挂载到 /home/newdisk) 。
vim /etc/fstab
/dev/sdb1 /home/newdisk ext4 defaults 0 0
12.4 具体的操作步骤整理
12.4.1 虚拟机增加硬盘步骤 1
在【虚拟机】菜单中,选择【设置】,然后设备列表里添加硬盘,然后一路【下一步】,中间只有选择磁盘大小的地方需要修改,至到完成。然后重启系统(才能识别)!
12.4.2 虚拟机增加硬盘步骤 2
分区命令 fdisk /dev/sdb
开始对/sdb 分区
• m 显示命令列表
• p 显示磁盘分区 同 fdisk –l
• n 新增分区
• d 删除分区
• w 写入并退出
说明: 开始分区后输入 n,新增分区,然后选择 p ,分区类型为主分区。两次回车默认剩余全部空间。最后输入 w 写入分区并退出,若不保存退出输入 q。
12.4.3 虚拟机增加硬盘步骤 3
格式化磁盘
分区命令:mkfs -t ext4 /dev/sdb1
其中 ext4 是分区类型
12.4.4 虚拟机增加硬盘步骤 4
挂载: 将一个分区与一个目录联系起来,
•mount 设备名称 挂载目录
•例如: mount /dev/sdb1 /newdisk
•umount 设备名称 或者 挂载目录
•例如: umount /dev/sdb1 或者 umount /newdisk
12.4.5 虚拟机增加硬盘步骤 5
永久挂载: 通过修改/etc/fstab 实现挂载
添加完成后 执行 mount –a 即刻生效
12.5 磁盘情况查询
12.5.1 查询系统整体磁盘使用情况
基本语法
df -h
应用实例
查询系统整体磁盘使用情况
12.5.2 查询指定目录的磁盘占用情况
• 基本语法du -h /目录
查询指定目录的磁盘占用情况,默认为当前目录
-s 指定目录占用大小汇总
-h 带计量单位
-a 含文件
--max-depth=1 子目录深度
-c 列出明细的同时,增加汇总值
•应用实例
查询 /opt 目录的磁盘占用情况,深度为 1
12.6 磁盘情况-工作实用指令
-
统计/home 文件夹下文件的个数
-
统计/home 文件夹下目录的个数

-
统计/home 文件夹下文件的个数,包括子文件夹里的

-
统计文件夹下目录的个数,包括子文件夹里的

-
以树状显示目录结构
第 13 章 实操篇 网络配置
13.1 Linux 网络配置原理图(含虚拟机)
目前我们的网络配置采用的是 NAT。
13.2 查看网络 IP 和网关
13.2.1 查看虚拟网络编辑器
13.2.2 修改 ip 地址(修改虚拟网络的 ip)
13.2.3 查看网关
13.2.4 查看 windows 环境的中 VMnet8 网络配置 (ipconfig 指令)
- 使用 ipconfig 查看
- 界面查看
13.3 ping 测试主机之间网络连通
13.3.1 基本语法
ping 目的主机 (功能描述:测试当前服务器是否可以连接目的主机)
13.3.2 应用实例
测试当前服务器是否可以连接百度
[root@hadoop100 桌面]# ping www.baidu.com
13.4 linux 网络环境配置
13.4.1 第一种方法(自动获取)
缺点: linux 启动后会自动获取 IP,缺点是每次自动获取的 ip 地址可能不一样。这个不适用于做服务器,因为我们的服务器的 ip 需要时固定的
13.4.2 第二种方法(指定固定的 ip)
说明
直 接 修 改 配 置 文 件 来 指 定 IP, 并 可 以 连 接 到 外 网 ( 程 序 员 推 荐 ) ,编 辑vi /etc/sysconfig/network-scripts/ifcfg-eth0
要求:将 ip 地址配置的静态的,ip 地址为 192.168.1.130
修改后,一定要 重启服务
- service network restart
- reboot 重启系统
第 14 章 实操篇 进程管理
14.1 进程的基本介绍
- 在 LINUX 中,每个执行的程序(代码)都称为一个进程。每一个进程都分配一个 ID 号。
- 每一个进程,都会对应一个父进程,而这个父进程可以复制多个子进程。例如 www 服务器。
- 每个进程都可能以两种方式存在的。前台与后台,所谓前台进程就是用户目前的屏幕上可以进行操作的。后台进程则是实际在操作,但由于屏幕上无法看到的进程,通常使用后台方式执行。
- 一般系统的服务都是以后台进程的方式存在,而且都会常驻在系统中。直到关机才才结束。
14.2 显示系统执行的进程
14.2.1 说明
查看进程使用的指令是 ps ,一般来说使用的参数是 ps -aux
14.2.2 ps 指令详解
- 指令:
ps –aux|grep xxx,比如我看看有没有 sshd 服务:ps -aux | grep sshd - 指令说明
• System V 展示风格
• USER:用户名称
• PID:进程号
•%CPU:进程占用 CPU 的百分比
•%MEM:进程占用物理内存的百分比
•VSZ:进程占用的虚拟内存大小(单位:KB)
•RSS:进程占用的物理内存大小(单位:KB)
•TT:终端名称,缩写 .
•STAT:进程状态,其中 S-睡眠,s-表示该进程是会话的先导进程,N-表示进程拥有比普通优先级更低的优先级,R-正在运行,D-短期等待,Z-僵死进程,T-被跟踪或者被停止等等
•STARTED:进程的启动时间
•TIME:CPU 时间,即进程使用 CPU 的总时间
•COMMAND:启动进程所用的命令和参数,如果过长会被截断显示
14.2.3 应用实例
要求:以全格式显示当前所有的进程,查看进程的父进程。
•ps -ef 是以全格式显示当前所有的进程
•-e 显示所有进程。-f 全格式。
•ps -ef|grep xxx
•是 BSD 风格
•UID:用户 ID
•PID:进程 ID
•PPID:父进程 ID
•C:CPU 用于计算执行优先级的因子。数值越大,表明进程是 CPU 密集型运算,执行优先级会降低;数值越小,表明进程是 I/O 密集型运算,执行优先级会提高
•STIME:进程启动的时间
•TTY:完整的终端名称
•TIME:CPU 时间
•CMD:启动进程所用的命令和参数
思考题,如果我们希望查看 sshd 进程的父进程号是多少,应该怎样查询 ?

14.3 终止进程 kill 和 killall
14.3.1 介绍:
若是某个进程执行一半需要停止时,或是已消了很大的系统资源时,此时可以考虑停止该进程。使用 kill 命令来完成此项任务。
14.3.2 基本语法:
kill [选项] 进程号(功能描述:通过进程号杀死进程)
killall 进程名称 (功能描述:通过进程名称杀死进程,也支持通配符,这在系统因负载过大而变得很慢时很有用)
14.3.3 常用选项:
-9 :表示强迫进程立即停止
14.3.4 最佳实践:
案例 1:踢掉某个非法登录用户
案例 2: 终止远程登录服务 sshd, 在适当时候再次重启 sshd 服务
案例 3: 终止多个 gedit 编辑器 【killall , 通过进程名称来终止进程】
案例 4:强制杀掉一个终端
14.4 查看进程树 pstree
14.4.1 基本语法:
pstree [选项] ,可以更加直观的来看进程信息
14.4.2 常用选项:
-p :显示进程的 PID
-u :显示进程的所属用户
14.4.3 应用实例:
案例 1:请你树状的形式显示进程的 pid
案例 2:请你树状的形式进程的用户 id
pstree -u 即可
14.5 服务(Service)管理
14.5.1 介绍:
服务(service) 本质就是进程,但是是运行在后台的,通常都会监听某个端口,等待其它程序的请求,比如(mysql , sshd 防火墙等),因此我们又称为守护进程,是 Linux 中非常重要的知识点。
【原理图】
14.5.2 service 管理指令:
service 服务名 [start | stop | restart | reload | status]
在 CentOS7.0 后 不再使用 service ,而是 systemctl
14.5.3 使用案例:
- 查看当前防火墙的状况,关闭防火墙和重启防火墙。
14.5.4 细节讨论:
- 关闭或者启用防火墙后,立即生效。[telnet 测试 某个端口即可]

- 这种方式只是临时生效,当重启系统后,还是回归以前对服务的设置。
如果希望设置某个服务自启动或关闭永久生效,要使用 chkconfig 指令,马上讲
14.5.5 查看服务名:
方式 1:使用 setup -> 系统服务 就可以看到。
方式 2: /etc/init.d/服务名称
14.5.6 服务的运行级别(runlevel):
查看或者修改默认级别: vi /etc/inittab
Linux 系统有 7 种运行级别(runlevel):常用的是级别 3 和 5
•运行级别 0:系统停机状态,系统默认运行级别不能设为 0,否则不能正常启动
•运行级别 1:单用户工作状态,root 权限,用于系统维护,禁止远程登陆
•运行级别 2:多用户状态(没有 NFS),不支持网络
•运行级别 3:完全的多用户状态(有 NFS),登陆后进入控制台命令行模式
•运行级别 4:系统未使用,保留
•运行级别 5:X11 控制台,登陆后进入图形 GUI 模式
•运行级别 6:系统正常关闭并重启,默认运行级别不能设为 6,否则不能正常启动
14.5.7 开机的流程说明

14.5.8 chkconfig 指令
介绍
通过 chkconfig 命令可以给每个服务的各个运行级别设置自启动/关闭
基本语法
-
查看服务 chkconfig --list|grep xxx

-
chkconfig 服务名 --list

-
chkconfig --level 5 服务名 on/off

14.5.9 应用实例:
- 案例 1: 请显示当前系统所有服务的各个运行级别的运行状态
bash> chkconfig --list - 案例 2 :请查看 sshd 服务的运行状态
bash> service sshd status - 案例 3: 将 sshd 服务在运行级别 5 下设置为不自动启动,看看有什么效果?
bash> chkconfig --level 5 sshd off - 案例 4: 当运行级别为 5 时,关闭防火墙。
bash> chkconfig --level 5 iptables off - 案例 5: 在所有运行级别下,关闭防火墙
bash> chkconfig iptables off - 案例 6: 在所有运行级别下,开启防火墙
bash> chkconfig iptables on
14.5.10 • 使用细节
- chkconfig 重新设置服务后自启动或关闭,需要重启机器 reboot 才能生效.
14.6 动态监控进程
14.6.1 介绍:
top 与 ps 命令很相似。它们都用来显示正在执行的进程。Top 与 ps 最大的不同之处,在于 top 在执行一段时间可以更新正在运行的的进程。
14.6.2 基本语法:
top [选项]
14.6.3 选项说明:
14.6.4 应用实例:
案例 1.监视特定用户
top:输入此命令,按回车键,查看执行的进程。
u:然后输入“u”回车,再输入用户名,即可
案例 2:终止指定的进程。
top:输入此命令,按回车键,查看执行的进程。
k:然后输入“k”回车,再输入要结束的进程 ID 号
案例 3:指定系统状态更新的时间(每隔 10 秒自动更新, 默认是 3 秒)
bash> top -d 10
14.6.5 查看系统网络情况 netstat(重要)
基本语法
netstat [选项]
netstat -anp
选项说明
-an 按一定顺序排列输出
-p 显示哪个进程在调用
应用案例
查看系统所有的网络服务
请查看服务名为 sshd 的服务的信息
第 15 章 实操篇 RPM 和 YUM
15.1 rpm 包的管理
15.1.1 介绍
一种用于互联网下载包的打包及安装工具,它包含在某些 Linux 分发版中。它生成具有.RPM扩展名的文件。RPM 是 RedHat Package Manager(RedHat 软件包管理工具)的缩写,类似 windows的 setup.exe,这一文件格式名称虽然打上了 RedHat 的标志,但理念是通用的。Linux 的分发版本都有采用(suse,redhat, centos 等等),可以算是公认的行业标准了。
15.1.2 rpm 包的简单查询指令:
查询已安装的 rpm 列表 rpm –qa|grep xx
请查询看一下,当前的 Linux 有没有安装 firefox .
15.1.3 rpm 包名基本格式:
一个 rpm 包名:firefox-45.0.1-1.el6.centos.x86_64.rpm
名称:firefox
版本号:45.0.1-1
适用操作系统: el6.centos.x86_64
表示 centos6.x 的 64 位系统
如果是 i686、i386 表示 32 位系统,noarch 表示通用。。
15.1.4 rpm 包的其它查询指令:
rpm -qa :查询所安装的所有 rpm 软件包
rpm -qa | more [分页显示]
rpm -qa | grep X [rpm -qa | grep firefox ]
rpm -q 软件包名 :查询软件包是否安装rpm -q firefox
rpm -qi 软件包名 :查询软件包信息
rpm -qi file
rpm -ql 软件包名 :查询软件包中的文件
rpm -ql firefox
rpm -qf 文件全路径名 查询文件所属的软件包
- rpm -qf /etc/passwd
- rpm -qf /root/install.log

15.1.5 卸载 rpm 包
•基本语法
rpm -e RPM 包的名称
•应用案例
- 删除 firefox 软件包

•细节问题 - 如果其它软件包依赖于您要卸载的软件包,卸载时则会产生错误信息
如: $ rpm -e foo
removing these packages would break dependencies:foo is needed by bar-1.0-1 - 如果我们就是要删除 foo 这个 rpm 包,可以增加参数 --nodeps ,就可以强制删除,但是一般不推荐这样做,因为依赖于该软件包的程序可能无法运行
如:$ rpm -e --nodeps foo
带上 --nodeps 就是强制删除。
15.1.6 安装 rpm 包
基本语法
rpm -ivh RPM 包全路径名称
参数说明
i=install 安装
v=verbose 提示
h=hash 进度条
应用实例
- 演示安装 firefox 浏览器
步骤先找到 firefox 的安装 rpm 包,你需要挂载上我们安装 centos 的 iso 文件,然后到/media/下去找 rpm 找。
cp firefox-45.0.1-1.el6.centos.x86_64.rpm /opt/
15.2 yum
15.2.1 介绍:
Yum 是一个 Shell 前端软件包管理器。基于 RPM 包管理,能够从指定的服务器自动下载 RPM 包并且安装,可以自动处理依赖性关系,并且一次安装所有依赖的软件包。使用 yum 的前提是可以联网。
15.2.2 yum 的基本指令
- 查询 yum 服务器是否有需要安装的软件
yum list|grep xx 软件列表 - 安装指定的 yum 包
yum install xxx 下载安装
15.2.3 yum 应用实例:
案例:请使用 yum 的方式来安装 firefox
- 先查看一下 firefox rpm 在 yum 服务器有没有
- 安装
会安装最新版本的软件。
成功!
第 16 章 JavaEE 定制篇 搭建 JavaEE 环境
16.1 概述
16.1.1 示意图:
如果需要在 Linux 下进行 JavaEE 的开发,我们需要安装如下软件

16.2 安装 JDK
16.2.1 看老师演示,一会整理笔记:
16.2.2 安装步骤
-
先将软件通过 xftp5 上传到 /opt 下
-
解压缩到 /opt
-
配置环境变量的配置文件 vim /etc/profile
JAVA_HOME=/opt/jdk1.7.0_79
PATH=/opt/jdk1.7.0_79/bin:$PATH
export JAVA_HOME PATH -
需要注销用户,环境变量才能生效。
如果是在 3 运行级别, logout
如果是在 5 运行级别,右上角注销 -
在任何目录下就可以使用 java 和 javac
16.2.3 测试是否安装成功
编写一个简单的 Hello.java 输出"hello,world!"

16.3 安装 tomcat
-
解压缩到/opt

-
启动 tomcat ./startup.sh
先进入到 tomcat 的 bin 目录
使用 Linux 本地的浏览是可以访问到 tomcat -
开放端口 8080 ,这样外网才能访问到 tomcat
vim /etc/sysconfig/iptables
重启防火墙
16.3.2 测试是否安装成功:
在 windows、Linux 下 访问 http://linuxip:8080
16.4 Eclipse 的安装
16.4.1 步骤 :
- 解压缩到/opt

- 启动 eclipse,配置 jre 和 server
启动方法 1: 创建一个快捷方式
启动方式 2: 进入到 eclipse 解压后的文件夹,然后执行 ./eclipse 即可 - 编写 jsp 页面,并测试成功!
16.5 mysql 的安装和配置
16.5.1 安装的步骤和文档
[说明: 因为 mysql 安装时间很长,所以在授课时,可以考虑最先安装 mysql]
相关的安装软件在课件
注意: 先删除一下 Mysql 相关的软件..
16.5.2 说明
请同学们一定要按照老师的文档一步一步的安装成功。
CentOS 6.8下编译安装MySQL 5.6.14
概述:
通过源代码安装高版本的5.6.14。
正文:
一:卸载旧版本
使用下面的命令检查是否安装有MySQL Server
rpm -qa | grep mysql
有的话通过下面的命令来卸载掉
目前我们查询到的是这样的:
[root@hsp ~]# rpm -qa | grep mysqlmysql-libs-5.1.73-7.el6.x86_64
如果查询到了,就删除吧
rpm -e mysql_libs //普通删除模式rpm -e --nodeps mysql_libs // 强力删除模式,如果使用上面命令删除时,提示有依赖的其它文件,则用该命令可以对其进行强力删除
二:安装MySQL
-
安装编译代码需要的包
yum -y install make gcc-c++ cmake bison-devel ncurses-devel
下载MySQL 5.6.14 【这里我们已经下载好了,看软件文件夹】
tar xvf mysql-5.6.14.tar.gz
cd mysql-5.6.14 -
编译安装[源码=》编译]
cmake -DCMAKE_INSTALL_PREFIX=/usr/local/mysql -DMYSQL_DATADIR=/usr/local/mysql/data -DSYSCONFDIR=/etc -DWITH_MYISAM_STORAGE_ENGINE=1 -DWITH_INNOBASE_STORAGE_ENGINE=1 -DWITH_MEMORY_STORAGE_ENGINE=1 -DWITH_READLINE=1 -DMYSQL_UNIX_ADDR=/var/lib/mysql/mysql.sock -DMYSQL_TCP_PORT=3306 -DENABLED_LOCAL_INFILE=1 -DWITH_PARTITION_STORAGE_ENGINE=1 -DEXTRA_CHARSETS=all -DDEFAULT_CHARSET=utf8 -DDEFAULT_COLLATION=utf8_general_ci -
编译并安装
make && make install
整个过程需要30分钟左右……漫长的等待
三:配置MySQL
- 设置权限
使用下面的命令查看是否有mysql用户及用户组cat /etc/passwd查看用户列表cat /etc/group查看用户组列表
如果没有就创建groupadd mysqluseradd -g mysql mysql - 修改/usr/local/mysql权限
chown -R mysql:mysql /usr/local/mysql
初始化配置,进入安装路径(在执行下面的指令),执行初始化配置脚本,创建系统自带的数据库和表cd /usr/local/mysqlscripts/mysql_install_db --basedir=/usr/local/mysql --datadir=/usr/local/mysql/data --user=mysql[这是一条指令]
注:在启动MySQL服务时,会按照一定次序搜索my.cnf,先在/etc目录下找,找不到则会搜索"$basedir/my.cnf",在本例中就是 /usr/local/mysql/my.cnf,这是新版MySQL的配置文件的默认位置!
注意:在CentOS 6.8版操作系统的最小安装完成后,在/etc目录下会存在一个my.cnf,需要将此文件更名为其他的名字,如:/etc/my.cnf.bak,否则,该文件会干扰源码安装的MySQL的正确配置,造成无法启动。
修改名称,防止干扰:
mv /etc/my.cnf /etc/my.cnf.bak
启动MySQL
添加服务,拷贝服务脚本到init.d目录,并设置开机启动
[注意在 /usr/local/mysql 下执行]cp support-files/mysql.server /etc/init.d/mysqlchkconfig mysql onservice mysql start --启动MySQL
执行下面的命令修改root密码cd /usr/local/mysql/bin./mysql -uroot mysql> SET PASSWORD = PASSWORD('root');
添加环境变量:
然后就可以在任何地方直接使用 mysql -u root -p 去登陆了,这里设置的面为root
简单使用:
创建一个数据库 DB1
创建一张表 user
添加一个用户,如果成功,说明我们的数据库就安装成功了!
第 17 章 大数据定制篇 Shell 编程
17.1 为什么要学习 Shell 编程
- Linux 运维工程师在进行服务器集群管理时,需要编写 Shell 程序来进行服务器管理。
- 对于 JavaEE 和 Python 程序员来说,工作的需要,你的老大会要求你编写一些 Shell 脚本进行程序或者是服务器的维护,比如编写一个定时备份数据库的脚本。
- 对于大数据程序员来说,需要编写 Shell 程序来管理集群。
17.2 Shell 是什么
画一个示意图:
Shell 是一个命令行解释器,它为用户提供了一个向 Linux 内核发送请求以便运行程序的界面系统级程序,用户可以用 Shell 来启动、挂起、停止甚至是编写一些程序.
17.3 shell 编程快速入门-Shell 脚本的执行方式
17.3.1 脚本格式要求
- 脚本以#!/bin/bash 开头
- 脚本需要有可执行权限
17.3.2 编写第一个 Shell 脚本
需求说明
创建一个 Shell 脚本,输出 hello world!
看案例:
17.3.3 脚本的常用执行方式
方式 1(输入脚本的 绝对路径 或 相对路径 )
- 首先要赋予 helloworld.sh 脚本的+x 权限
- 执行脚本
方式 2(sh+脚本),不推荐
- 说明:不用赋予脚本+x 权限,直接执行即可
17.4 shell 的变量
17.4.1 Shell 的变量的介绍
1)Linux Shell 中的变量分为,系统变量 和用户自定义变量 。
2)系统变量:$HOME、$PWD、$SHELL、$USER 等等
比如:echo $HOME 等等
3)显示当前 shell 中所有变量:set
17.4.2 shell 变量的定义.
基本语法
- 定义变量:变量=值
- 撤销变量:unset 变量
- 声明静态变量:readonly 变量,注意:不能 unset
快速入门
案例 1:定义变量 A
案例 2:撤销变量 A
案例 3:声明静态的变量 B=2,不能 unset
案例 4:可把变量提升为全局环境变量,可供其他 shell 程序使用【一会举例。】
17.4.3 •定义变量的规则
- 变量名称可以由字母、数字和下划线组成,但是不能以数字开头。
- 等号两侧不能有空格
- 变量名称一般习惯为大写
17.4.4 •将命令的返回值赋给变量(重点)
1)A=`ls -la` 反引号,运行里面的命令,并把结果返回给变量 A
2)A=$(ls -la) 等价于反引号
17.5 设置环境变量
17.5.1 基本语法
- export 变量名=变量值 (功能描述:将 shell 变量输出为环境变量)
- source 配置文件 (功能描述:让修改后的配置信息立即生效)
- echo $变量名 (功能描述:查询环境变量的值)
17.5.2 快速入门
- 在/etc/profile 文件中定义 TOMCAT_HOME 环境变量
- 查看环境变量 TOMCAT_HOME 的值
echo $TOMCAT_HOME - 在另外一个 shell 程序中使用 TOMCAT_HOME
注意:在输出 TOMCAT_HOME 环境变量前,需要让其生效
source /etc/profile
17.6 位置参数变量
17.6.1 介绍
当我们执行一个 shell 脚本时,如果希望获取到命令行的参数信息,就可以使用到位置参数变量,比如 : ./myshell.sh 100 200 , 这个就是一个执行 shell 的命令行,可以在 myshell 脚本中获取到参数信息
17.6.2 基本语法
$n(功能描述:n 为数字,$0 代表命令本身,$1-$9 代表第一到第九个参数,十以上的参数,十以上的参数需要用大括号包含,如${10})$*(功能描述:这个变量代表命令行中所有的参数,$*把所有的参数看成一个整体)$@(功能描述:这个变量也代表命令行中所有的参数,不过$@把每个参数区分对待)$#(功能描述:这个变量代表命令行中所有参数的个数)
17.6.3 位置参数变量应用实例
案例:编写一个 shell 脚本 positionPara.sh , 在脚本中获取到命令行的各个参数信息
17.7 预定义变量
17.7.1 基本介绍
就是 shell 设计者事先已经定义好的变量,可以直接在 shell 脚本中使用
17.7.2 基本语法
$$(功能描述:当前进程的进程号(PID))$!(功能描述:后台运行的最后一个进程的进程号(PID))$?(功能描述:最后一次执行的命令的返回状态。如果这个变量的值为 0,证明上一个命令正确执行;如果这个变量的值为非 0(具体是哪个数,由命令自己来决定),则证明上一个命令执行不正确了。)
17.7.3 应用实例
在一个 shell 脚本中简单使用一下预定义变量
17.8 运算符
17.8.1 基本介绍
学习如何在 shell 中进行各种运算操作。
17.8.2 基本语法
- “$((运算式))”或“$[运算式]”
- expr m + n
注意 expr 运算符间要有空格 - expr m - n
- expr *, /, % 乘,除,取余
应用实例
案例 1:计算(2+3)X4 的值
-
$((运算式))
-
$[运算式]
-
expr
案例 2:请求出命令行的两个参数[整数]的和.
17.9 条件判断
判断语句
17.9.1 •基本语法
[ condition ](注意 condition 前后要有空格)
非空返回 true,可使用$?验证(0 为 true,>1 为 false)
17.9.2 •应用实例
- [ atguigu ] :返回 true
- [] :返回 false
- [condition] && echo OK || echo notok : 条件满足,执行后面的语句
17.9.3 •常用判断条件
- 两个整数的比较
- = 字符串比较
- -lt 小于
- -le 小于等于
- -eq 等于
- -gt 大于
- -ge 大于等于
- -ne 不等于
- 按照文件权限进行判断
- -r 有读的权限 [ -r 文件 ]
- -w 有写的权限
- -x 有执行的权限
- 按照文件类型进行判断
- -f 文件存在并且是一个常规的文件
- -e 文件存在
- -d 文件存在并是一个目录
17.9.4 应用实例
案例 1:"ok"是否等于"ok"
判断语句:
案例 2:23 是否大于等于 22
判断语句:
案例 3:/root/install.log 目录中的文件是否存在
判断语句:
17.10流程控制
17.10.1 if 判断
基本语法
if [ 条件判断式 ];then
程序
fi
或者
if [ 条件判断式 ]
then
程序
elif [条件判断式]
then
程序
fi
注意事项:
(1)[ 条件判断式 ],中括号和条件判断式之间必须有空格
(2) 推荐使用第二种方式
应用实例
案例:请编写一个 shell 程序,如果输入的参数,大于等于 60,则输出 "及格了",如果小于 60,则输出 "不及格"
17.10.2 case 语句
基本语法
case $变量名 in
"值 1")
如果变量的值等于值 1,则执行程序 1
;;
"值 2")
如果变量的值等于值 2,则执行程序 2
;;
…省略其他分支…
*)
如果变量的值都不是以上的值,则执行此程序
;;
esac
应用实例
案例 1 :当命令行参数是 1 时,输出 "周一", 是 2 时,就输出"周二", 其它情况输出 "other"
17.10.3 for 循环
基本语法 1
for in 1 2 3...
do
程序
done
应用实例
案例 1 :打印命令行输入的参数 【会使用到$* $@】
基本语法 2
for (( 初始值;循环控制条件 ;变量变化 ))
do
程序
done
应用实例
案例 1 :
17.10.4 while 循环
基本语法 1
while [ 条件判断式 ]
do
程序
done
应用实例
案例 1 :从命令行输入一个数 n,统计从 1+..+ n 的值是多少?
17.11 read 读取控制台输入
17.11.1 基本语法
read(选项)(参数)
选项:
-p:指定读取值时的提示符;
-t:指定读取值时等待的时间(秒),如果没有在指定的时间内输入,就不再等待了。。
参数
变量:指定读取值的变量名
17.11.2 应用实例
案例 1:读取控制台输入一个 num 值
案例 2:读取控制台输入一个 num 值,在 10 秒内输入。
17.12函数
17.12.1 函数介绍
shell 编程和其它编程语言一样,有系统函数,也可以自定义函数。系统函数中,我们这里就介绍两个
17.12.2 系统函数
-
basename 基本语法
功能:返回完整路径最后 / 的部分,常用于获取文件名basename [pathname] [suffix]
basename [string] [suffix] (功能描述:basename 命令会删掉所有的前缀包括最后一个(‘/’)字符,然后将字符串显示出来。
选项:
suffix 为后缀,如果 suffix 被指定了,basename 会将 pathname 或 string 中的 suffix 去掉 -
dirname 基本语法
功能:返回完整路径最后 / 的前面的部分,常用于返回路径部分dirname 文件绝对路径(功能描述:从给定的包含绝对路径的文件名中去除文件名(非目录的部分),然后返回剩下的路径(目录的部分))
17.12.3 •应用实例
案例 1:请返回 /home/aaa/test.txt 的 "test.txt" 部分
案例 2:请返回 /home/aaa/test.txt 的 /home/aaa
17.12.4 自定义函数
基本语法
[ function ] funname[()]
{
Action;
[return int;]
}
调用直接写函数名:funname [值]
应用实例
案例 1:计算输入两个参数的和(read), getSum
17.13Shell 编程综合案例
需求分析
1)每天凌晨 2:10 备份 数据库 atguiguDB 到 /data/backup/db
2)备份开始和备份结束能够给出相应的提示信息
3)备份后的文件要求以备份时间为文件名,并打包成 .tar.gz 的形式,比如:
2018-03-12_230201.tar.gz
4) 在备份的同时,检查是否有 10 天前备份的数据库文件,如果有就将其删除。
编写一个 shell 脚本。
思路分析:
代码实现:
第 18 章 Python 定制篇 开发平台 Ubuntu
18.1 Ubuntu 的介绍
Ubuntu(友帮拓、优般图、乌班图)是一个以桌面应用为主的开源 GNU/Linux 操作系统,Ubuntu是基于 GNU/Linux,支持 x86、amd64(即 x64)和 ppc 架构,由全球化的专业开发团队(Canonical Ltd)打造的。
专业的 Python 开发者一般会选择 Ubuntu 这款 Linux 系统作为生产平台.
温馨提示:
Ubuntu 和 Centos 都是基于 GNU/Linux 内核的,因此基本使用和 Centos 是几乎一样的,它们的各种指令可以通用,同学们在学习和使用 Ubuntu 的过程中,会发现各种操作指令在前面学习 CentOS都使用过。只是界面和预安装的软件有所差别。
Ubuntu 下载地址:http://cn.ubuntu.com/download/
18.2 Ubuntu 的安装
18.2.1 安装的步骤
检查BIOS虚拟化支持
新建虚拟机
新建虚拟机向导
填写ubuntu系统信息
设置安装ubuntu的位置和虚拟机的名称
设置磁盘容量
文章来源: 博客园
- 还没有人评论,欢迎说说您的想法!




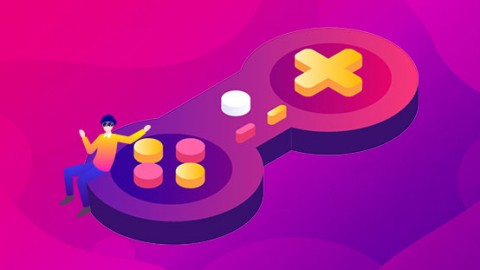
 客服
客服


