在互联网飞速发展的时代,我们或多或少都会跟电脑打上交道,但是还有很多小伙伴对电脑还不太熟悉,并且不能够流畅的去操作电脑,那这个时候掌握一些基础简单的电脑 常用快捷键 的使用还是很有必要的,因为它可以大大提高我们的办公效率,让我们的电脑使用起来也能更加地丝滑,好了废话不多说,现在、立刻、就给大家安排上!
“ Ctrl 家族 ”
首先就是我们最熟悉的也是使用频率几乎最高的四个快捷键 “ Ctrl 四兄弟
| 快捷键 | 执行的操作 | 快捷键 | 执行的操作 |
|---|---|---|---|
| Ctrl + C(或 Ctrl + Insert) | 复制选定项 | Ctrl + V(或 Shift + Insert) | 粘贴选定项 |
| Ctrl + X | 剪切选定项 | Ctrl + Z | 撤消操作 |
当然 “Ctrl 大家族” 还有我们其他的成员 (个别的我们会在下面单独拿出来介绍)
| 快捷键 | 执行的操作 | 快捷键 | 执行的操作 |
|---|---|---|---|
| Ctrl + A | 选定所有项目 | Ctrl + F | 查找 |
| Ctrl + S | 保存当前操作的文件 | Ctrl + O | 打开 “打开文件” 对话框 |
| Ctrl + N | 新建一个当前窗口 | Ctrl + W | 关闭当前程序 |
| Ctrl + Shift | 切换输入法 | Ctrl + E | 打开搜索(在大多数应用中) |
| Ctrl + Home | 光标快速移到文件头 | Ctrl + End | 光标快速移到文件尾 |
| Ctrl + Esc | 显示开始菜单 | Ctrl + F5 / R | 强行刷新//刷新活动窗口 |
| Ctrl + H | 打开历史浏览记录 | Ctrl + P | 打开 “打印” 对话框 |
| Ctrl + D(或 Delete) | 删除选定项,将其移至回收站 | Ctrl + 0 | 网页字体恢复默认大小 |
| Ctrl + Y | 恢复(恢复Ctrl + Z 撤销的操作) | Ctrl + Tab | 输出一个大的空格,也可以切换网页窗口 |
| Ctrl + 拖动文件 | 复制文件 | Ctrl + 空格 | 中英文切换 |
| Ctrl + Shift | 并用鼠标拖曳文件 建立快捷方式 | Ctrl + 鼠标滑轮 | 改变网页百分比或电脑图标大小 |
“ Alt 家族 ”
| 快捷键 | 执行的操作 | 快捷键 | 执行的操作 |
|---|---|---|---|
| Alt + Tab | 在打开的应用之间切换 | Alt + D | 选择地址栏(文件资源管理器) |
| Alt + F | 打开文件菜单 | Alt + V | 打开 “查看” 菜单(文件资源管理器) |
| Alt + P | 显示预览面板(文件资源管理器) | Alt + 空格键 | 打开活动窗口的快捷菜单 |
| Alt + F4 | 关闭活动项,或者退出活动应用 | Alt + 向右键 | 前进 |
| Alt + Esc | 按项目打开顺序循环浏览 | Alt + 向左键 | 返回 |
| Alt + 空格 | 打开程序左上角菜单(部分) | Alt + Enter / 双击鼠标 | 显示所选项目的属性 |
“ Win 家族 ”
| 快捷键 | 执行的操作 | 快捷键 | 执行的操作 |
|---|---|---|---|
| Win + L | 锁定你的电脑或切换帐户 | Win + H | 开始听写 |
| Win + A | 打开操作中心 | Win + I | 打开设置 |
| Win + B | 将焦点设置到通知区域 | Win + P | 选择演示显示模式 |
| Win + D | 显示和隐藏桌面 | Win + M | 最小化所有窗口 |
| Win + F | 打开反馈中心并获取屏幕截图 | Win + K | 打开 “连接” 快速操作 |
| Win + R | 打开“运行”对话框 | Win + U | 打开轻松使用设置中心 |
| Win + S / Q | 打开搜索 | Win + X | 打开“快速链接”菜单 |
| Win + 句号或分号 | 打开表情符号面板 | Win + Pause 键 | 显示“系统属性”对话框 |
| Win + Tab | 打开任务视图 | Win + 向左键 | 最大化屏幕左侧的应用或桌面窗口 |
| Win + 向上键 | 最大化窗口 | Win + 向右键 | 最大化屏幕右侧的应用或桌面窗口 |
| Win + 向下键 | 删除屏幕上的当前应用并最小化桌面窗口 | Win + Home | 最小化活动桌面窗口之外的所有窗口 |
| Win + E | 打开文件资源管理器 | Win + G | 启动Xbox Game Bar |
| Win + 空格 | 切换输入法 | Win + Z | 打开窗口布局(Win11新功能) |
| Win + 加号 (+) | 打开 “放大镜” | Win + 正斜杠 (/) | 开始输入法复原流程。 |
| Win + W | 呼出全屏截图 和 白板 | Win + 数字 | 快速打开任务栏应用(数字表示第几个应用) |
“ 多组合键 家族”
| 快捷键 | 执行的操作 | 快捷键 | 执行的操作 |
|---|---|---|---|
| Ctrl + Alt + Delete | 打开安全操作界面 | Ctrl + Shift + Esc | 打开任务管理器 |
| Ctrl + Shift + N | 创建一个新文件夹 | Ctrl + Alt + Esc | 快速关机 |
| Ctrl + Alt + Z | 撤销的步数比 Ctrl + Z 要多 | Ctrl + Alt + Home | 快速重启 |
| Ctrl + Shift + T | 恢复浏览器刚关闭的窗口 | Ctrl + Shift + E | 显示选定文件夹上的所有文件夹。 |
| Win + Ctrl + Q | 打开快速助手 | Ctrl + Shift + 单击任务栏按钮 | 以管理员身份打开应用。 |
| Win + Ctrl + F | 打开“查找:计算机”对话框 | Win + Ctrl + Enter | 打开“讲述人” |
| Win + Alt + D | 显示和隐藏桌面上的日期和时间。 | Win + Shift + S | 打开 Windows 截图 |
| Win + Shift + 向上键 | 将桌面窗口拉伸至屏幕顶部和底部 | Win + Shift + M | 还原桌面上的最小化窗口 |
| Win + Shift + 向下键 | 在垂直方向上还原/最小化活动桌面窗口,而宽度保持不变 | Win + Shift + 向左键或向右键 | 将桌面上的应用或窗口从一台显示器移动至另一台显示器 |
| Win + Ctrl + 向右键 | 在你于右侧创建的虚拟桌面之间切换 | Win + Ctrl + 向左键 | 在你于左侧创建的虚拟桌面之间切换 |
| Win + Ctrl + D | 添加虚拟桌面 | Win + Ctrl + F4 | 关闭你正在使用的虚拟桌面 |
| Win + X + S | 打开Windows搜素 | Win + X + F | 打开应用和功能 |
| Win + X + B | 打开移动中心 | Win + X + O | 打开电源选项 |
| Win + X + V | 打开事件查看器 | Win + X + Y | 打开关于系统信息(经常使用) |
| Win + X + M | 打开设备管理器(经常使用) | Win + X + W | 打开网络连接 |
| Win + X + K | 打开C盘管理 | Win + X + G | 打开计算机管理 |
| Win + X + C | 打开命令提示符(经常使用) | Win + X + A | 打开命令提示符(管理员) |
| Win + X + T | 打开任务管理器(经常使用) | Win + X + N | 打开系统设置 |
| Win + X + E | 打开文件资源管理器 | Win + X + R | 打开运行 |
| 鼠标右键 + W + F | 新建一个文件夹(经常使用) | 鼠标右键 + W + S | 当前界面新建指定文件的快捷方式 |
实用的功能性快捷键(必记)
Windows 虚拟桌面
虚拟桌面可以让你在 Windows 系统下创建多个桌面并且可以在不同的桌面中运行不同的程序,你可以在第一个桌面上办公,在第二个桌面上看小说甚至在第三个桌面上玩游戏......
最重要的是各个桌面之间互不干扰可以快速切换而且完全隐藏即使是任务栏右下角图标也可以隐藏,谁也不知道你在做什么,这就可以让你在上班时偶尔看看小说放松下,老板一来直接
Ctrl+Win+ ←/→切到办公桌面,简直就是上班”摸鱼神器“!
利用快捷键 Win+Tab 即可查看并创建新的桌面,也是可以使用快捷键
Win + Ctrl + D直接创建一个虚拟桌面,不同的桌面操作不同的功能,也可以实现分区。至于切换,我们则可以利用快捷键Ctrl+Win+ ←/→来畅游在不同的桌面中。

Windows 分屏操作
在单台屏幕上我们其实也能实现双屏的一些操作,就是利用 Windows 系统中的分屏快捷键:
Win+方向键来调整窗口大小实现分屏
分屏设置不显示图标,当我们使用两个屏幕的时候,在设置里的
「任务栏」,我们可以选择是否在两个屏幕都显示任务栏。
而如果我们选择了显示我们还可以对任务栏显示的格式进行选择,可以选择全部窗口存在,也可以选择部分。
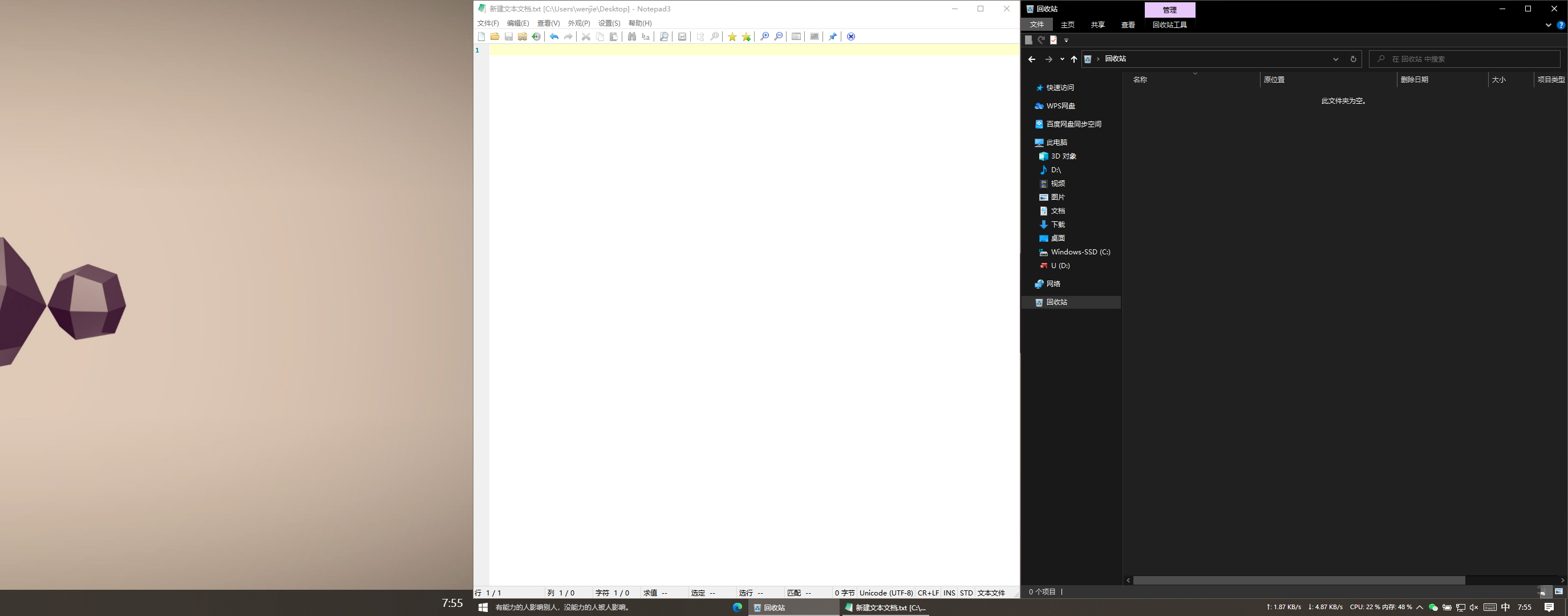
Windows 自带的截图
全屏截图:我们只需要找到键盘上的一个键
PrtSc SysRq,一般在F12旁边的那一个键。我们点击它以后似乎没有啥反应,但当我们进入PPT或者微信的时候,Ctrl+V 粘贴一下,就会发现整个屏幕已经被截取下来了。
局部截图:
Win + Shift + S,是电脑上自带的截图快捷,利用它我们可以在无网的情况下也进行截图。
网页长截图:说到网页长截图,大家可能会想到
FastStone Capture这款软件,也确实非常好用。但如果我们在网页端操作部分浏览器就可以直接利用Ctrl+M来进行网页截图,效果感人,直接导出为图片,用一次就爱上了。
全屏截图 + 编辑:如果我们使用了便签或者截图以后,发现忘记保存下来了,问题不大,在 Win10 里还有一个地方专门拿来放置这些素材。
Win+W触发Windows Ink工作区,在这里我们可以打开便签以及截屏草图。

Windows 放大镜
有时候我们会看那些文字比较多但是字却很小的文章例如论文。这个时候我们就需要一款类似于放大镜的工具帮我们实现字体放大。
在 windows 系统里自带的放大镜的功能我们可以在设置中搜索「放大镜」,在这里可以打开放大镜功能,打开后我们就可以利用快捷键
win+(+符号)开启放大镜,这时候默认的放大是全屏的放大,跟随鼠标为中心。
如果我们只想要局部的放大可以再利用快捷键
Ctrl+Alt+L,这时候我们就可以选择局部区域再放大,Ctrl+Alt+F切换到全局放大。
当我们需要增加放大的一个比例,我们继续利用
win++,想要取消按Win+ESC即可。
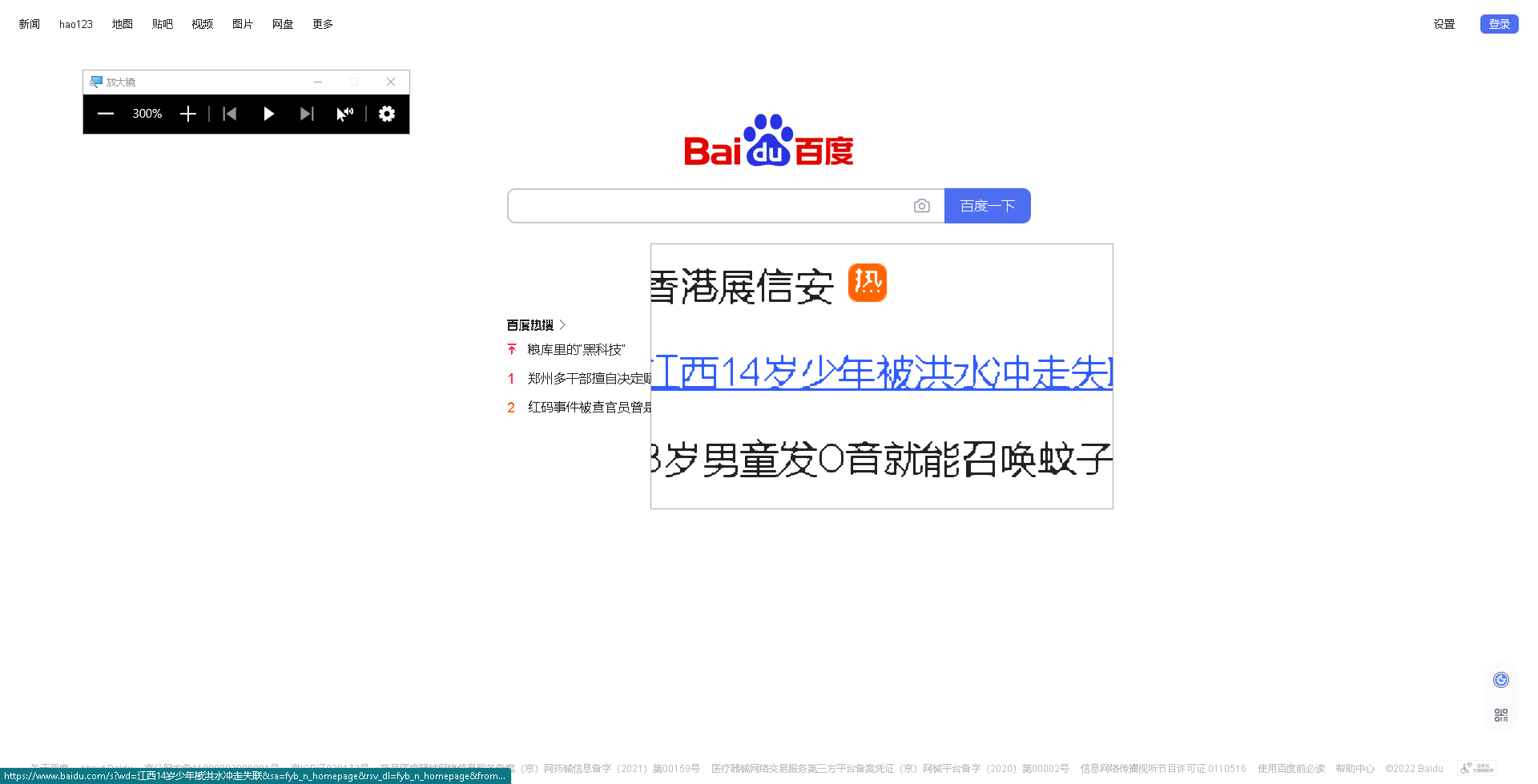
Windows 历史剪切板
平日你是否还在使用
Ctrl + C复制Ctrl+V粘贴呢,那么如果你需要不停的替换粘贴内容,你是怎么操作的?机械性的复制粘贴?
教你一个更快捷的方法
Win+V键,打开历史剪切板,这里你可以看到曾经复制的内容,直接鼠标点击就可以粘贴!
但是只能存储
25条记录,超过25条那么最开始的内容就会被依次覆盖掉,这样复制粘贴就可以让你的效率提高一大倍。
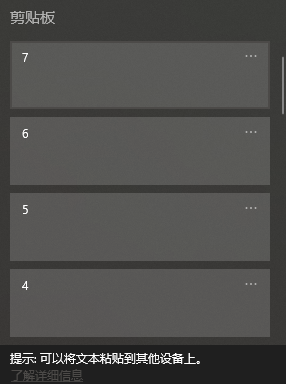
Windows 白板
Windows 白板是我最近发现的一个功能,该说不说用了后就两个字 “真香”,下面就让我来给你们来唠一唠吧。
在新版的 Windows10 系统当中,快捷键
Windows+W,是全屏截图的快捷按钮和一个白板应用Whiteboard(如果你电脑上没有,点击下载就
会自动安装)。在这白板功能当中,你可以在其中添加图片、便签、绘画,然后,共享给其他人,或者一起协作。
点击
Whiteboard,先新建一个白板,可以先点击右上角齿轮设置背景样式,接下来你就可以在白板中创作了
通过底部的画笔工具,我们可以随意绘制,还能完成一般实体白板中不能完成的精细绘画工作,我们可以勾选右上角(将墨迹转换为形状),当你画一个任意形状时,它会自动转换成标准形状。
你可以不受文本格式的限制,并且随意缩放背景或内容的大小,任意图片,便签,甚至整个白板都可以随意放大缩小。
在右上角的菜单当中勾选(将墨迹转换为表格)之后,如果我们贯穿矩形画出直线,矩形会自动变成表格而且表格会根据你书写的内容不断自适应;
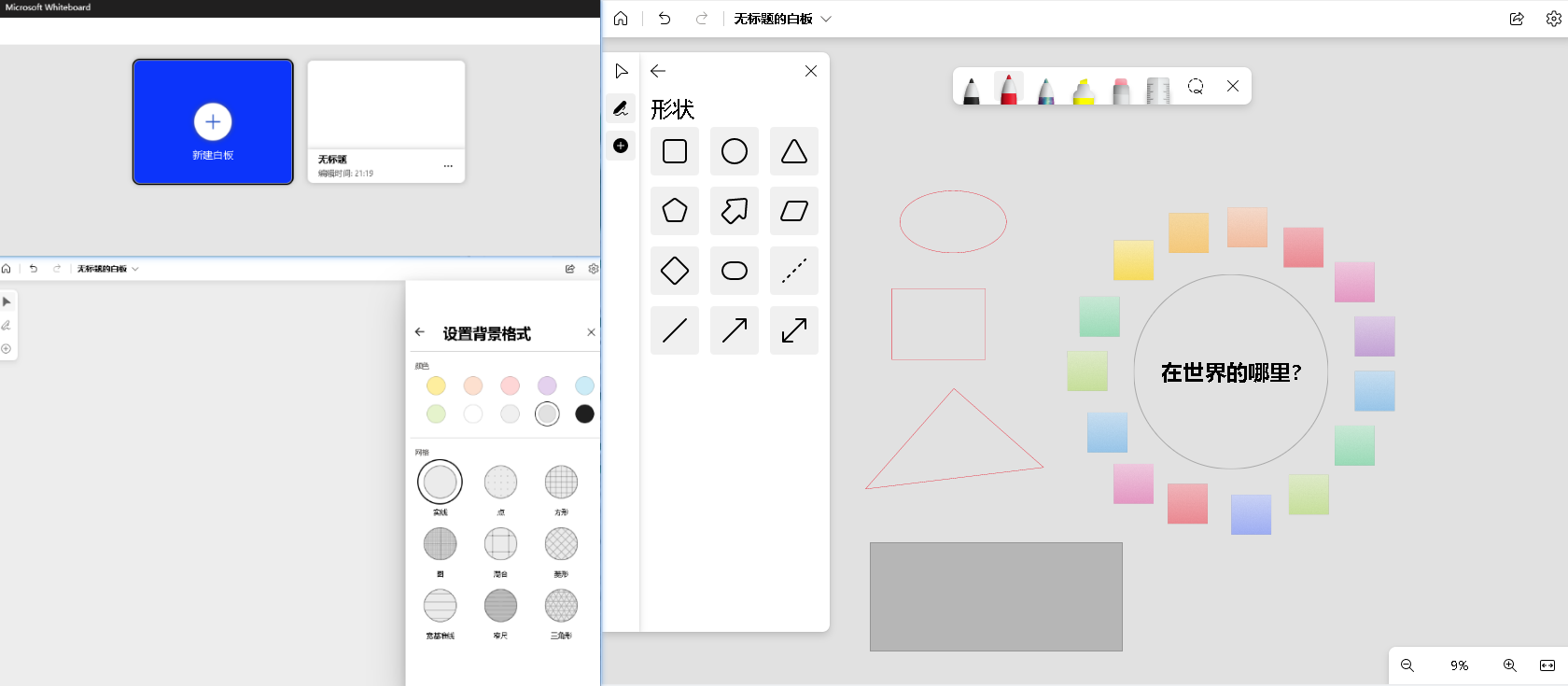
任务栏底部显示座右铭方法

可以看到我的左下角有一句话,这也是我特别喜欢的一句话用来激励自己,那么这是怎么设置的呢,其实很简单,
先在桌面新建一个空文件夹,文件夹的命名就是你要显示的座右铭,接着在底部任务栏下点击鼠标右键显示菜单,取消锁定任务栏勾选,点击工具栏选择新建工具栏,找到刚才新建的空文件夹选中,你就会发现底部出现了你想要的那句话,我们可以通过拉动来将它放在合适的位置,调整好后再次右键菜单把锁定任务栏选项重新勾选上就可以了,是不是很简单。(但是 Windows11 好像不行)
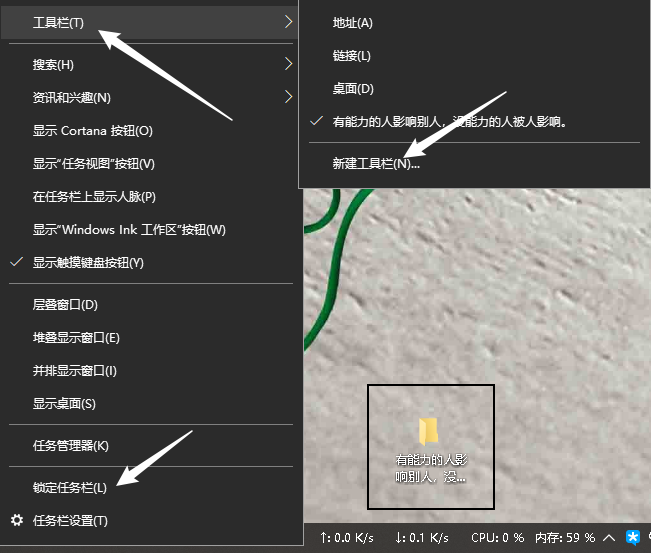
总结
以上就是我给大家分享的所有内容啦,主要是Windows 常用的一些快捷键以及一些实用的小功能,可能由于系统的原因有些快捷键并不能在每台电脑上都能使用,但是大部分肯定是能用的,我个人比较推荐使用的快捷键已经加粗带高亮了,如果你把这些都熟练使用了的话那你就厉害了,你的电脑用起来一定会像德芙那样丝滑。
文章来源: 博客园
- 还没有人评论,欢迎说说您的想法!


 客服
客服


