一、项目介绍
1)、JDK是什么?
全称:Java Development Kit
中文名:java开发工具包
作用:提供java项目的运行环境
JDK安装
a.jdk、jre 安装
b.环境变量的配置JAVA_HOME CLASSPATH PATH
c.PATH 的作用:提供特定的目录供windows搜索程序或文件 ;表示多个文件夹的路径连接在一起。
d.系统变量和用户变量的区别(一个电脑里可以创建多个用户,用户变量只对单独的帐号生效,系统变量对整个系统生效-所有用户)
e.查看jdk版本号
2)、Mysql是什么?
数据库 相当于数据的仓库,用来存储数据。
Mysql安装
a.安装类型的选择
b.Setup wizard
超级管理员Root
3)、Tomcat是什么?
J2EE的应用服务器,一个容器。支持静态、servlert动态请求。
Tomcat安装
Http://localhost:8080
jre环境选择
二、安装配置JDK(Java Development Kit)
JDK安装配置分为三步:JDK软件安装、环境变量配置、验证JDK配置
1、JDK软件安装
1.1 双击JDK图标

1.2 弹出下图所示的对话框后,选择“我接受”,点击下一步即可
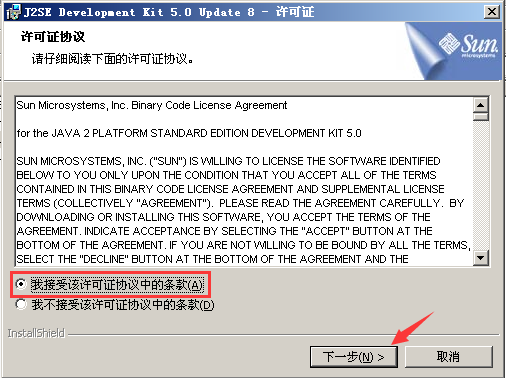
1.3 弹出下图所示的对话框后,点击更改JDK的安装路径
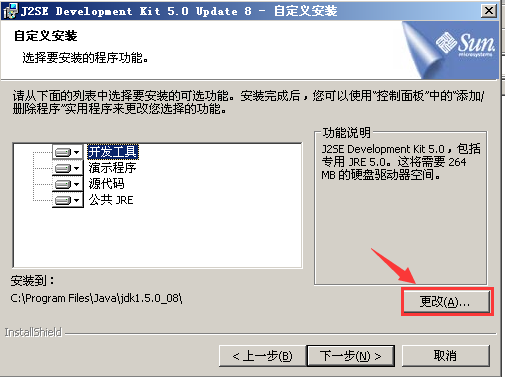
1.4 如下图所示,在C盘下建立新文件夹,更改JDK安装路径为c:java,点击确认即可
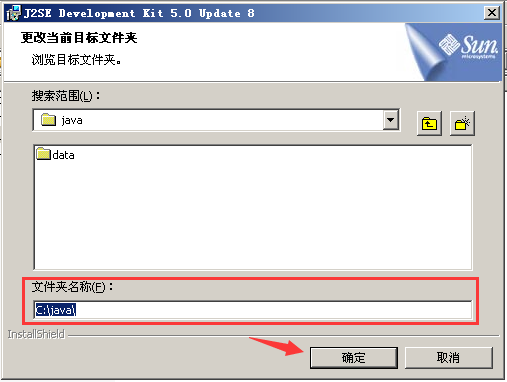
1.5 如下图所示,点击下一步进行安装。
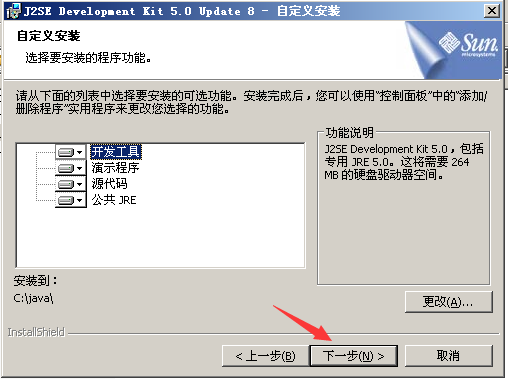
1.6 如下图所示,进入安装界面,等待安装完成。
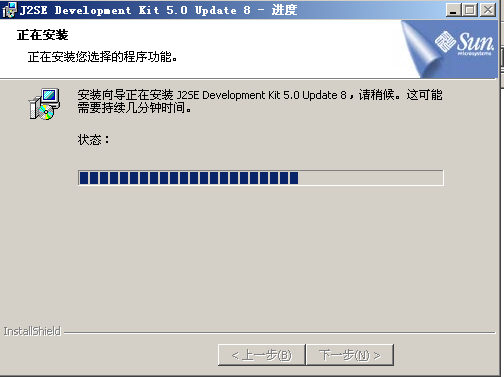
1.7 如下图所示,安装JAVA运行环境,其所在路径无需更改,直接点击下一步即可。
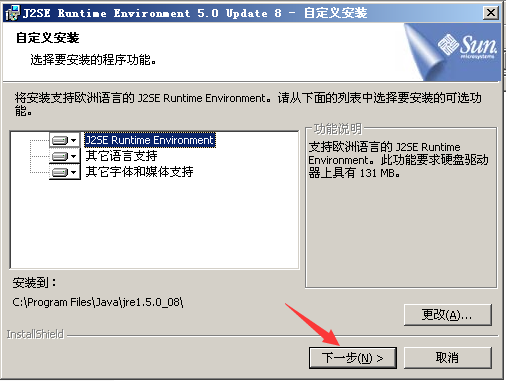
1.8 进入如图所示,继续点击下一步即可
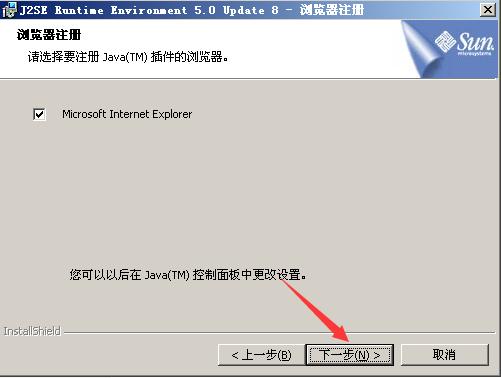
1.9 如下图所示,进入安装界面,等待安装完成,完成后点击“完成”按钮即可。

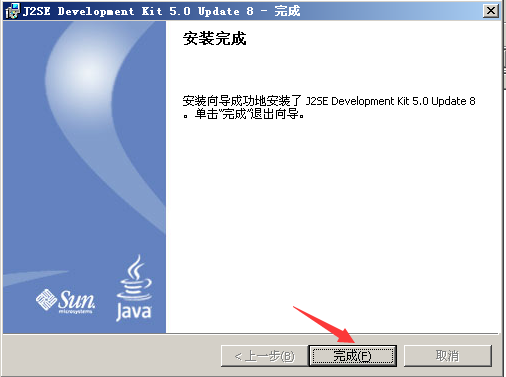
2、环境变量配置
2.1 如下图所示,右击我的电脑,点击“属性”,弹出下图所示的对话框,点击高级选项

2.2 进入下图后,点击环境变量
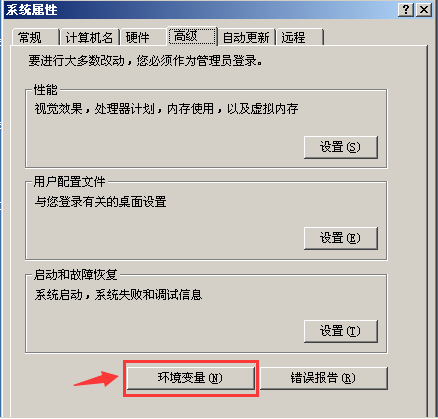
2.3 点击系统变量中的新建按钮
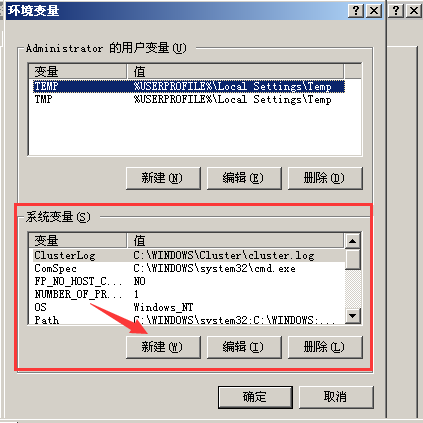
2.4 分别输入变量名JAVA_HOME和变量值(安装路径)c:java,点击确认键,新建成功。(环境变量配置过程中的一切符号均为英文符号)
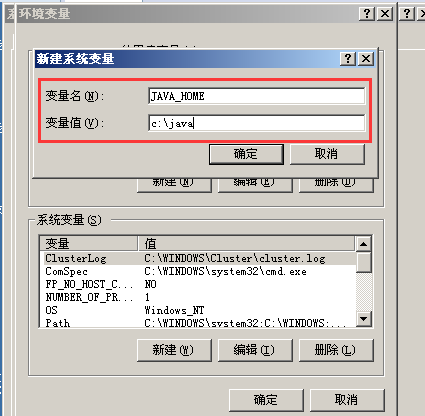
2.5 再次新建系统变量,输入变量名:CLASSPATH 变量值:.;c:javalibdt.jar;c:javalibtools.jar; 点击确认键,新建成功。
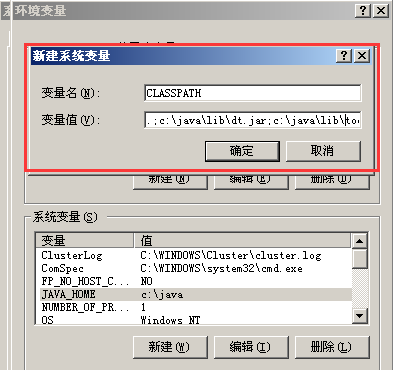
2.6 选择系统变量中原有的Path变量,进行编辑操作,在其变量值前添加一段路径c:javabin; 点击确定键,编辑成功。
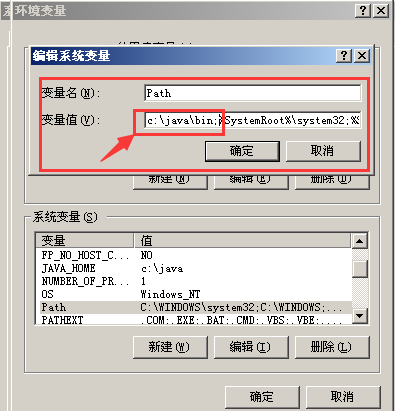
2.7 点击确认键,关闭窗口,环境变量配置成功。
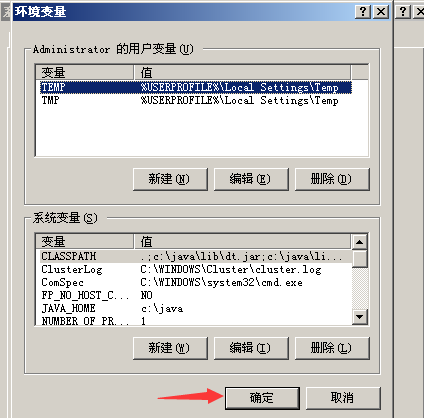
3、验证JDK配置
3.1在桌面键入win+r,进入运行窗口,输入cmd,点击确认键进入DOS命令窗口。
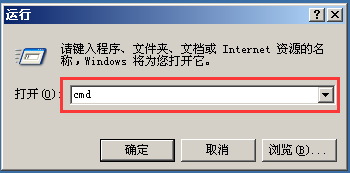
3.2在DOS命令窗口中输入cd.... 或者 cd 进入C盘的根目录下,接着输入java -version 或者 javac 查看JDK相关的版本信息和帮助信息。若出现下图则表示JDK安装成功!
注:javac表示java语言编程编译器,在dos中输入这个命令成功只能表示jdk配置PATH变量成功了,而我们要通过编写一个java代码验证文件来验证jdk中的JAVA_HOME、 CLASSPATH变量是否配置正确。
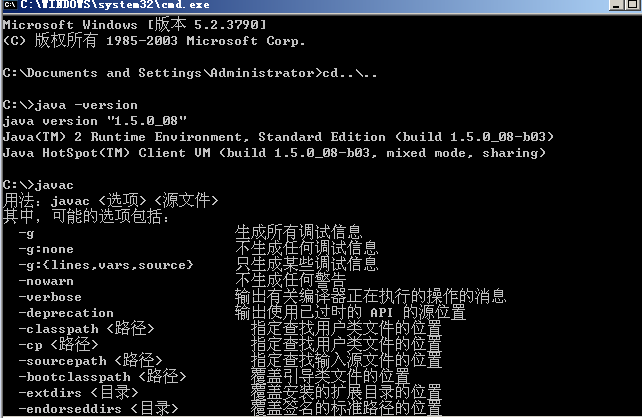
3.3 在c盘目录下新建一个记事本,在记事本中编写一段java代码:
public class HelloWorld{
public static void main(String args[])
{System.out.println("JAVA 环境配置成功!");
}
}
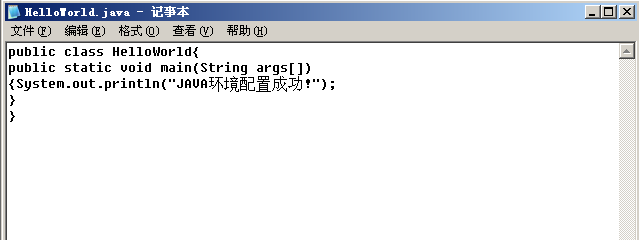
更改文件名为:HelloWorld.java

再次进入DOS命令窗口,首先输入cd.... 或者 cd 进入c盘的根目录下,输入javac HelloWorld.java 接着输入 java HelloWorld 若如下图所示显示“JAVA环境配置成功!”
则表示JDK安装和配置成功。
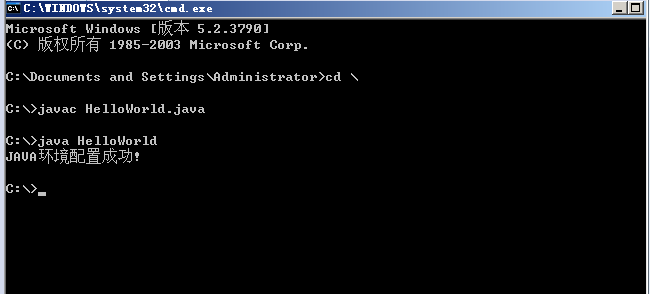
三、安装配置Mysql
1.Mysql软件安装
1.1双击打开Mysql图标
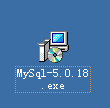
1.2进入安装向导,点击“Next”按钮。
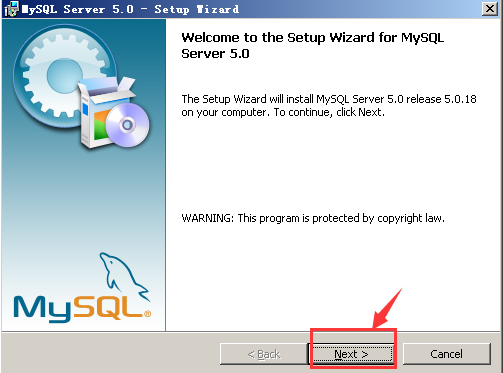
1.3勾选“Custom”,点击“Next”按钮。
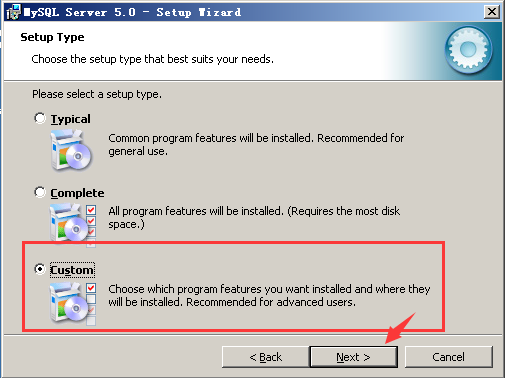
注:
typical 经典类型
将安装通用程序特性,建议普遍使用。
complete 完整版
所有的程序都将被安装。(需要占用大量磁盘空间)
custom 定制版
选择您想要安装的程序特性以及它们将安装在哪里,建议高级用户使用。
1.4点击如图所示的“change”按钮,更改Mysql的安装路径
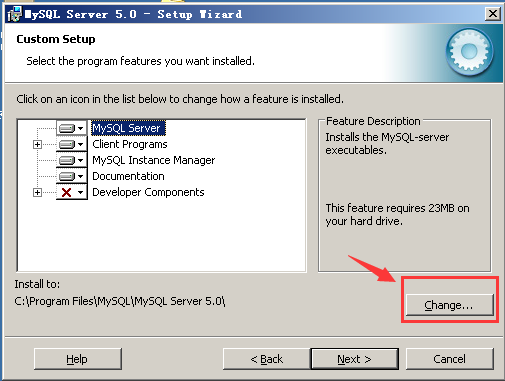
1.5更改Mysql的安装路径为:c:Mysql(方便以后管理),点击“ok”按钮
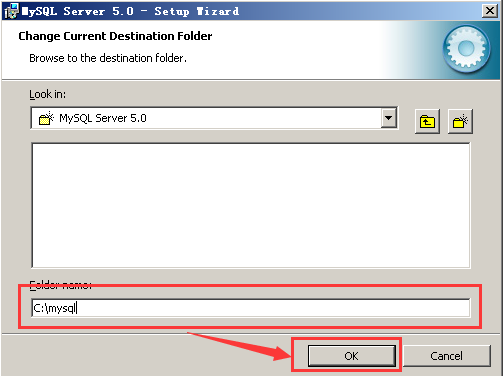
1.6更改完毕,点击“Next”按钮
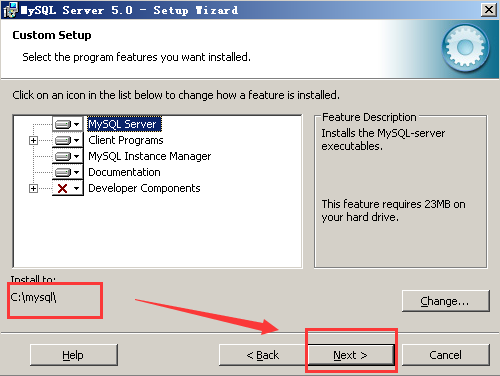
1.7点击“Install”按钮,进行安装
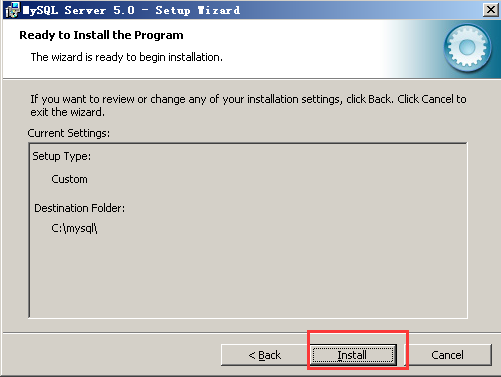
1.8等待安装完成
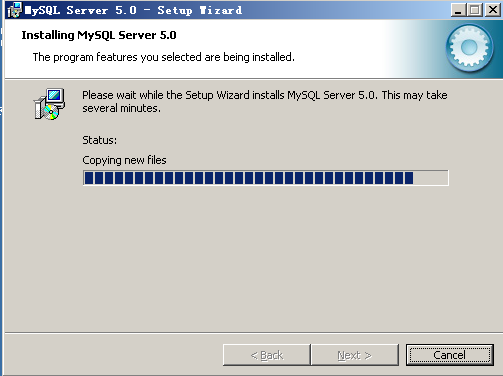
1.9安装完成后,勾选“Skip Sign-up”选项(跳过注册),点击“Next”按钮
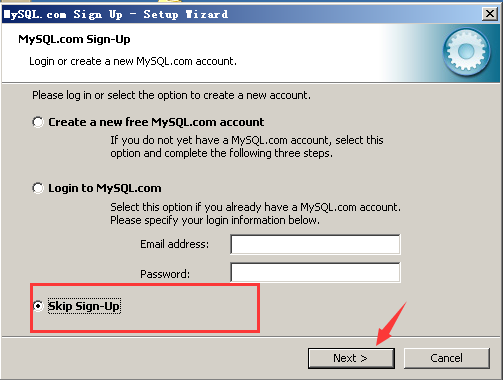
1.10点击“finish”按钮,进入Mysql 配置界面
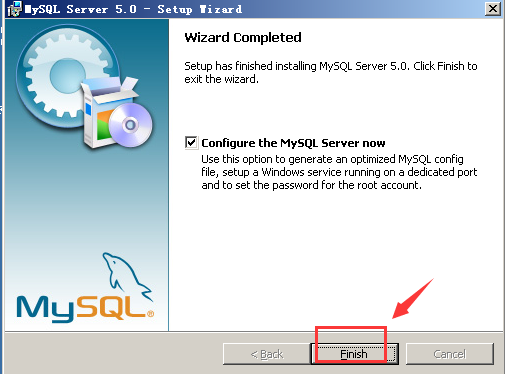
1.11点击“Next”按钮
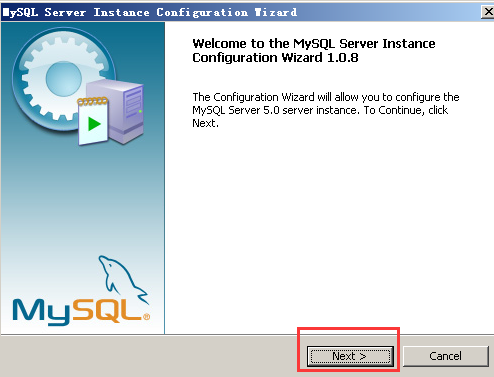
1.12勾选“Standard configuration”,点击“Next”按钮
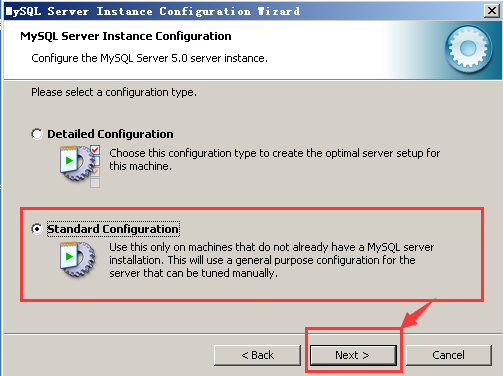
注:
detailed configuration 详细配置
standard configuration 标准安装
1.13将下面的“ Include Bin Directory in Windows PATH”勾上,点击“Next”按钮
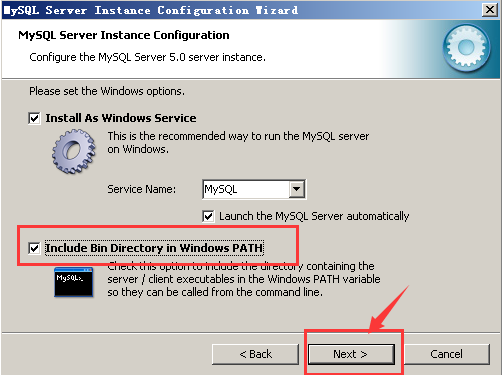
注:
Include Bin Directory in Windows PATH 在windows路径中包含bin目录
选择这一栏,才能在cmd窗口中进行mysql的操作
1.14输入自定义密码,并勾选上“Enable root access from remote machines”(使其能从远程服务器上访问根目录),点击“Next”按钮
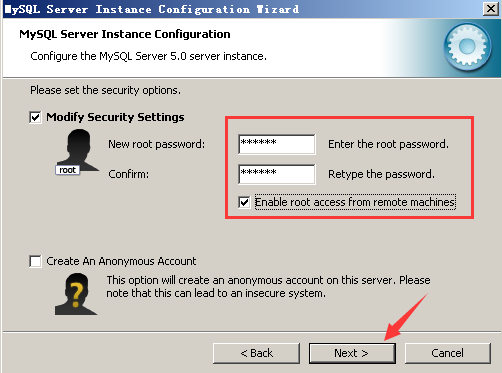
1.15点击“Execute”按钮
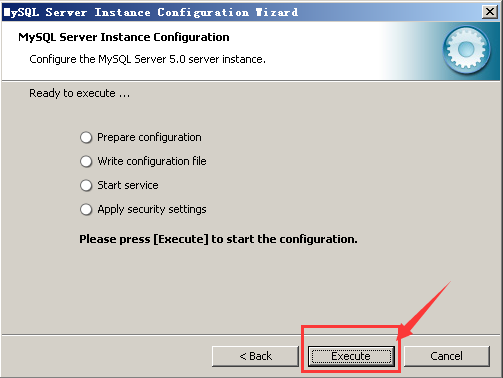
1.16出现如图所示的界面,说明安装完成,点击Finish按钮,结束安装
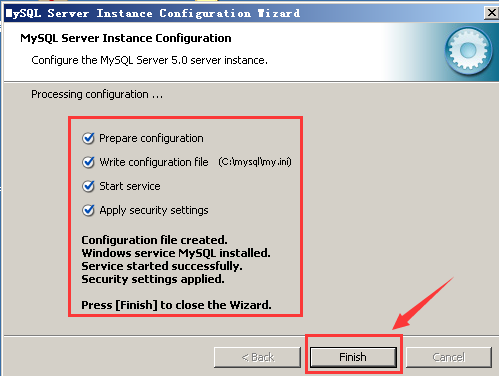
2、登录Mysql账号
2.1在桌面键入win+r 进入运行窗口,输入cmd,点击确定键
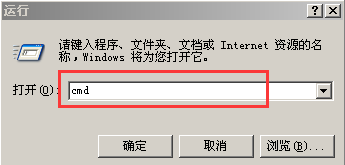
2.2如图所示,进入DOS窗口,输入cd....或者cd 进入C盘的根目录下,输入mysql -u root -p,在输入密码,按下回车键后。出现如图所示界面,说明登录成功,可以进行SQL语句操作
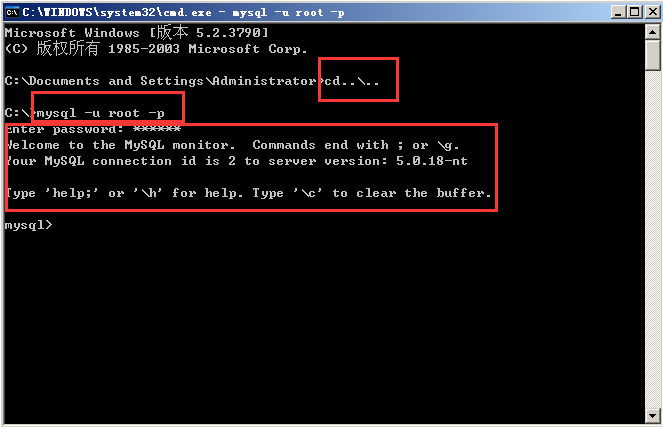
注:
也可以通过输入 mysql -u root -p+密码的方式,直接登录帐号。
3、导入项目包
3.1将cwoa项目包中的setup文件夹下的redmoonoa.sql 放入C盘根目录下(尽量让路径清晰明了,方便后面操作)
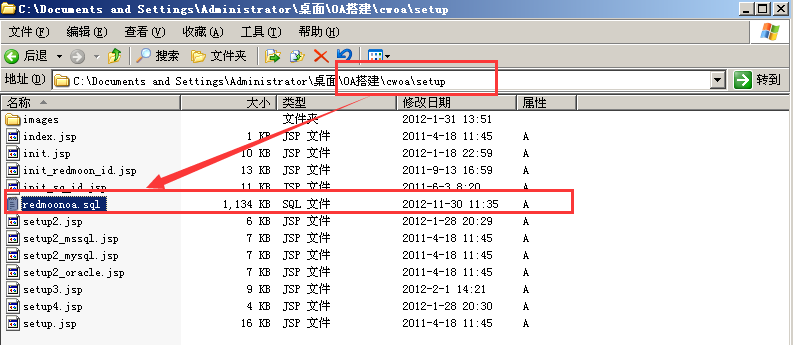
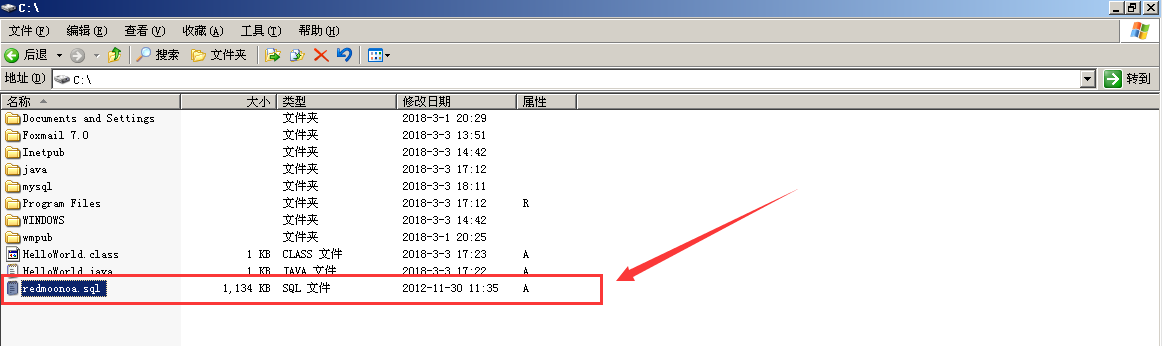
3.2 进入DOS命令窗口,在之前登录成功Mysql下进行sql语句的操作,输入下图的命令:source c:redmoonoa.sql
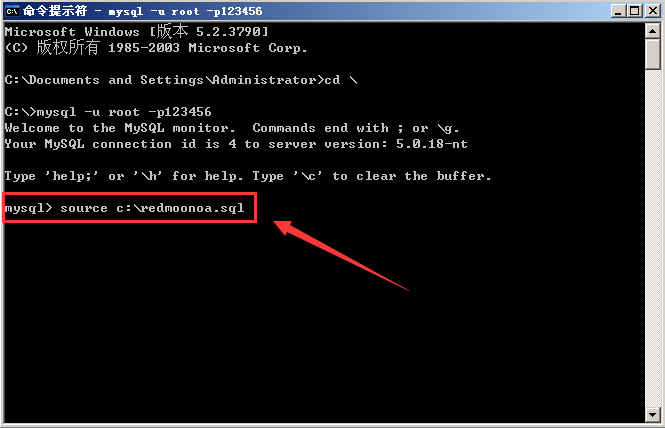
3.3按下回车键即可,出现如图界面时,说明项目包导入成功
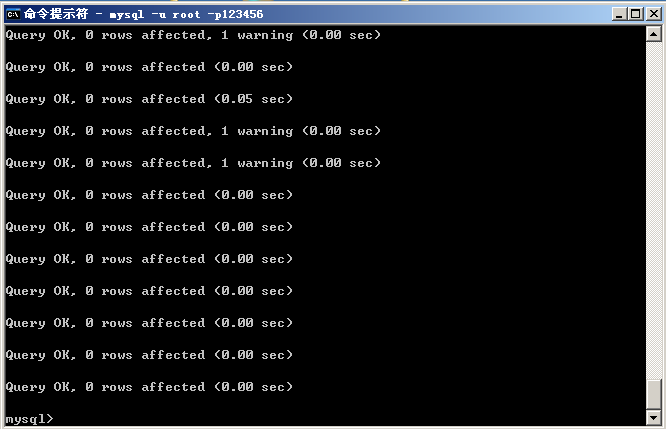
四、安装配置Tomcat
1、Tomcat软件安装
1.1双击Tomcat图标
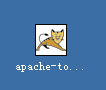
1.2进入Tomcat安装向导界面,点击“Next”按钮
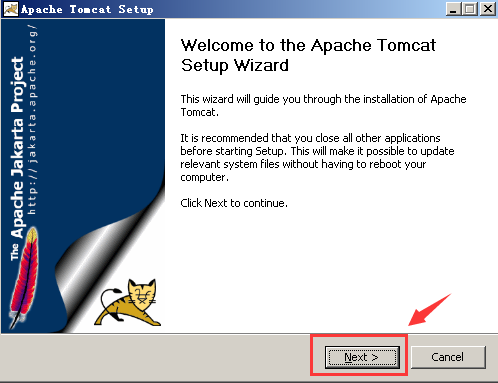
1.3点击“I Agree”按钮
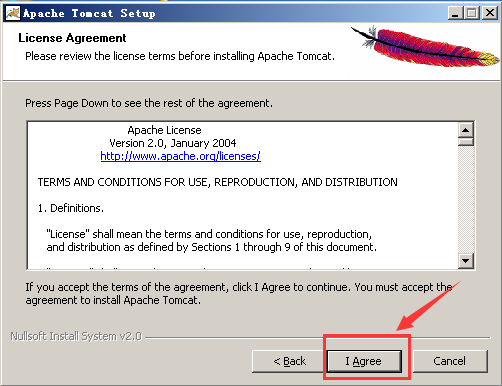
1.4将Examples和Webapps 勾选上,点击“Next”按钮
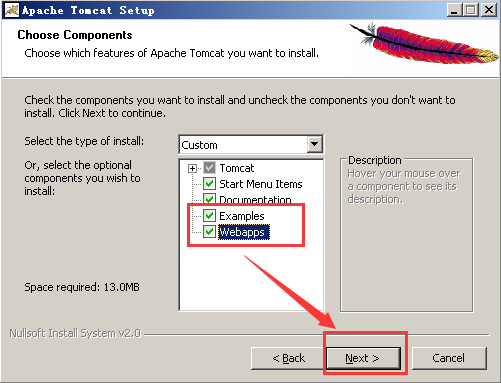
1.5将安装路径修改为:c:tomcat(方便后面的操作),点击“Next”按钮
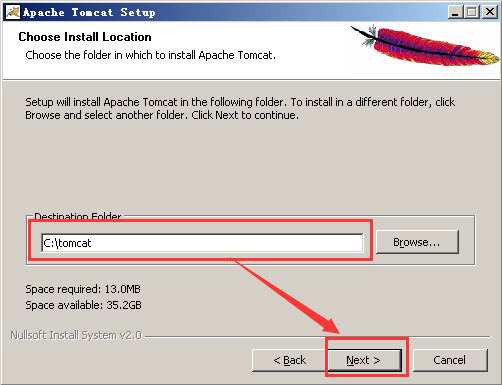
1.6直接点击“Next”按钮即可
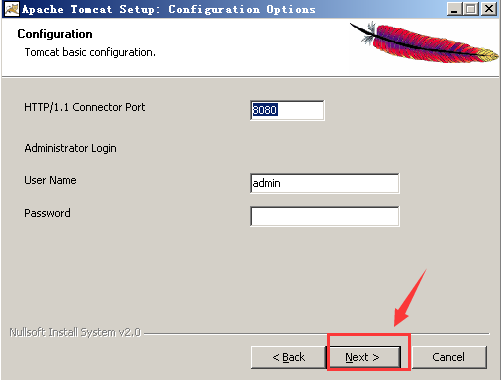
1.7JRE安装路径无需特别修改,直接点击“Install”按钮
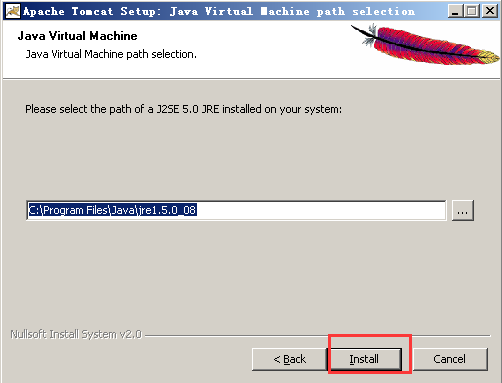
1.8等待安装完成
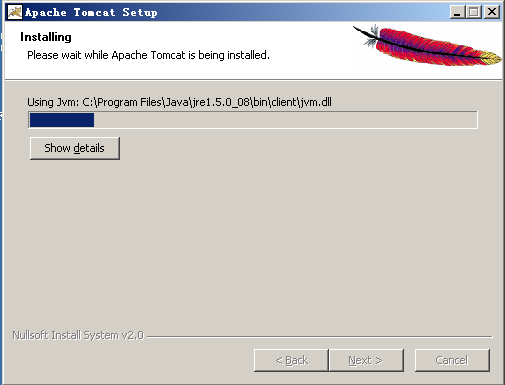
1.9将Run Apache Tomcat(运行Tomcat) 和 Show Readme (显示自述文件)勾选去掉,点击Finish按钮即可
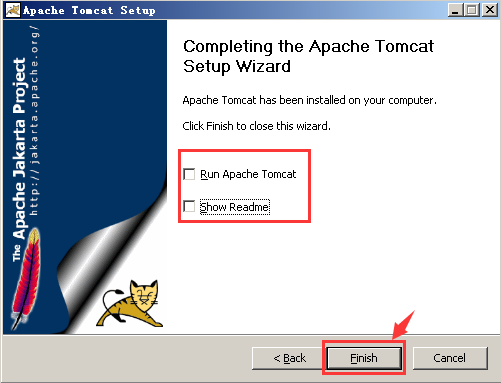
2、验证Tomcat安装
2.1 在c:tomcatbin 目录下找到Tomcat.exe应用程序,双击打开
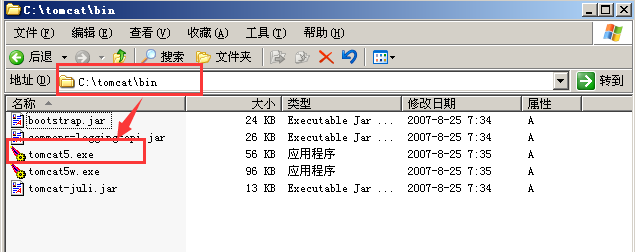
2.2如图,出现“Server startup in xxxx ms” 字样,说明Tomcat 正常启动
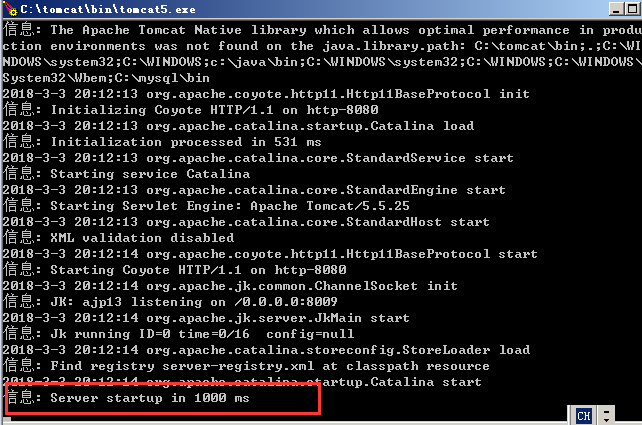
注:
可以在桌面建立一个tomcat5的快捷方式,方便之后做tomcat的验证测试时重启tomcat
2.3打开浏览器,输入网址:Http://localhost:8080,出现下图界面,表示成功
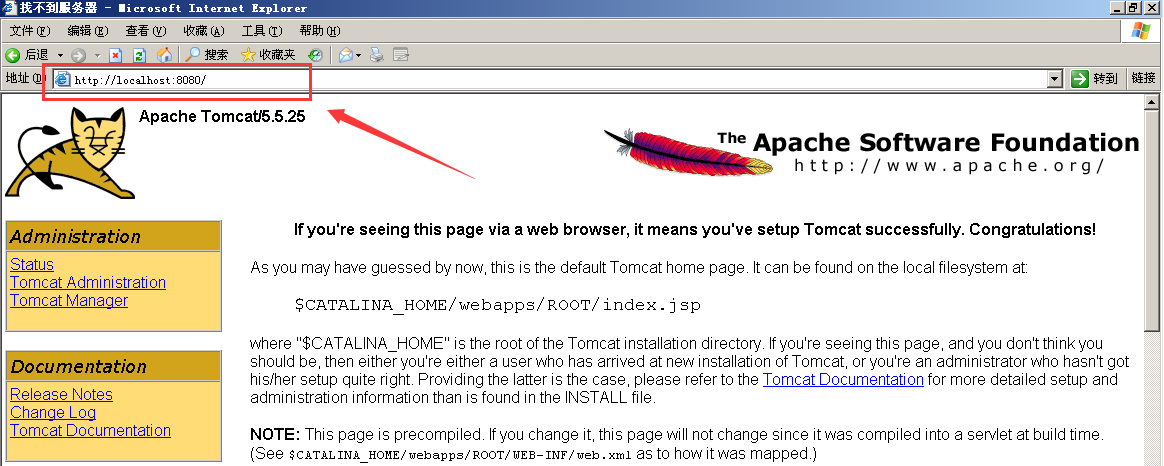
2.4使用JSP文件验证
2.4.1在C:tomcatwebapps 下新建一个名为test的文件夹
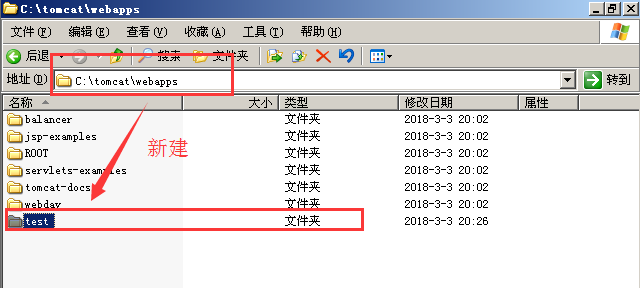
2.4.2打开test文件夹,新建一个记事本,输入如下字符,如图所示
<%@ page contentType="text/html; charset=GBK" %>
<%
String Str="Windows 下配置 JSP 运行环境成功!";
out.print("Hello!");
%>
<h2><%=Str%></h2>
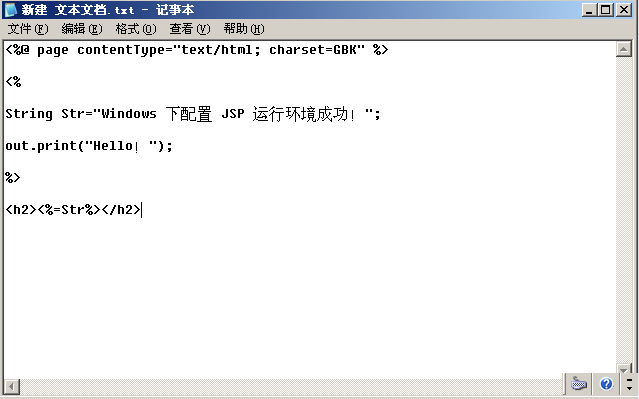
2.4.3将文件保存为:“test.jsp”
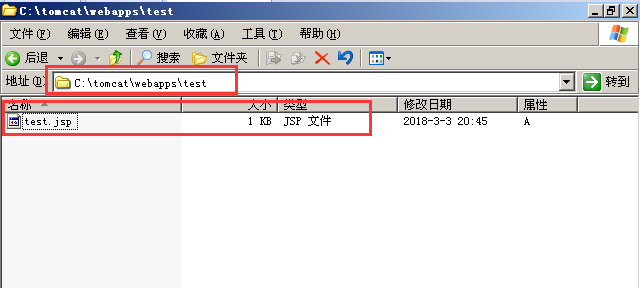
2.4.4重启Tomcat应用程序!打开浏览器,输入网址:http://localhost:8080/test/test.jsp,出现下图界面时,表示Tomcat安装成功,并能解析jsp文件
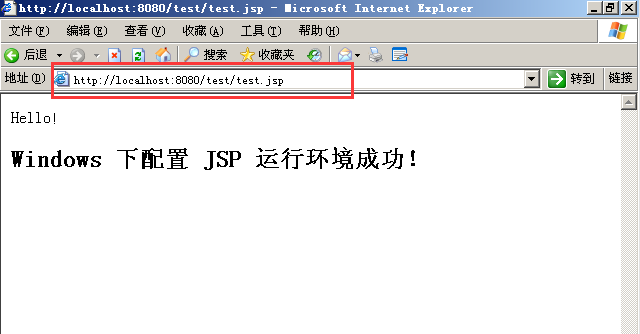
注:
输入的http://localhost:8080/test/test.jsp地址是跟随test.jsp文件的路径而形成的
五、被测应用程序部署
在Jdk、Mysql、Tomcat安装配置完成后,接下来我们要进行被测应用程序的部署了,这里是OA应用程序,所以我们要将应用程序部署到c:tomcatwebapps目录下。
在开始部署前,我们要将cwoa开发包放到c:tomcatwebapps下,如图所示:
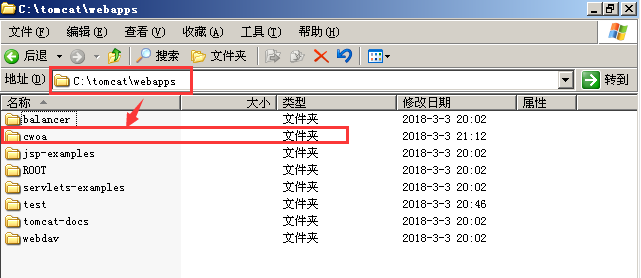
修改数据库连接文件OA系统用的是MySql,一般都要修改数据库连接文件,根据相应的描述,我们得知,本系统的数据库连接文件存放在 c:tomcatwebappscwoaWEB-INF目录下,名称为proxool.xml,其内容如下:
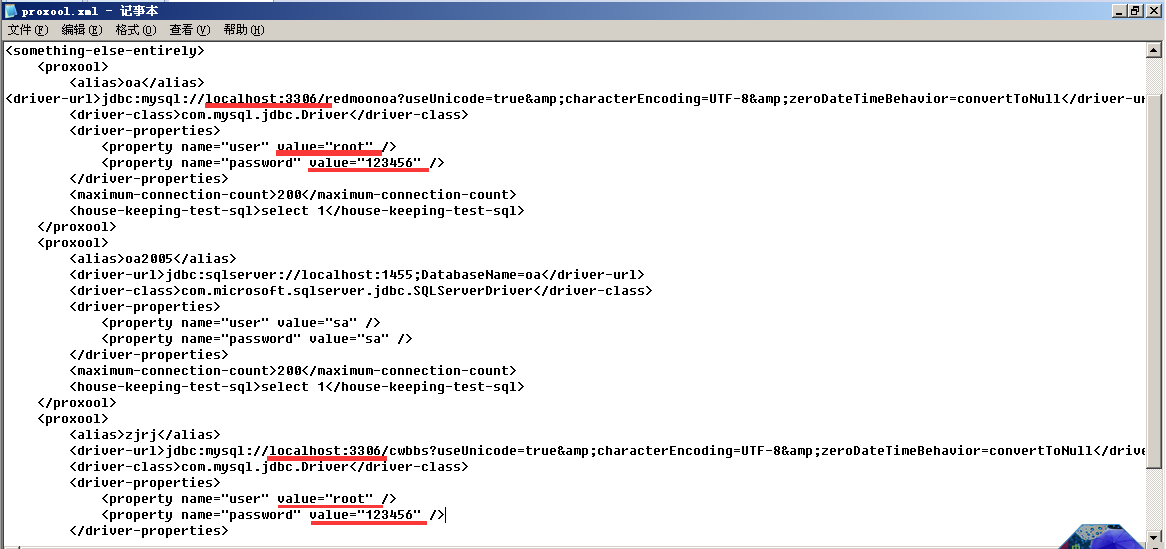
我们需要在这些代码中找到关于配置MySQL用户、密码及端口号的代码(即为上面代码中加下划线的代码),并核对用户是否为root,密码是否为123456,端口号是否为 3306,若不是,需改正过来,否则后面测试时会报错。
接下来我们的系统往往还有一些额外的配置要求。比如,系统中有可能需要设定相应的日志路径,或者假如系统用到第三方控件、加密软件等等,可能还需进行这些插件、 软件的安装与配置等。在OA系统中,需要设置系统日志的存放路径以及缓存的路径。下面进行此类配置的修改。
根据相应的描述,我们得知: 日志配置文件的存放路径在c:tomcatwebappscwoaWEB-INF目录下,名称为log4j.properties;缓存设置的配置文件在 c:tomcatwebappscwoaWEB-INFclasses下,名称为cache.ccf,首先打开log4j.properties,其内容如下
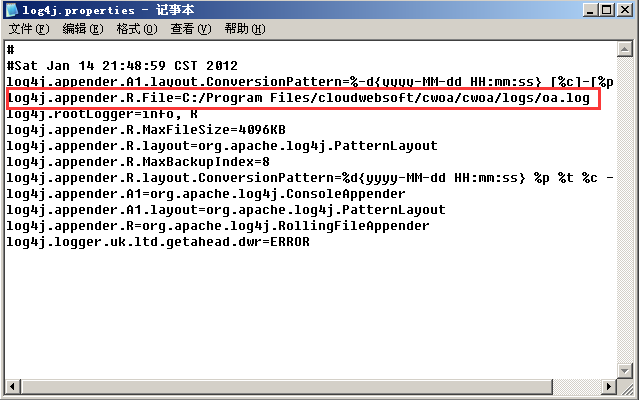
找到相应的日志文件路径代码后,我们需要将其路径改正为:c:/tomcat/webapps/cwoa/logs/oa.log
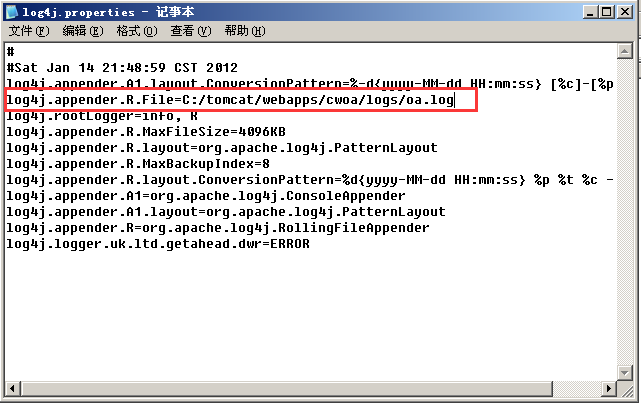
接下来我们打开缓存设置的配置文件,在 c:tomcatwebappscwoaWEB-INFclasses下,名称为cache.ccf,其内容如下:
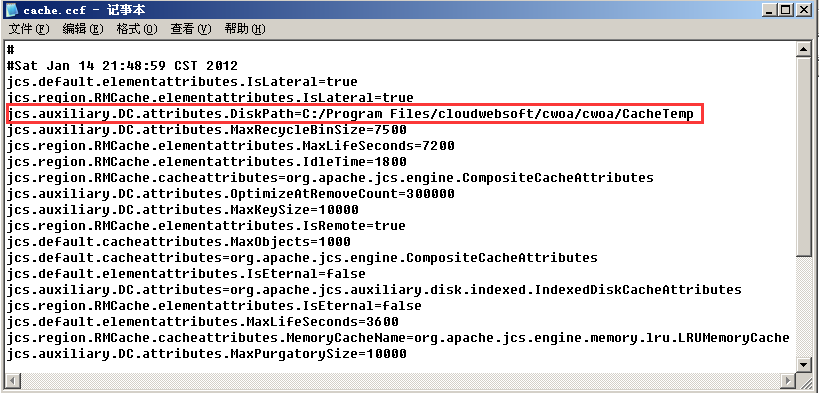
找到相应的缓存文件路径代码后,我们需要将其路径改正为:c:/tomcat/webapps/cwoa/CacheTemp
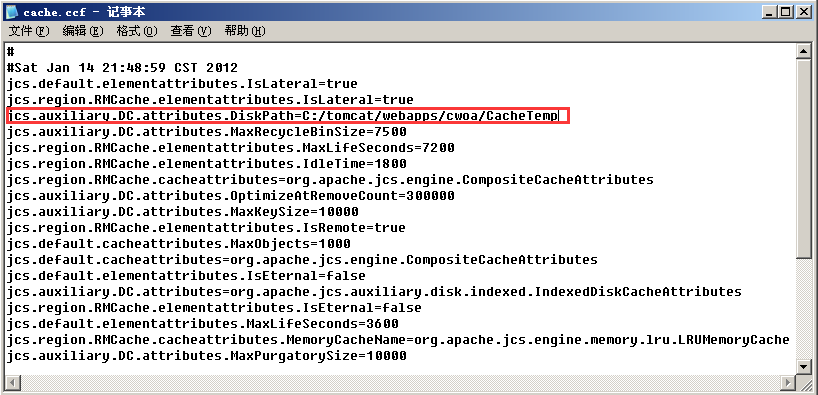
六、启动服务和冒烟测试
1、启动服务:
1.1在完成以上所有步骤后,接下来我们要重启Tomcat服务器并进行服务的访问
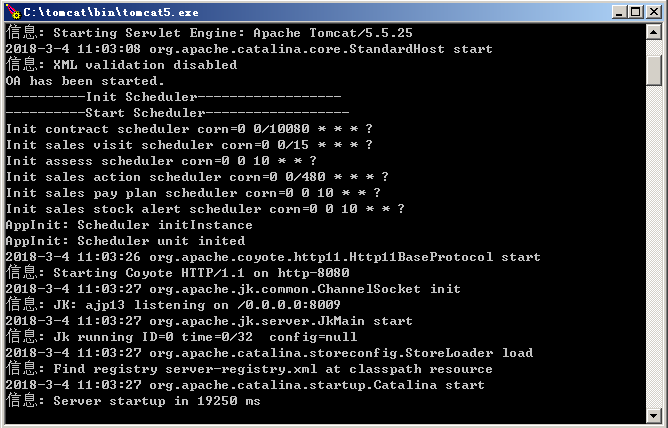
1.2接下来,打开浏览器输入“http://localhost:8080/cwoa”,输入用户名:“admin”,密码:“111111”。点击登录按钮即可

1.3进入如图所示的界面后,则表示整个OA项目环境搭建完成

2、冒烟测试
所谓冒烟测试,就是启动服务后,使用正常的业务流程,对被测试系统进行快速的测试,主要检查被测系统在做版本集成时是否存在接口、配置数据方面的问题。一旦发现 有类似的问题,应立刻停止测试,并告知开发组重新打包。冒烟测试又叫预测试,常利用一个正确的业务流程,贯穿整个系统,如果没有问题,就认为冒烟测试通过,如果 有问题,就报告错误,重新打包。
七、OA卸载
1、删除JDK、MySQL、Tomcat软件。
在桌面键入Win+R,打开“运行”对话框,输入“appwiz.cpl”,打开“添加或删除程序”对话框,依次删除JDK、MySQL、Tomcat这三个软件

2、删除桌面上Tomcat的快捷方式

3、还原环境变量。
右击“我的电脑”--“属性”--“高级”--“环境变量”,删除之前创建的“JAVA_HOME”、“CLASSPATH”变量,删除“PATH”变量中添加的路径,点击“确定”按钮保存设置
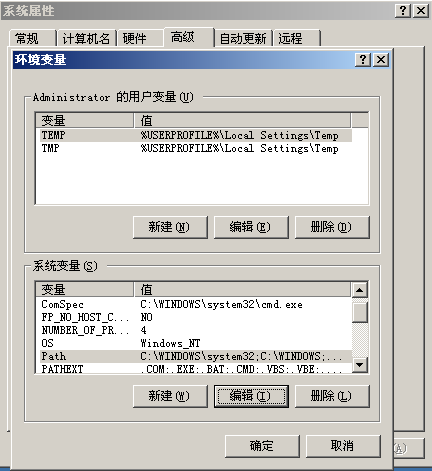
4、删除C盘根目录下的“HelloWorld.class”、“HelloWorld.java”、“redmoonoa.sql”文件和 mysql 文件夹
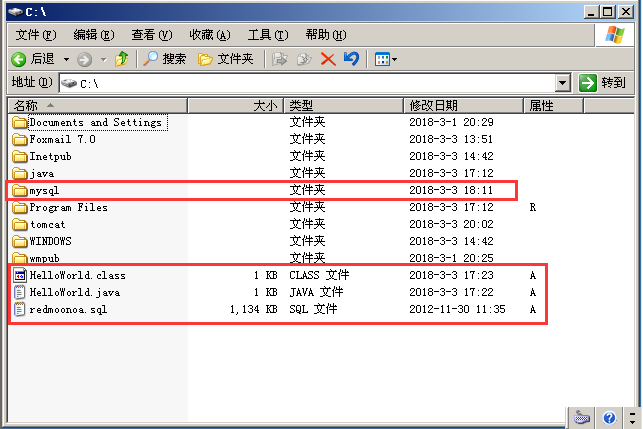
OA环境搭建及卸载全过程到此结束!
- 还没有人评论,欢迎说说您的想法!


 客服
客服


