说明
参考教程:https://baijiahao.baidu.com/s?id=1662960328855347503
特别注意,最好用最新的PE工具,我用的 微PE。因为我弄过一次全盘安装,导致整个硬盘在PE工具中的diskgenius无法识别,最终为U盘安装最新版PE工具后可以识别。
硬盘分区
- 确保硬盘格式为GUID,如果已经是的则不用改
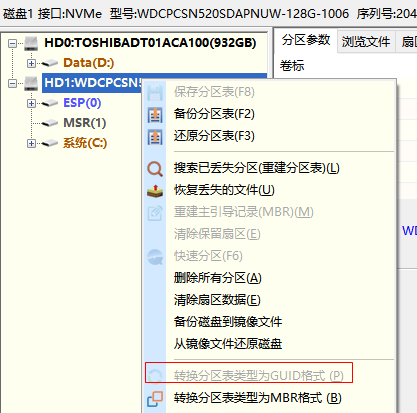
- 如图所示在硬盘最左侧建立
ESP和MSR分区,大小300M,并且扇区4096
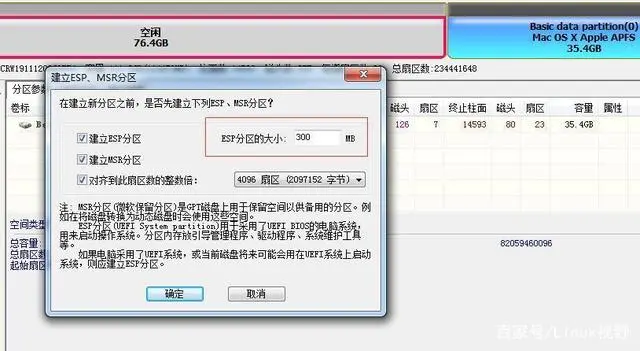
- 然后分配window系统盘,大小我习惯100G
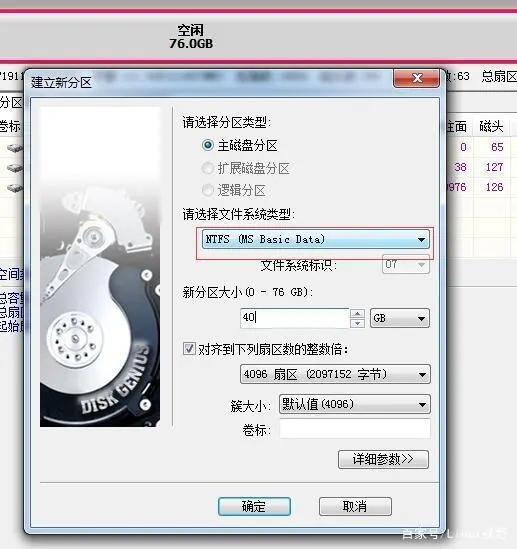
- 我习惯window搞2个磁盘,所以再给window分配一块D盘,剩余空间才全部给deepin系统
- 给deepin分配一个完整的磁盘,deepin的根目录就安装在这个磁盘里面
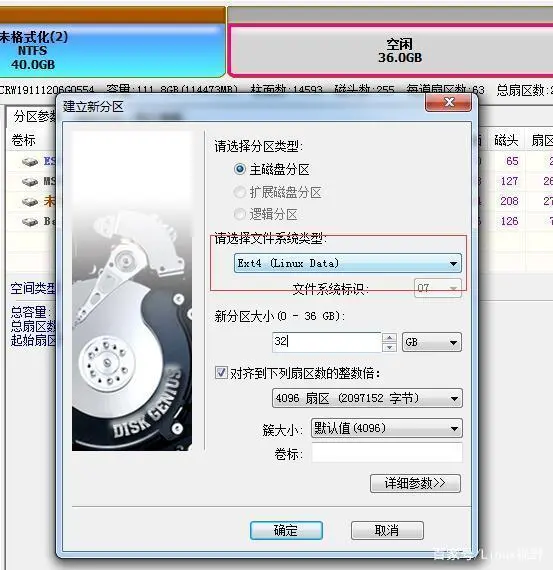
- 然后给deepin分配一个交换分区,用于内存不够用的情况
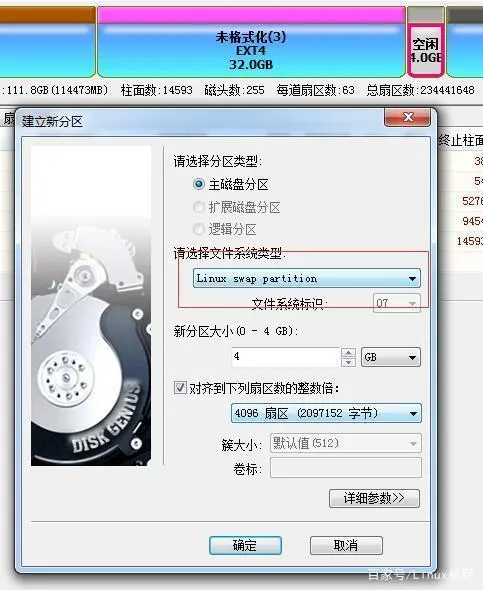
- 最终我的磁盘分区如图,最左边2个小的就是
ESP和MSR分区,然后就是window的C、D盘,然后就是deepin的交换分区和deepin的根分区。理解了分区含义就可以按照你自己的需求配置。
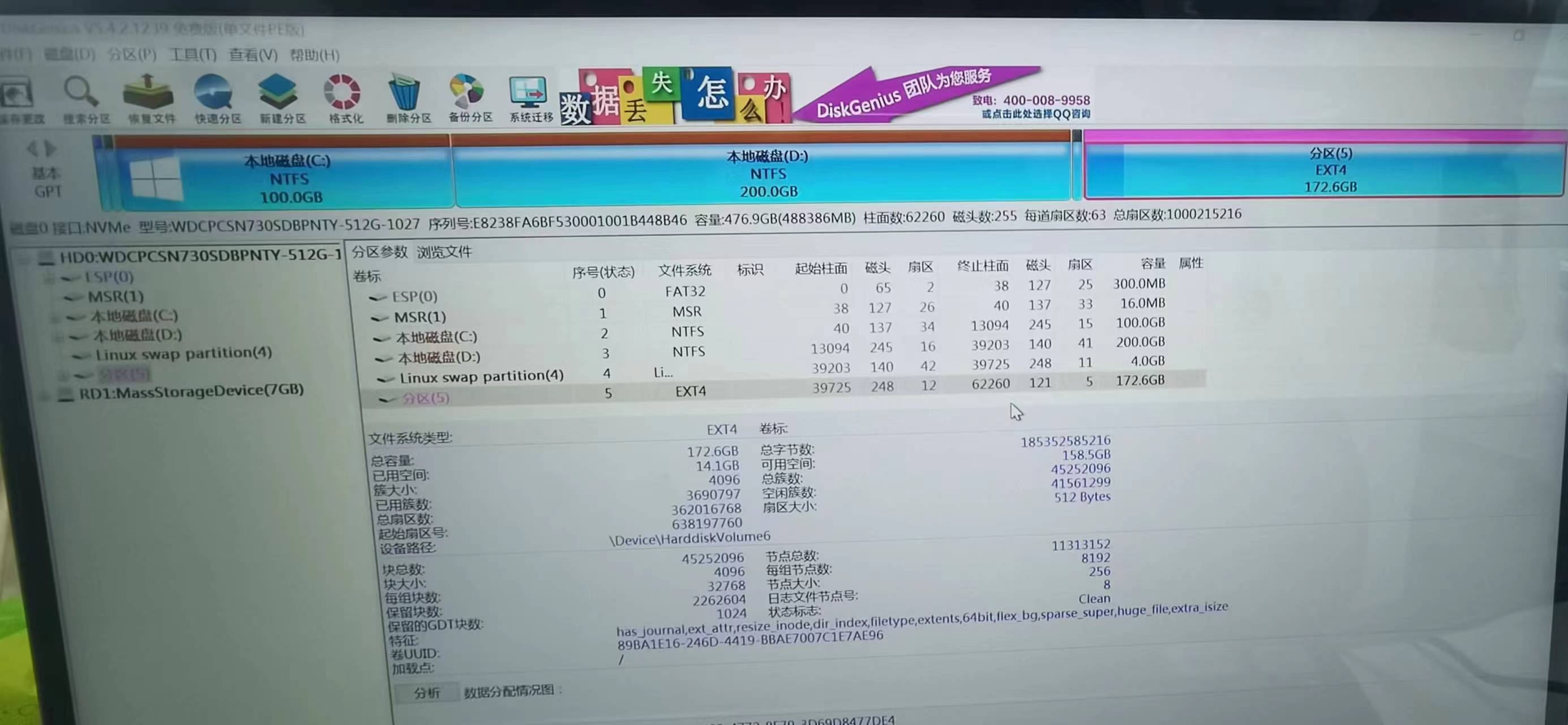
安装window
下载镜像
下载win10镜像,我习惯win10ltsc2019版本,去 https://msdn.itellyou.cn/ ,下载地址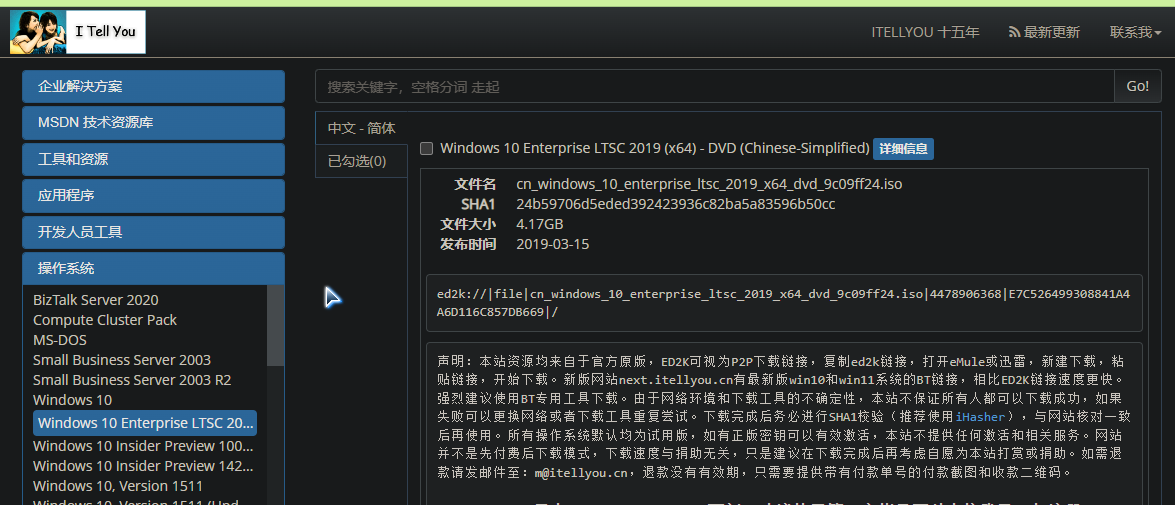
下载win11官方最新镜像,官方 下载地址
选择对应版本点击下载
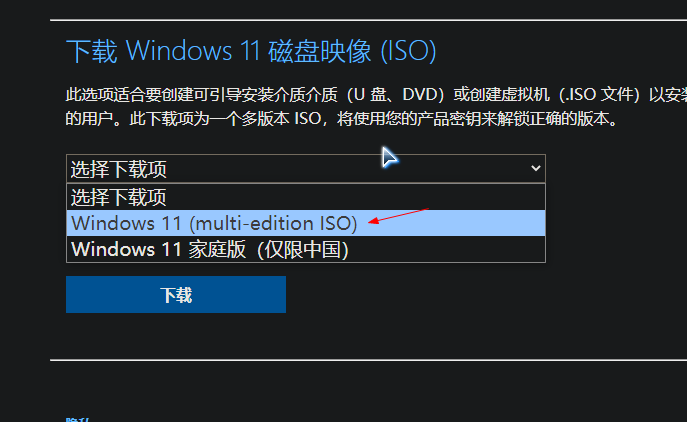
选择简体中文,点击确认
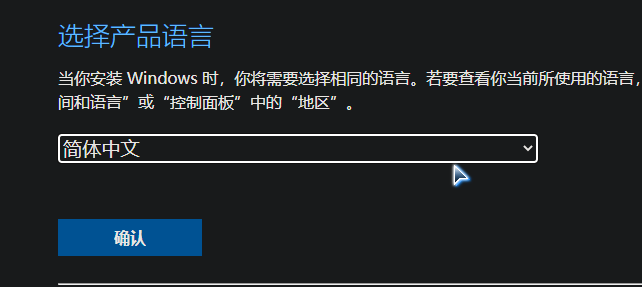
然后就可以看到下载按钮了
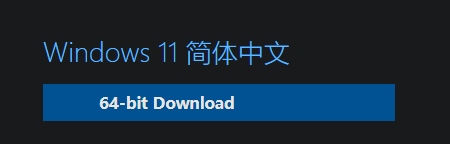
U盘装PE
我喜欢微PE,下载后按照默认方式装到U盘上。https://www.wepe.com.cn/download.html
PE装window
进入PE后,找到iso文件,右键装载
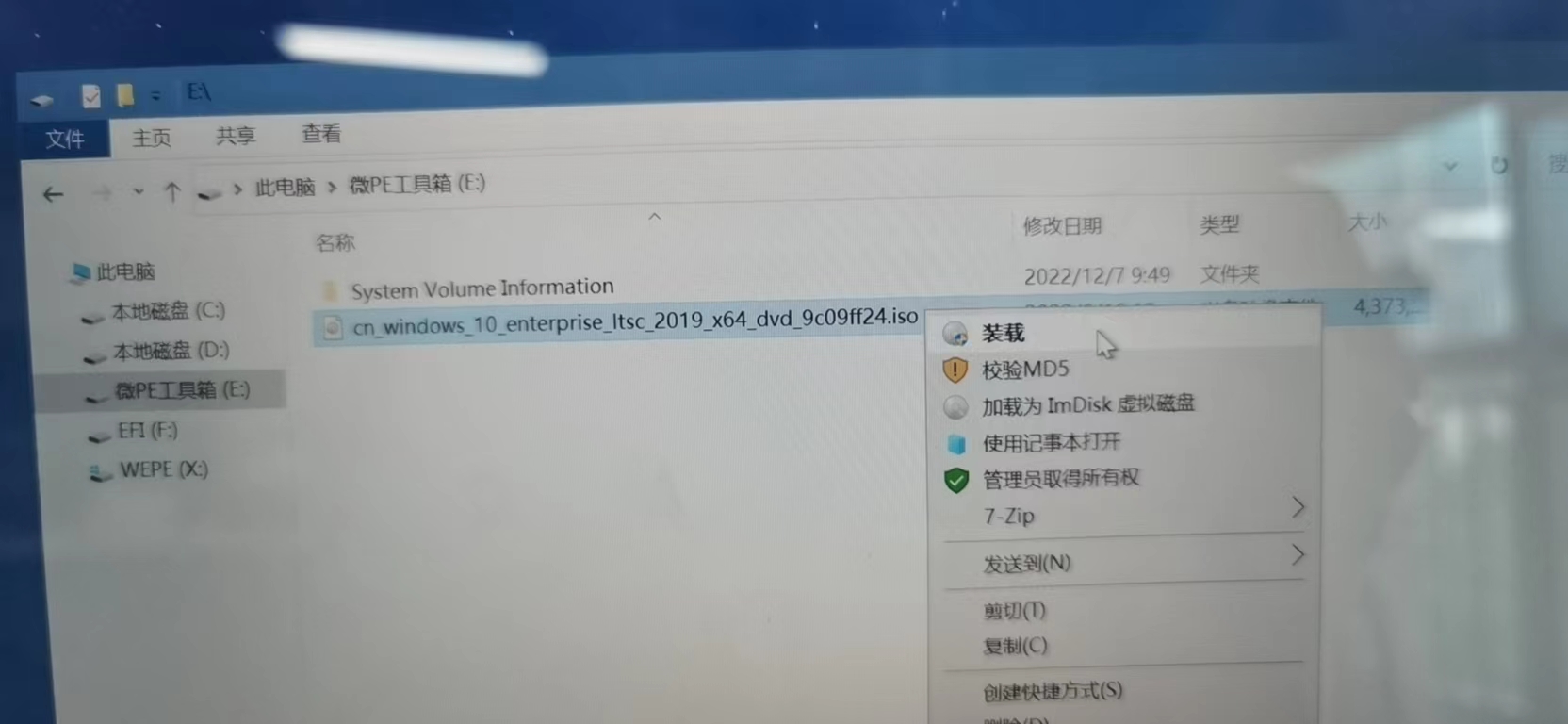
然后用window安装器,第一个选择装载后的磁盘的install.wim文件。第二项选择ESP分区,用于保存启动项。第三个选择系统安装盘符,我选择之前分区好的C盘。在选项里面选择要安装的系统版本,win11镜像里面有很多,不过我习惯专业版就好。最后点击确定,完成后重启,后面按照步骤就行了。
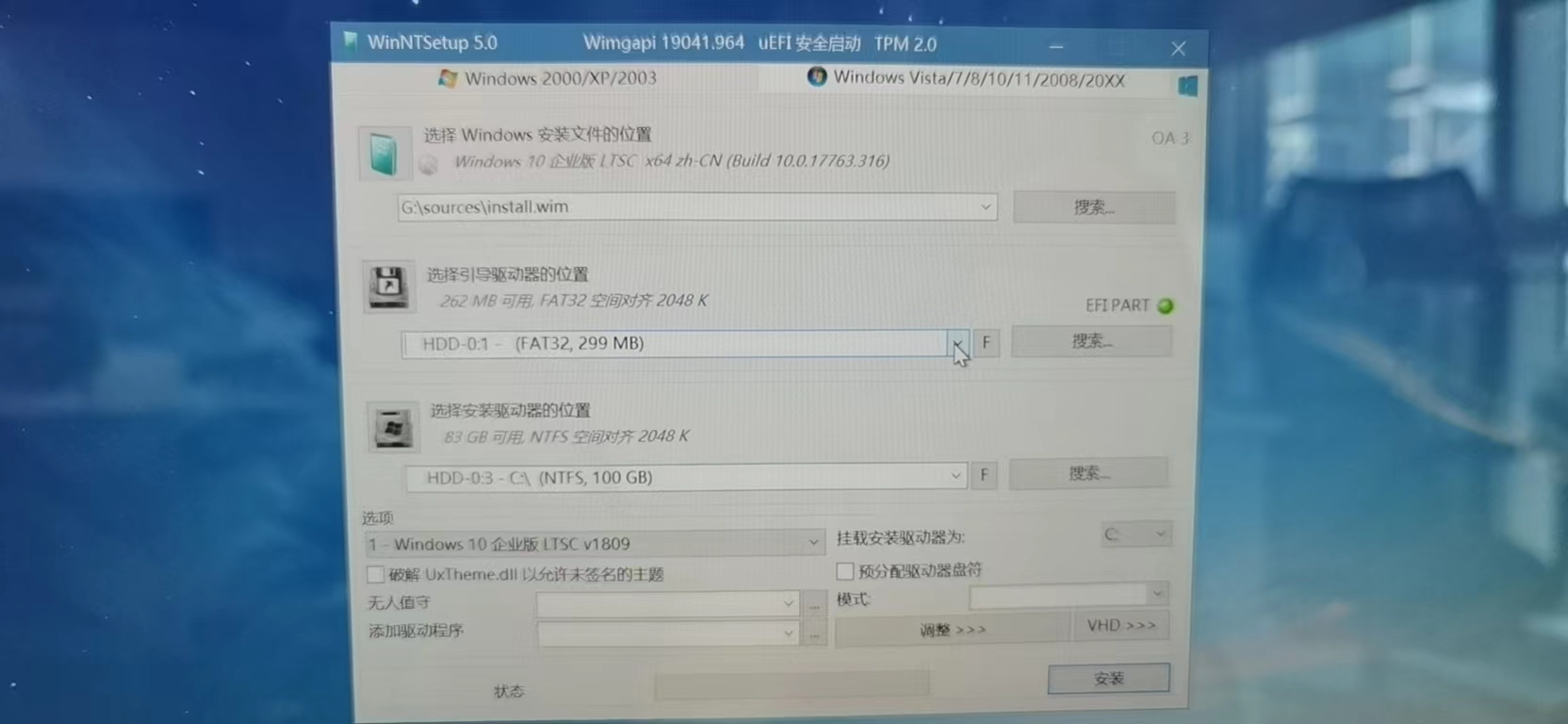
安装deepin
下载系统
官网下载系统iso,以及U盘制作工具,https://www.deepin.org/zh/download/ 。然后用U盘制作工具把一个U盘作为deepin的安装盘
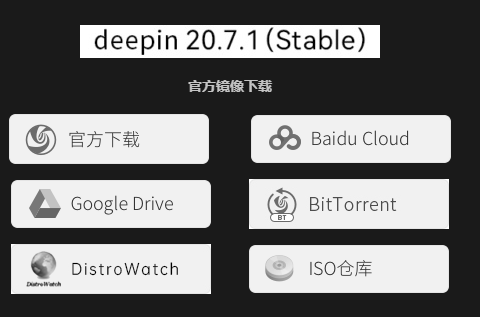
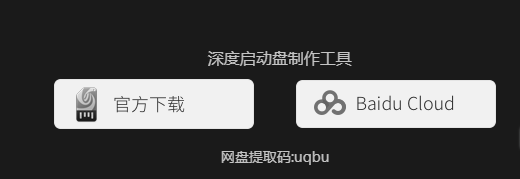
安装deepin
这里选择第三项,安装最新版
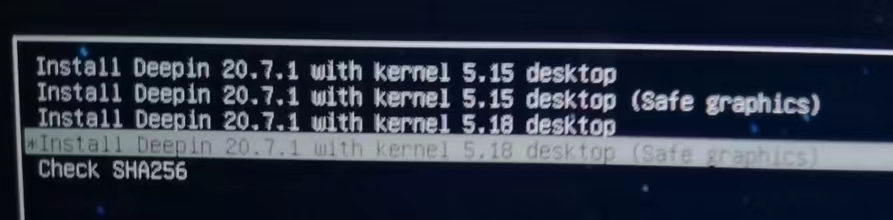
最重要的是这里,将上面linux分区挂载到/的根目录,然后将linux交换分区挂载到交换分区,然后点下一步就好了。
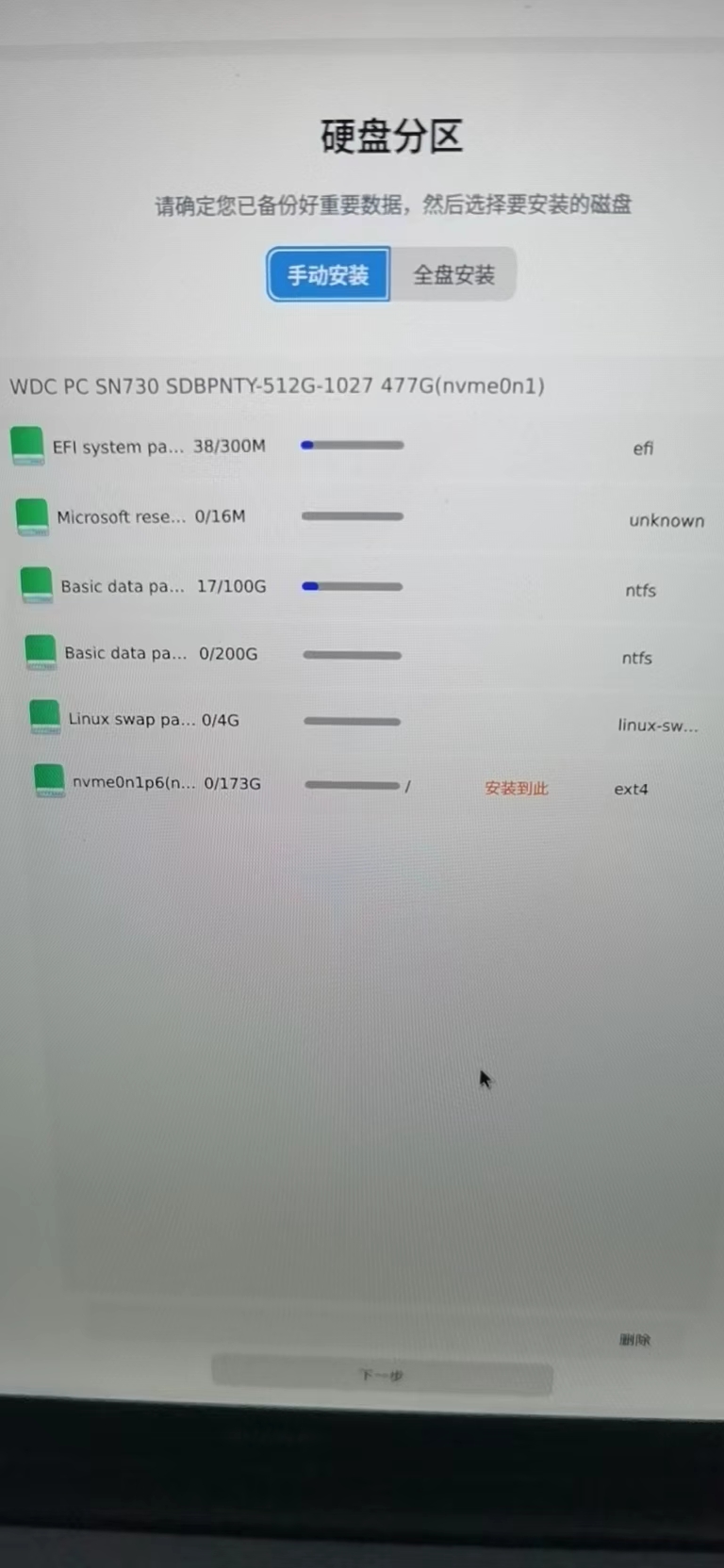
开机启动项
我习惯开机启动显示deepin的启动选项,可以在设置->通用里面选择默认window启动,开启启动延时(不然来不及按键选择)。我在BIOS里面将deepin作为第一启动项,每次开机都会让选择window还是deepin启动。
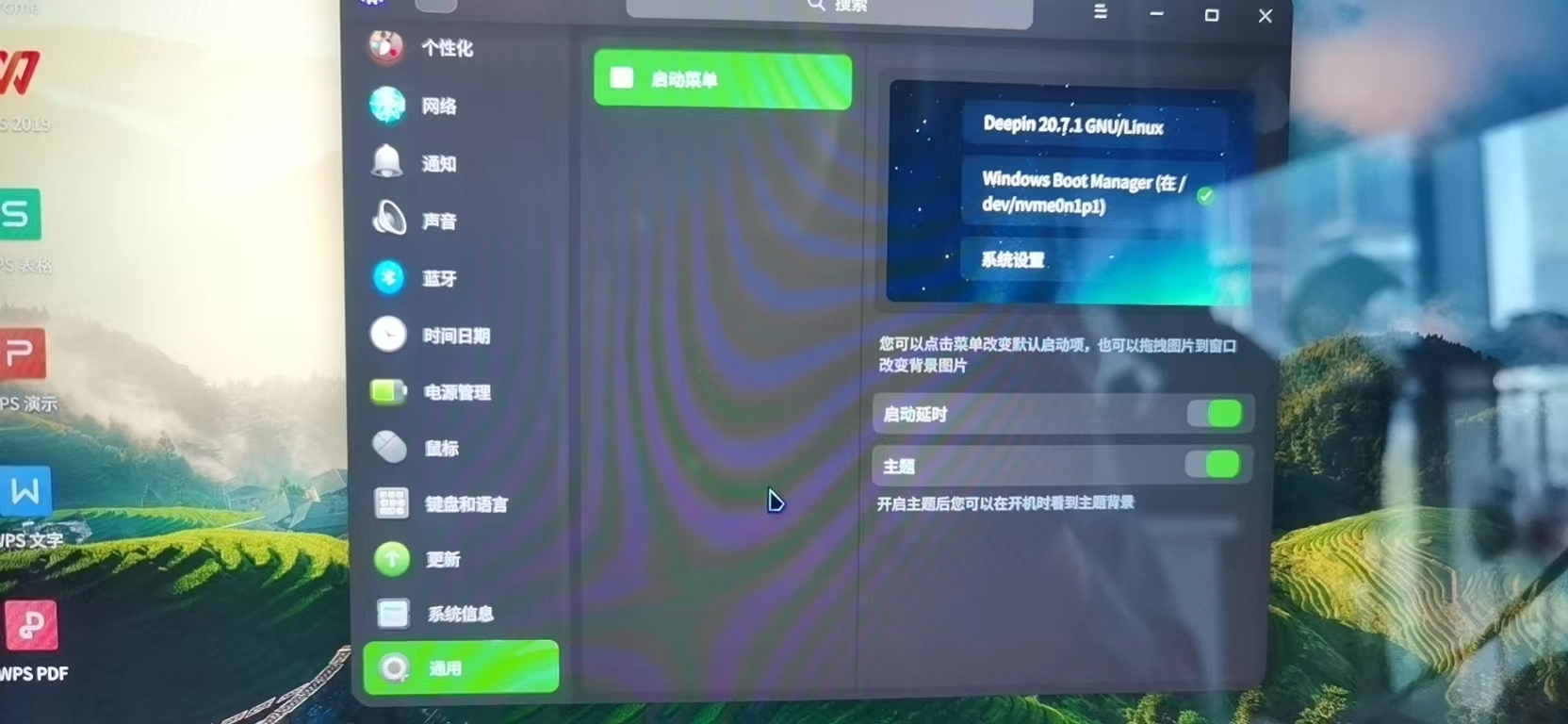
总结
根据一些教程,终于自己也安装好了win10+deepin双系统,理解了分区意义和U盘启动等方法,装系统其实很简单。
文章来源: 博客园
- 还没有人评论,欢迎说说您的想法!


 客服
客服


