在上一篇文章中,我们初步实现了一些利用基本图形就能完成的线条动画:
当然,事物都是朝着熵增焓减的方向发展的,复杂线条也肯定比有序线条要多。
很多时候,我们无法人工去画出一些十分复杂动画的线条,这个时候,就要借助前端好帮手 PS 和 AI,而本文就是介绍如何导出复杂的 SVG 路径。:
好了,假定我们现在要制作下图 GIF 这样的一个 loading 图:

上面这个 SVG 线条动画的路径 path ,如果靠自己手工一个点一个点定位调试画出来的话,嘿嘿嘿你去试试。

使用 PS 导出路径
估计靠手工能画出来,也没了大半条命。好,轮到工具上场,看看我们的原图在 PS 下长什么样子(支持透明通道的 PNG、GIF 为佳):
好,选中选框工具,按下 CTRL 选中图层, 再选择建立工作路径:

这个时候会弹出一个设定容差大小的选择,可以用不同大小的容差多试几次,直到得到一个自己满意的路径。

容差是什么?可以理解为一种精确度,在选取颜色时所设置的选取范围,容差越大,选取的范围也越大,其数值是在0-255之间。
好,这个时候,路径算是建立完成了,可以把图层的透明度设置为 0 ,就能清晰的看到路径长啥样:

好,到了 PS 中的最后一步,点击文件选项,导出路径到 illustrator ,看图,照着操作就好:

在 illustrator 中生成 SVG 文件
打开 AI ,打开刚刚用 PS 导出的 *.ai 文件。
没有 AI ?身为前端居然连 AI 也没装( ̄△ ̄;) 额,其实我也是因为 SVG 才上手的,赶紧下一个吧,我的版本是 Adobe illustrator CC 2014。
可能你看到的是一片空白,别慌,使用选择工具选一个矩形,就能选中路径啦。
如果你是 PS 钢笔工具小能手,还可以继续对路径进行修改,直到自己满意为止。
OK,接下来就是调整画布大小,最好是路径左上角和画布左上角对齐,然后选中存储为 SVG 文件。
好,其实 AI 也没做什么,路径是使用 PS 生成的,为什么不直接用 PS 生成 *.svg 文件呢?因为我用的版本 PS 还没支持直接存储为 SVG 格式。然后其实也可以直接在 AI 上绘制路径,这个就看设计师或者你对哪个工具更熟悉了。
获取 SVG 的 path 路径
OK,最后把刚刚保存的 *.svg 路径的文件用浏览器打开,一片空白是正常的,右键查看网页源代码:
大功告成,这里面, 路径就是我们需要的路径了!
好,把我们要的 <path> 整个拿出来,运用上一篇文章的线条动画知识,给它赋予简单的动画效果就好:
使用 javascript 计算 path 路径长度
还有一个问题,线条动画需要知道整个 path 路径的长度,简单的线条我们还可以利用加减法算出整个图形的长度。那么复杂路径的长度怎么计算?
利用一段简单的 js 可以完成:
<svg>
<path d="...">
</svg>
var obj = document.querySelector("path");
var length = obj.getTotalLength();
console.log(length); // 377.0433
好了,有了复杂图形的路径,我们就可以制作出很多酷炫 SVG 动画效果了。撒花。可以多上 codePen 上搜索 SVG,学习下大神们的一些 SVG 动画。
算是正式踏入 SVG 的坑,接下来还会有一系列 SVG 的文章,将会更深入的讨论 SVG。
我在我的 Github 上,使用 SVG 实现了一些图形 -- SVG奇思妙想,Demo可以戳这里。
到此本文结束,如果还有什么疑问或者建议,可以多多交流,原创文章,文笔有限,才疏学浅,文中若有不正之处,万望告知。
文章来源: 博客园
- 还没有人评论,欢迎说说您的想法!

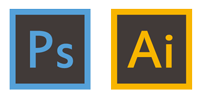


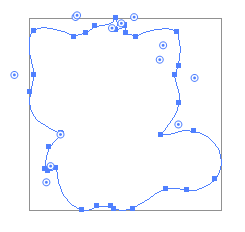
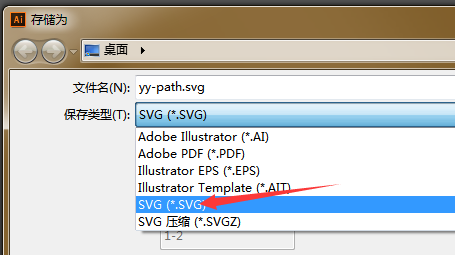
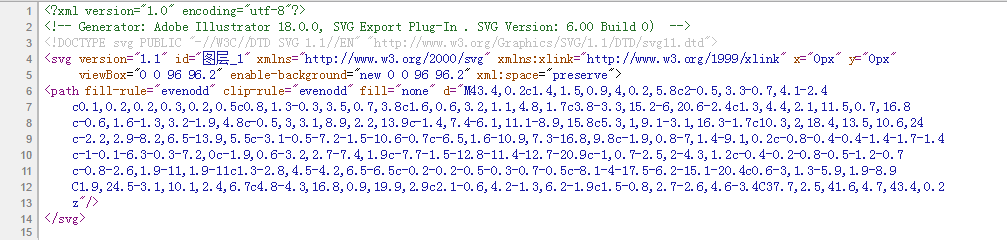
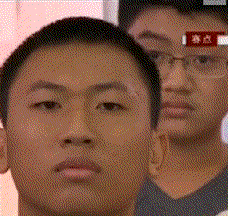
 客服
客服


