前言
项目导入 MRTK 工具后,如果不进行设置,打包出来的应用是默认开启性能面板、空间网格、手部网格和关节铰链的,这会非常影响应用的画面效果。因此在打包项目时往往需要关闭或修改默认的设置。为了便于自己回顾,在次简单记录一下。以后如果有了新需求,也会更新到这篇文章中。
当前适用版本:
- Unity 版本:2021.3.7f1c1
- MRTK 版本:2.8.3
文章最近更新日期:2023.03.07
1 前置工作
在场景中找到 MRTK 的工具组件

先克隆一个配置文件,否则是无法修改默认设置的
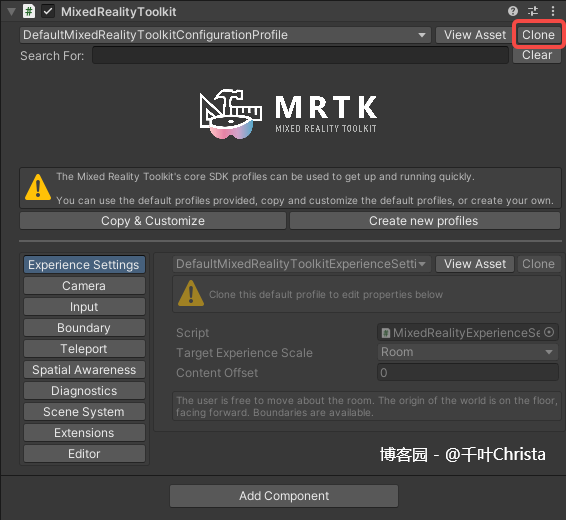
如果不需要改名字,直接点击“Clone”按钮就可以了(后续的步骤中也经常需要用到 Clone,后面就省略不写了)
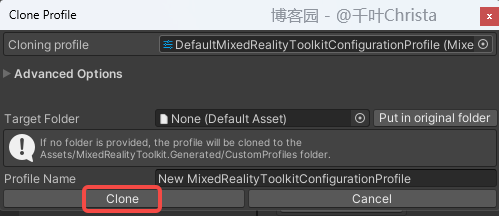
2 进行设置
2.1 关闭性能面板
找到 Diagnostic(诊断)选项卡,克隆配置文件后,取消勾选 Show Diagnostics(显示诊断信息)
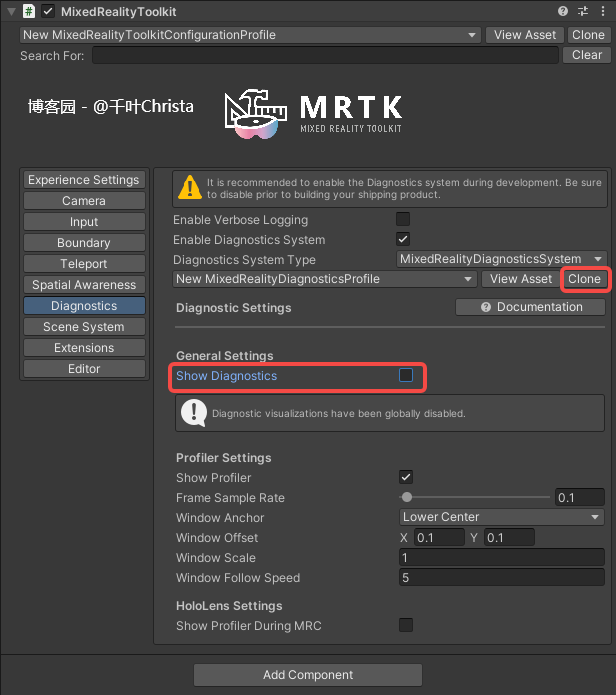
2.2 关闭网格扫描
找到 Spatial Awareness(空间感知)选项卡,克隆配置文件后,根据自己的需要进行选择
- None:不显示空间网格,也没有网格的遮挡效果
- Visible:显示空间网格,也有遮挡效果
- Occlusion:不显示空间网格,但是保留遮挡效果
如果项目中不需要现实物体(如:墙壁、障碍物)对虚拟物体的遮挡效果,直接选 None 就可以;如果想要保留遮挡效果,选择 Occlusion
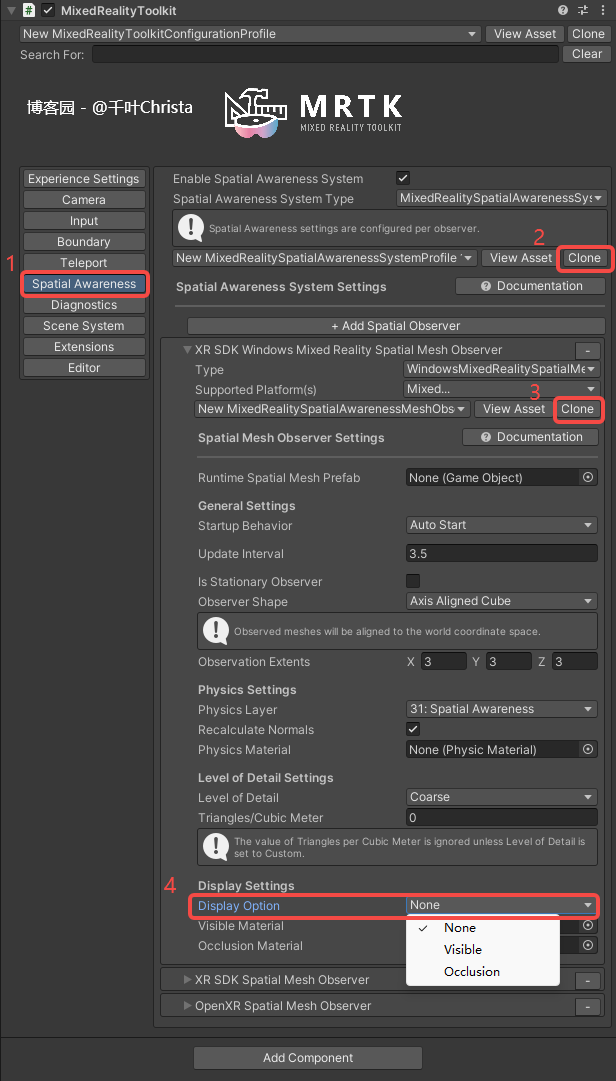
选择 None 的效果是这样的

选择 Occlusion 的效果是这样的

这三个选项需要进行同样的操作
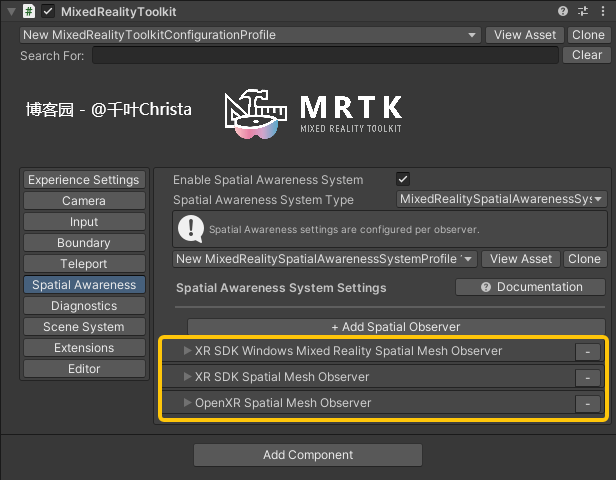
2.3 关闭手部网格和关节
找到 Input(输入)选项卡,克隆配置文件后找到 Articulated Hand Tracking(铰链式手部追踪)根据需要进行选择,也可以更换网格材质
- Nothing:在任何模式中都不显示(手部网格 or 手部关节)
- Everything:在任何模式下都显示
- Editor:仅在 Unity 编辑器模式中显示
- Player:仅在 HoloLens 模式中显示
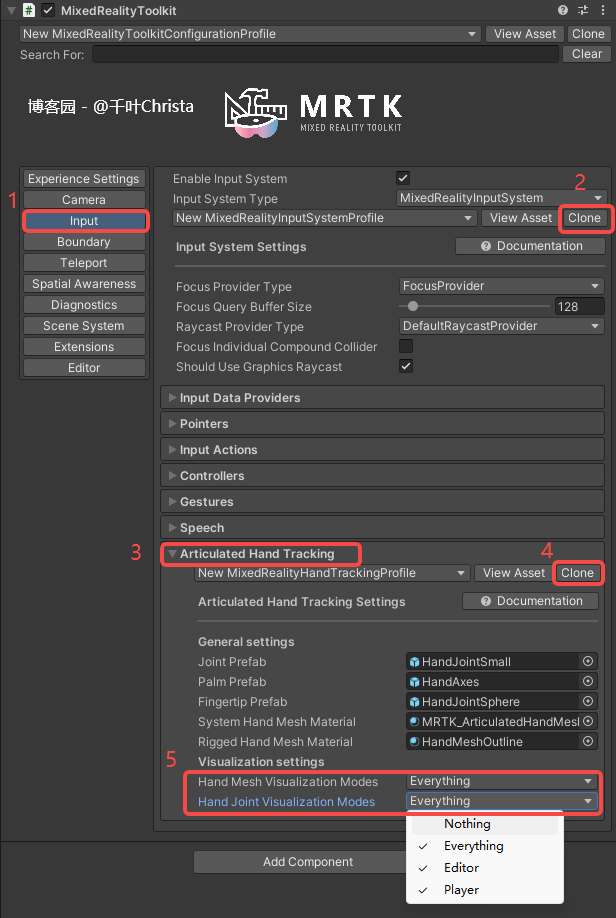
文章来源: 博客园
- 还没有人评论,欢迎说说您的想法!

 客服
客服


