本文目标:通过网络安装方式引导一台虚拟机安装Windows Server 2019操作系统。
实现思路:一台Windows Server 2019虚拟机提供WDS与DHCP服务,取名为WDS。另一台虚拟机通过前者提供的服务通过网络安装操作系统。
写作初衷:最近想学习一下如何部署Windows操作系统,查阅了网络上的许多资料,大致了解了Windows部署的全流程,但是总觉得网上的教程们写得都不够好,所以就有了自己动笔写作的念头,也是对自己学习的一个总结整理。本文只介绍最简单的Windows部署服务,以后会陆续更新内容更丰富的Windows部署服务。
具体实现步骤如下:
1. 添加Windows Deployment Services与DHCP服务
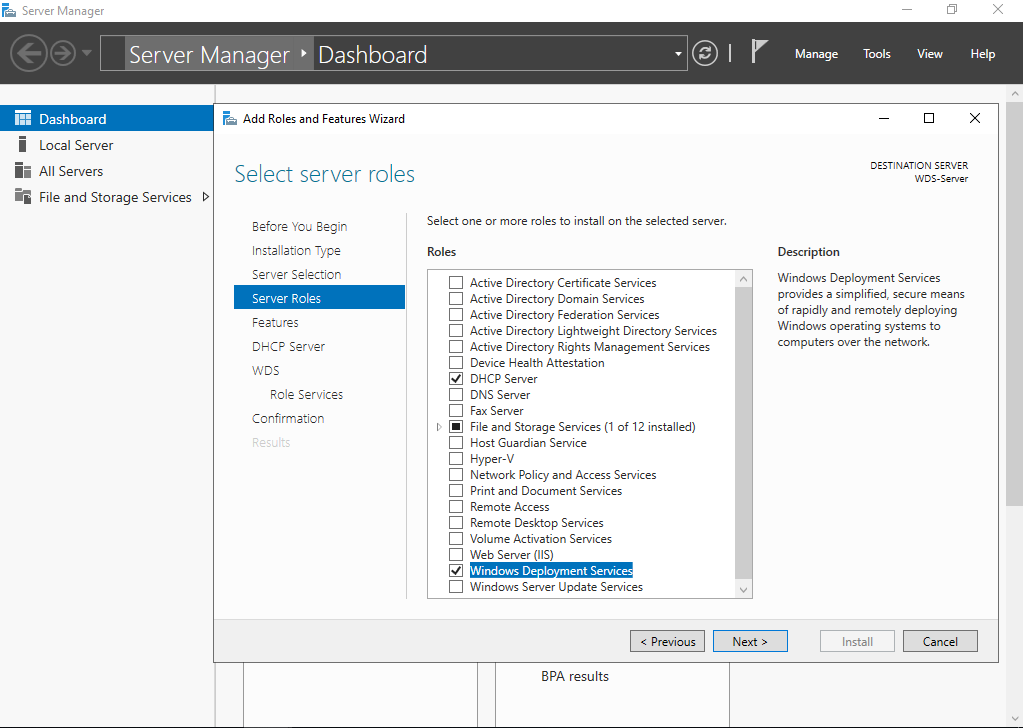
2. 点击下一步

3. 点击下一步
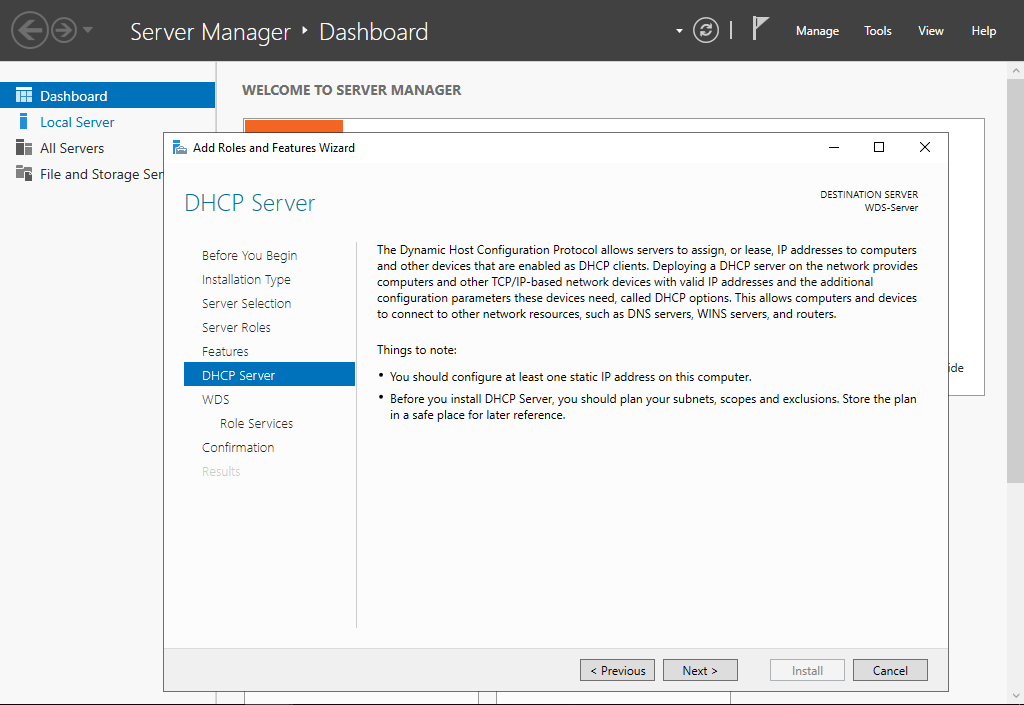
4. 点击下一步
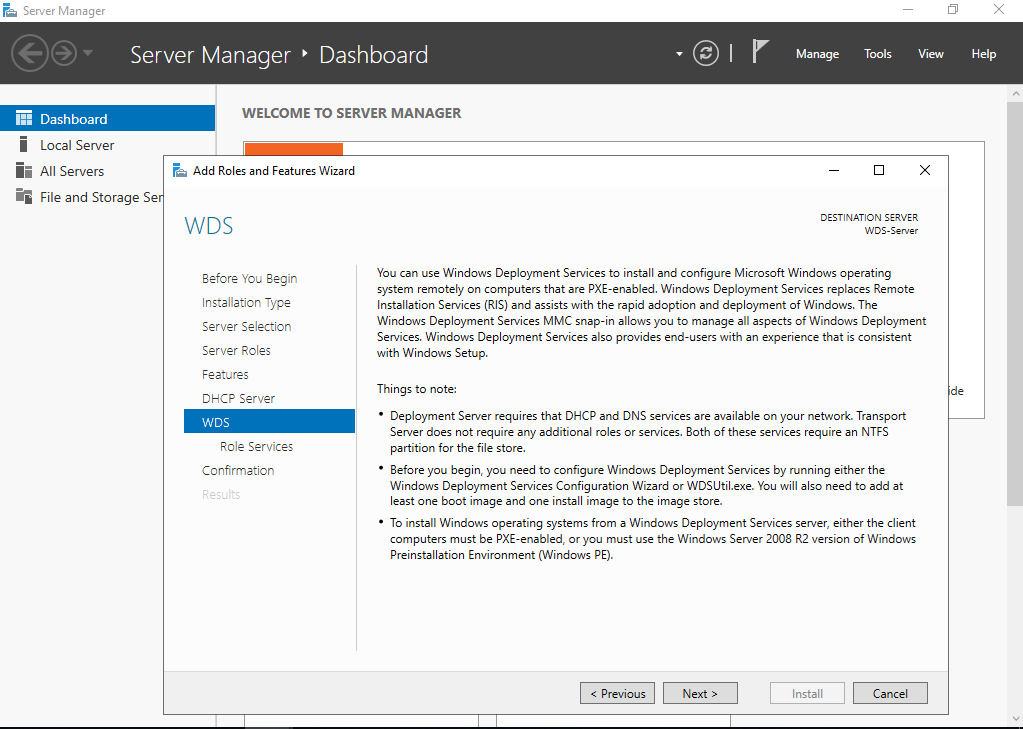
5. 两个全部勾选,点击下一步
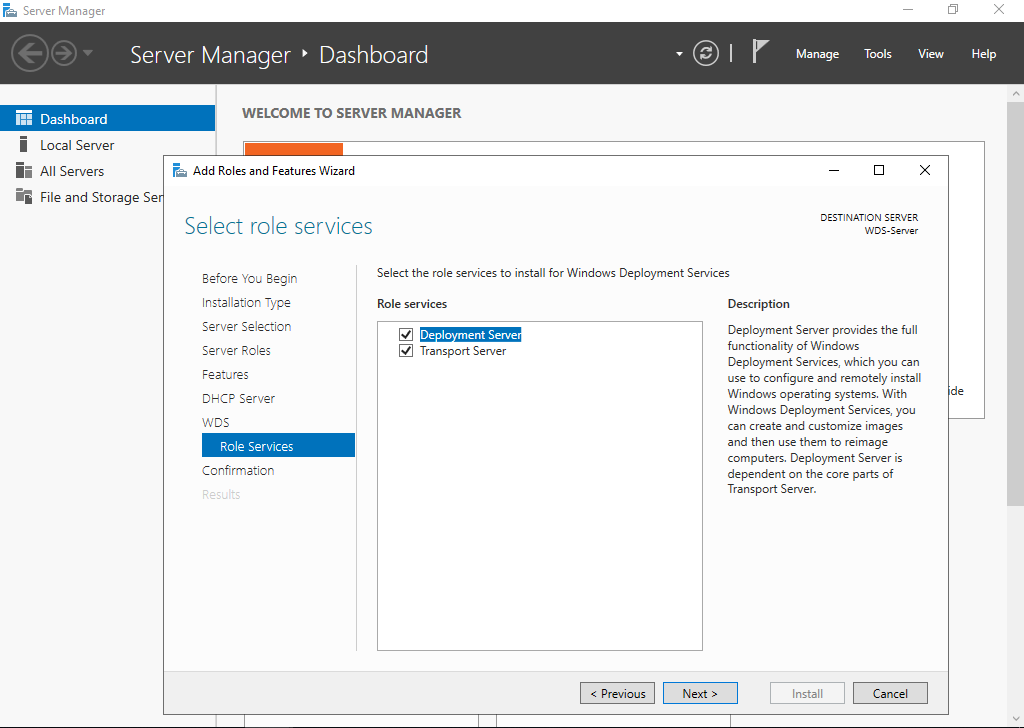
6. 点击安装
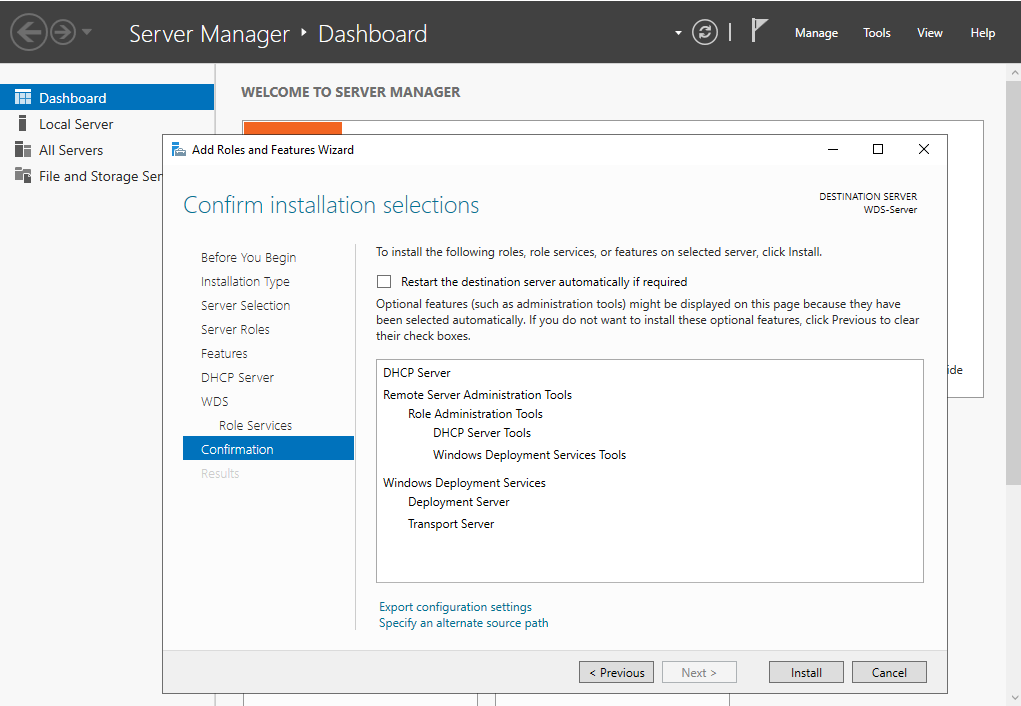
7. WDS与DHCP服务安装中
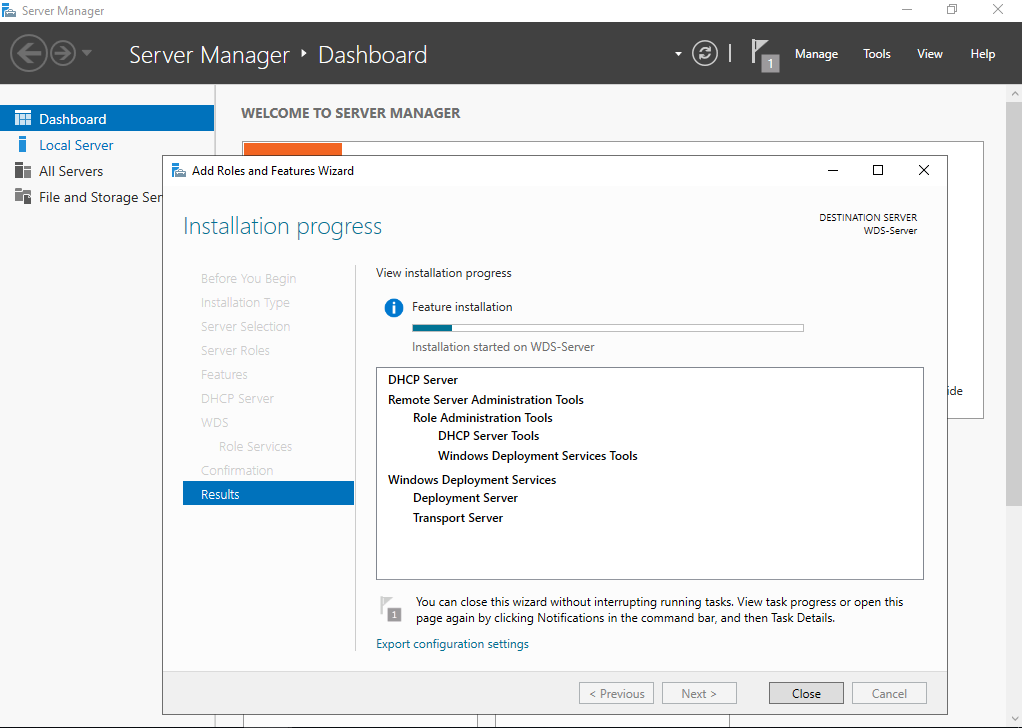
8. 将WDS服务器的IP地址设置为:192.168.1.1 子网掩码设置为:255.255.255.0

9. 打开DHCP设置,右键IPv4,选择New Scope

10. 点击下一步
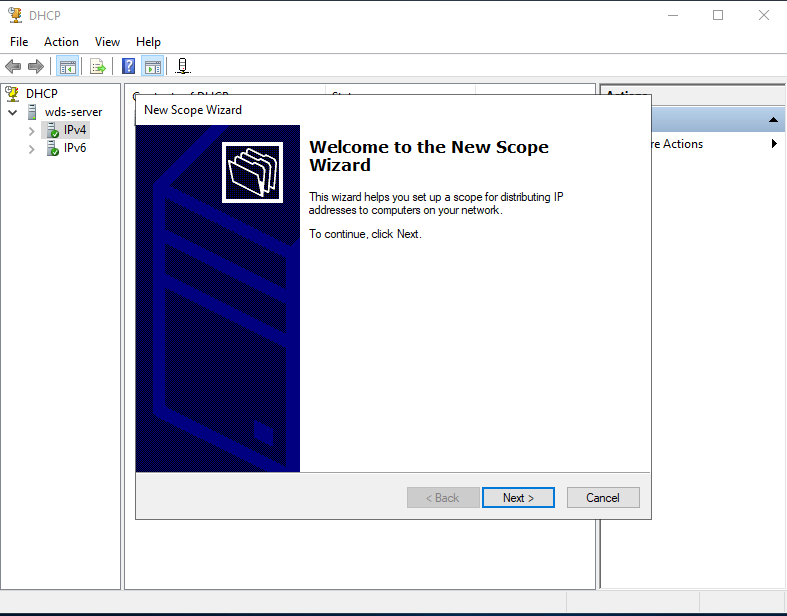
11. 给这个新的作用域取名为WDS
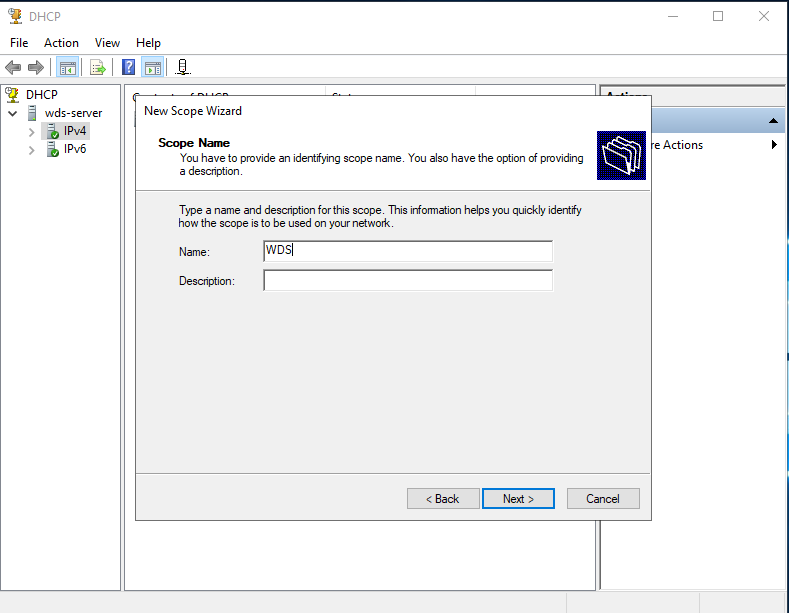
12. 设置作用域范围为192.168.1.1 - 192.168.1.254 子网掩码设置为:255.255.255.0
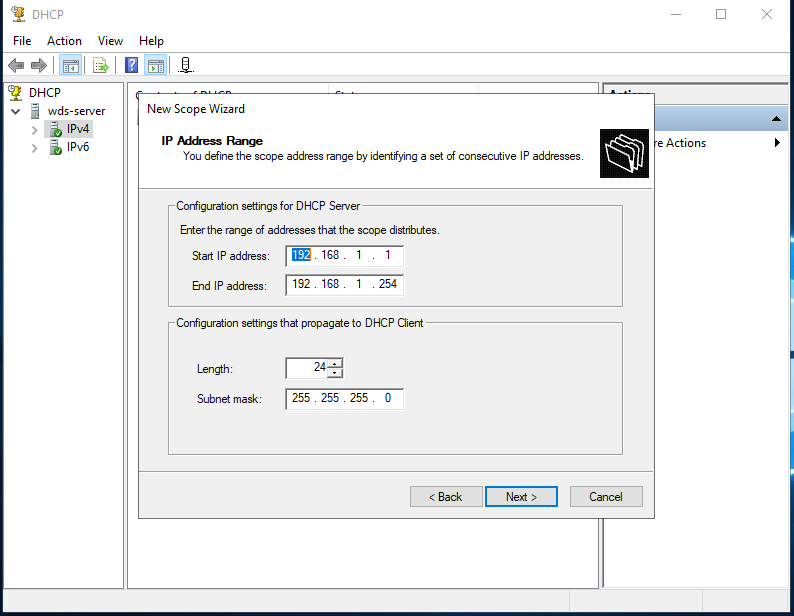
13. 由于192.168.1.1这个IP地址被我们手动设置为WDS服务器的专属IP地址,所以要将这个IP地址进行单独隔离以防止被其他虚拟机获取到这个IP地址产生IP地址冲突
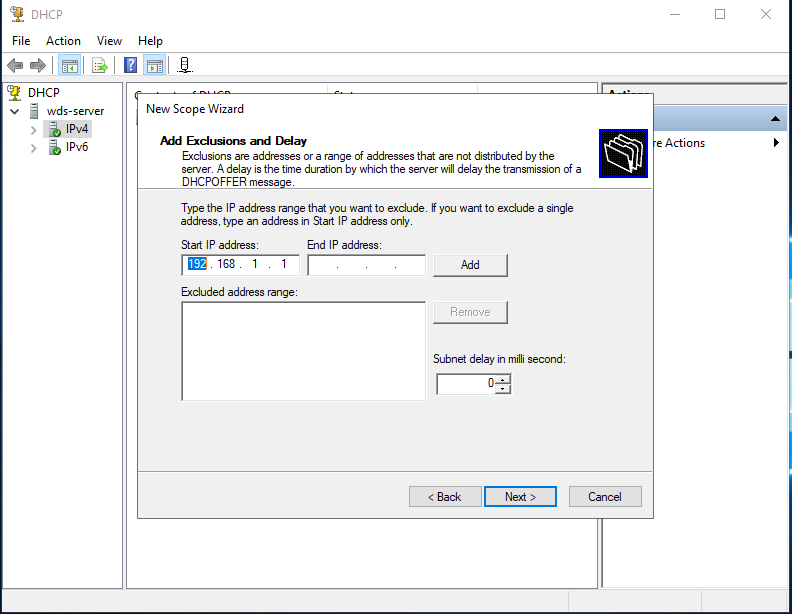
14. 点击下一步
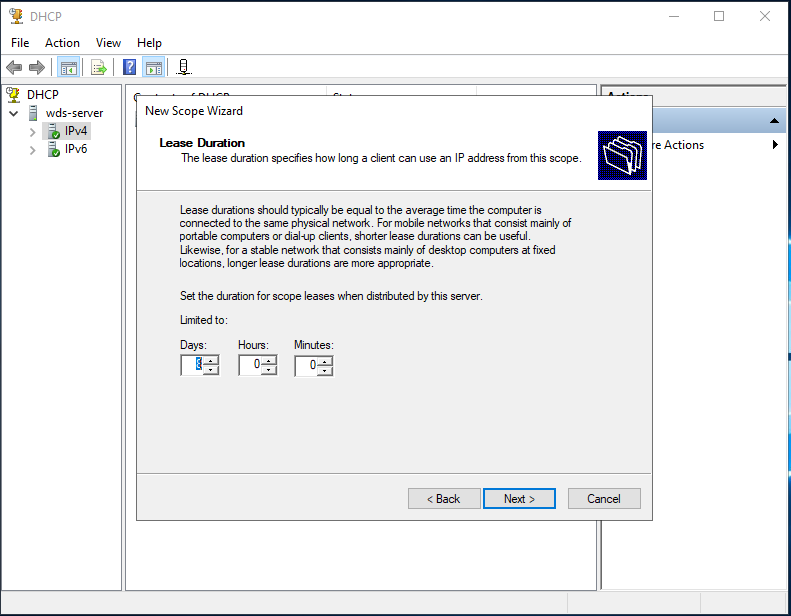
15. 点击下一步
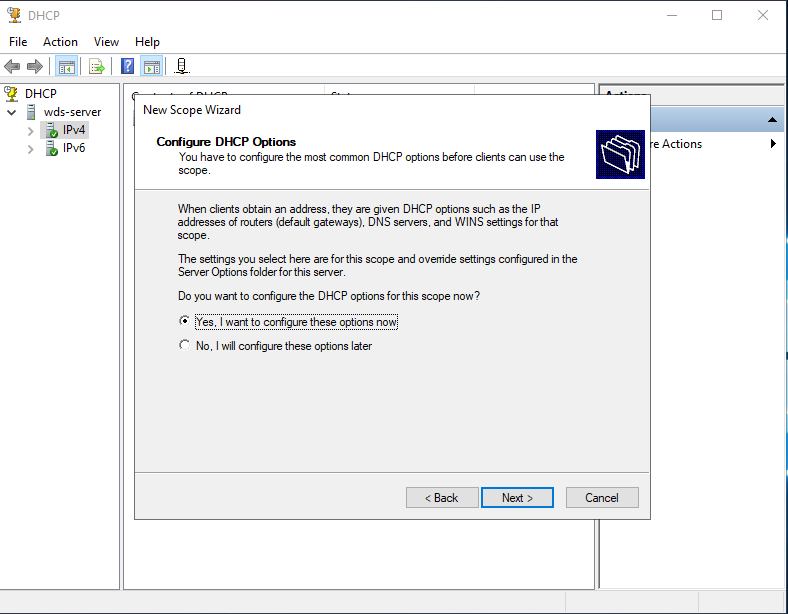
16. 点击下一步
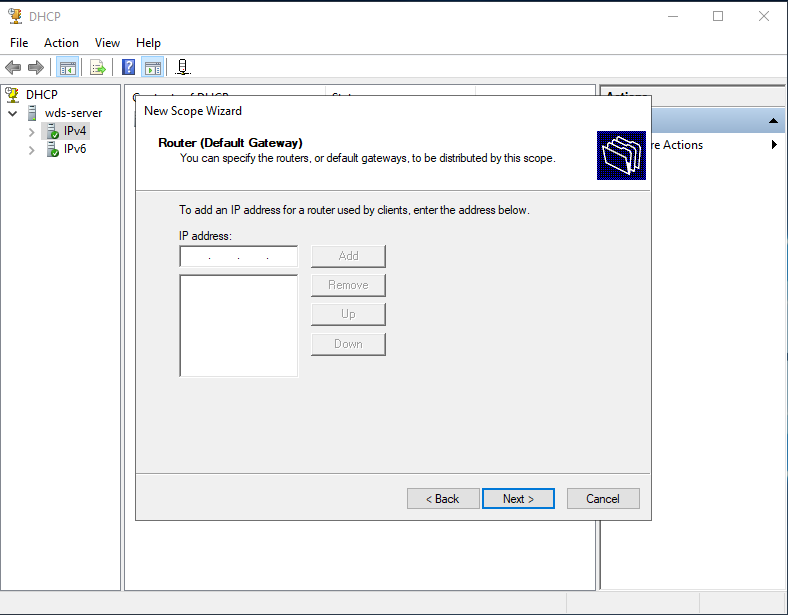
17. 点击下一步

18. 点击下一步
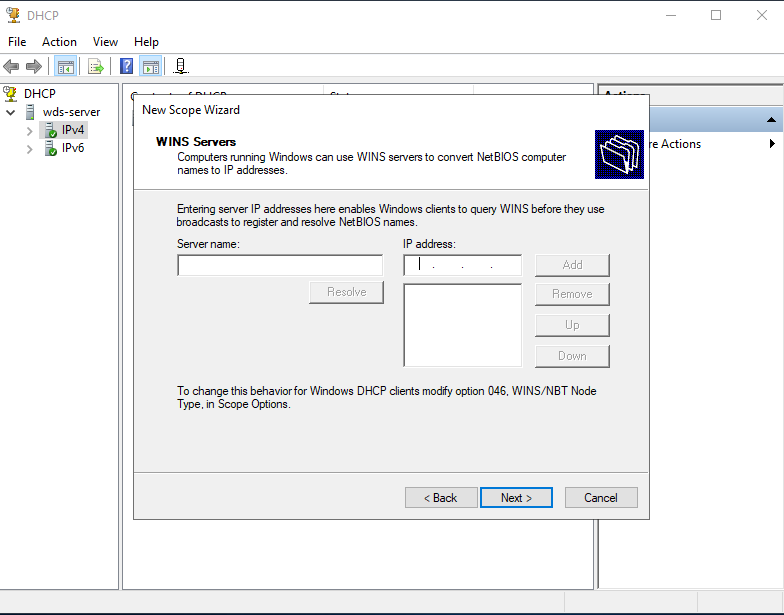
19. 点击下一步

20. 点击完成
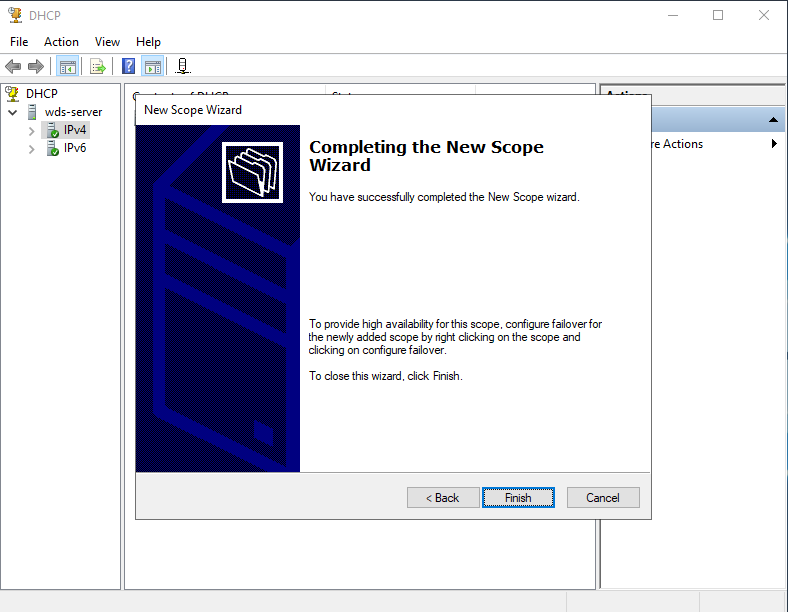
21. DHCP服务启动完成
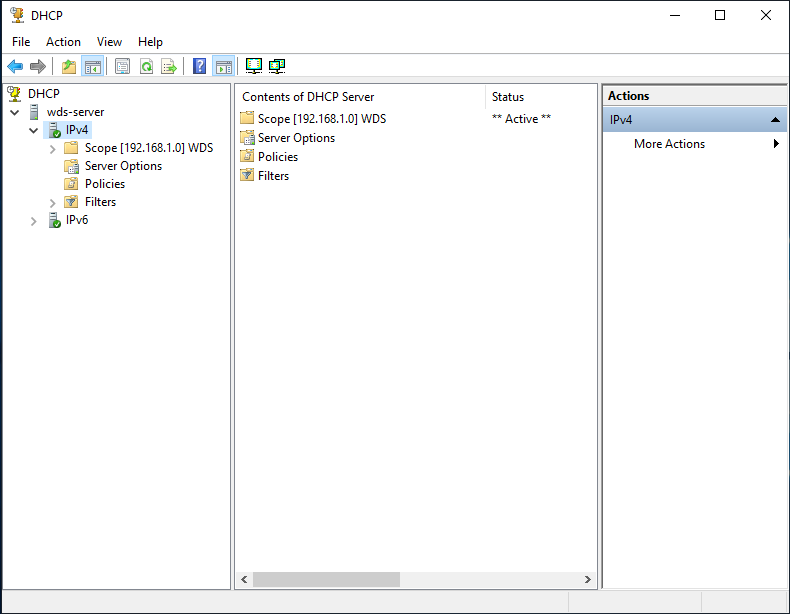
22. 点击Media,选择DVD Drive,选择Insert Disk,选择我们准备好的Windows Server 2019的ISO镜像文件
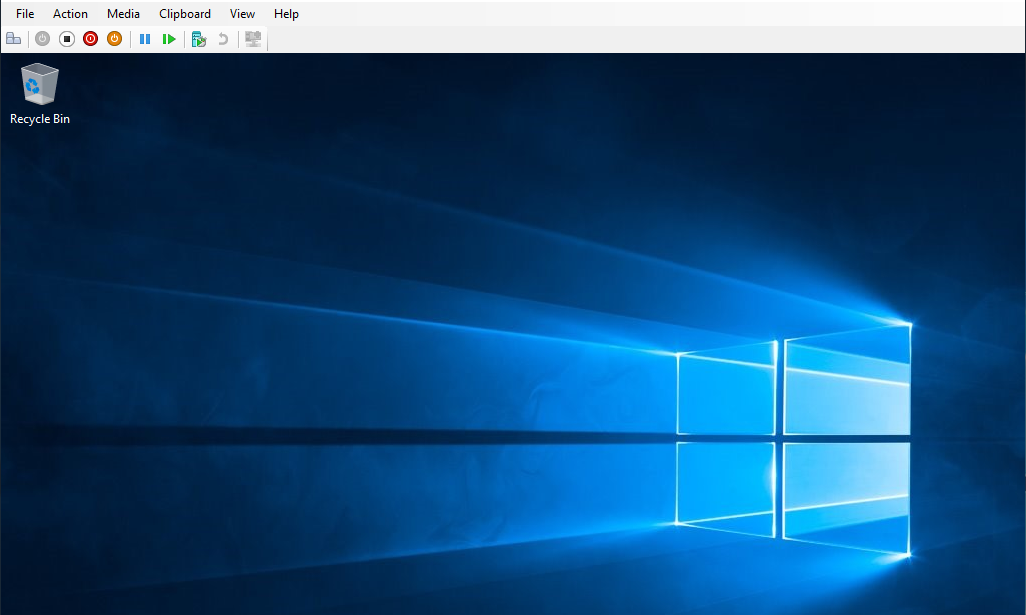
23. Windows Server 2019 ISO镜像文件添加完毕

24. 我们现在开始配置WDS服务。右键单击WDS-Server,选择Configure Server

25. 点击下一步
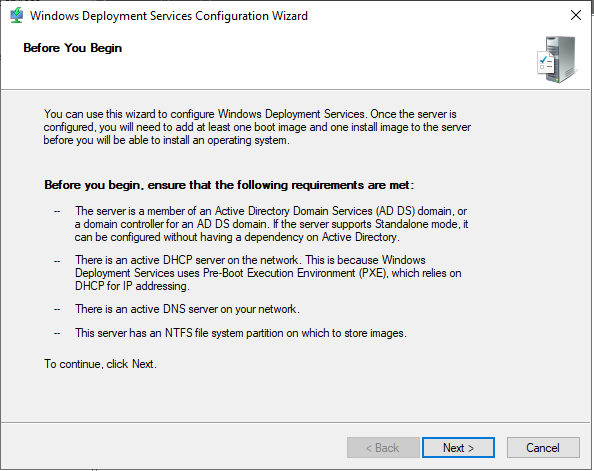
26. 简易WDS部署还不涉及到加域,将来在复杂Windows部署服务中再涉及这块内容,目前只需要选择Standalone server
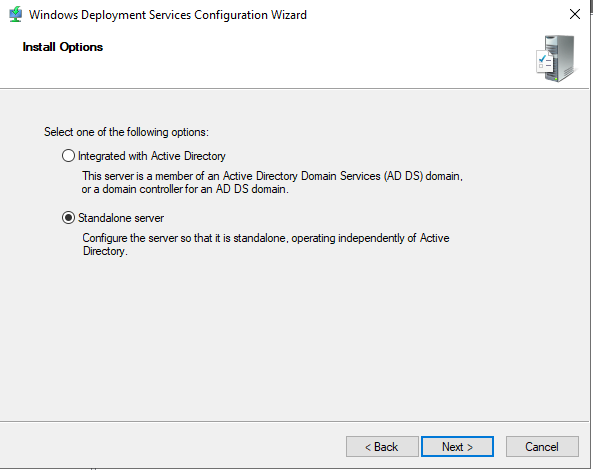
27. 选择系统镜像放置路径,最好不要放置在操作系统所在的盘
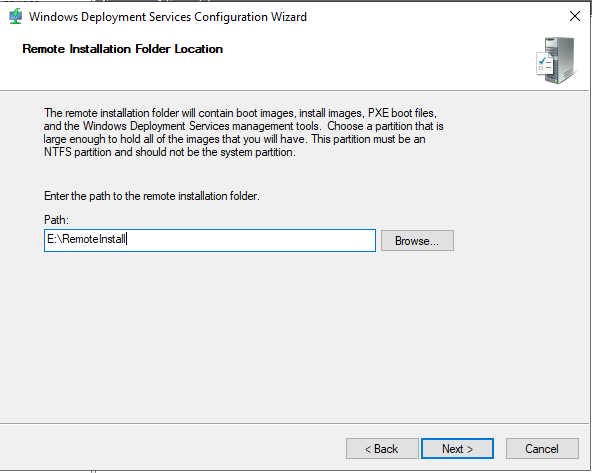
28. 全选
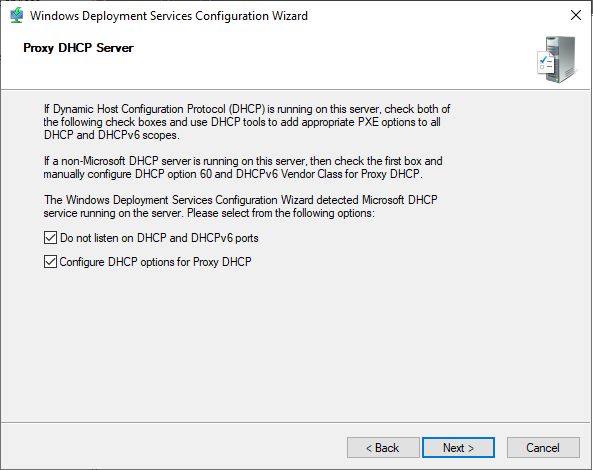
29. 选择Respond to all client computers(known and unknown)
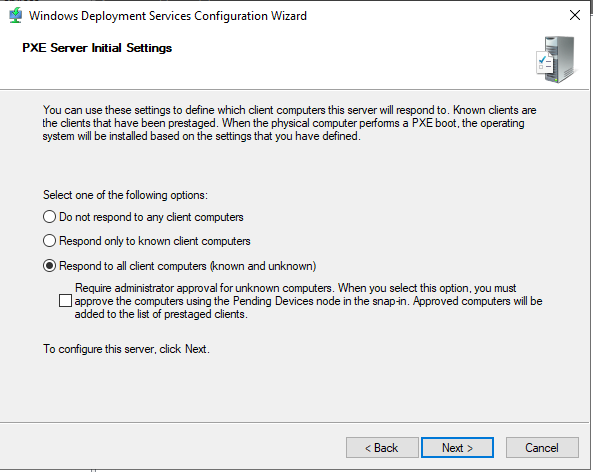
30. 点击完成
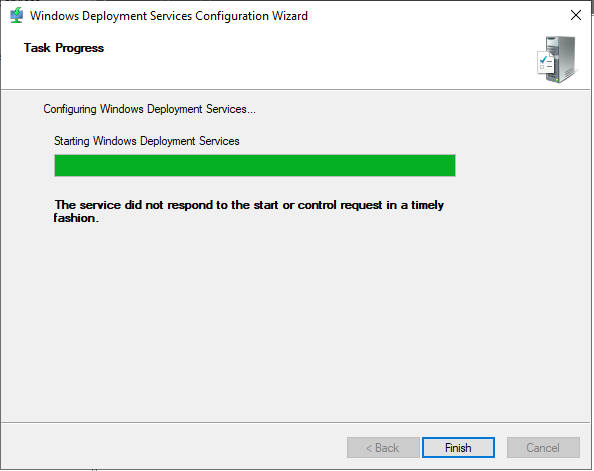
31. 右键Install Images,选择Add Install Image
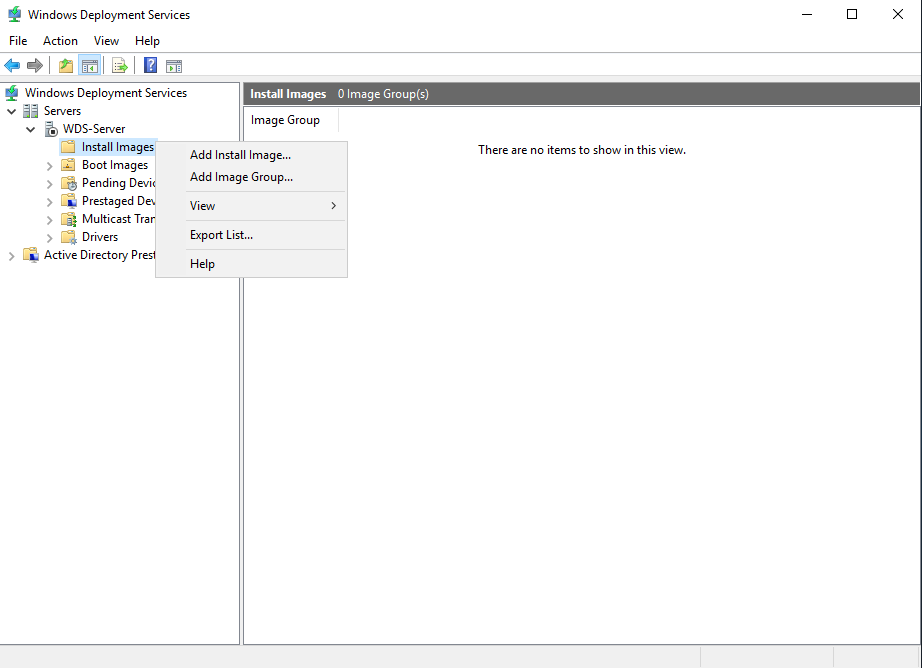
32. 创建镜像名字
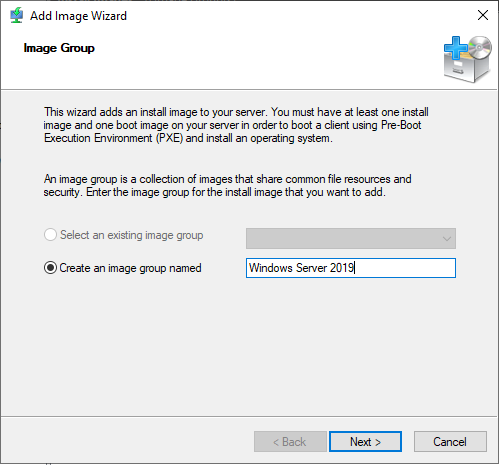
33. 提取安装镜像文件install.wim

34. 选择全部的安装镜像

35. 点击下一步
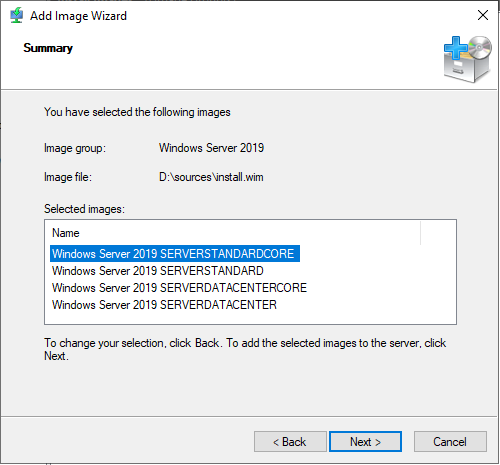
36. 添加镜像中
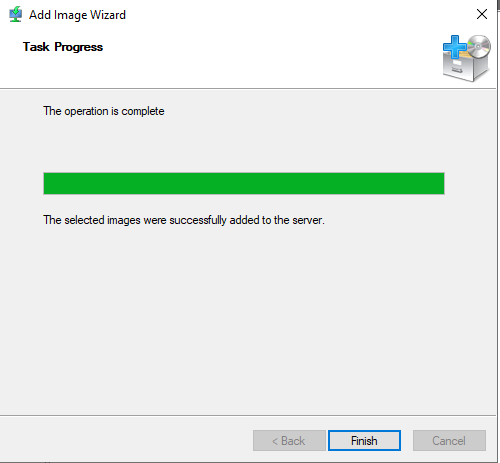
37. 添加镜像完毕
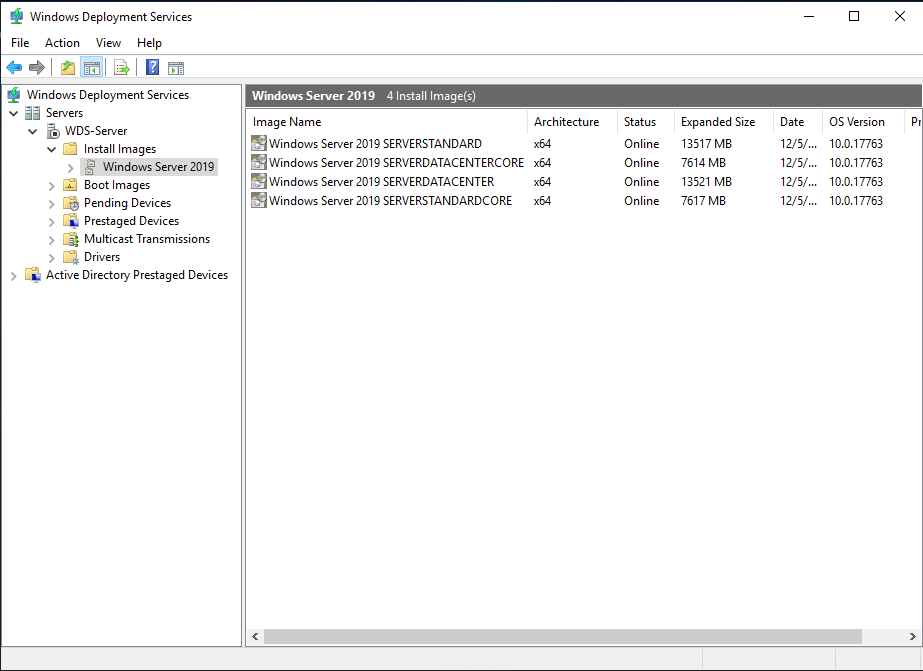
38. 右键Boot Image,选择Add Boot Image

39. 提取启动镜像boot.wim

40. 为镜像取名
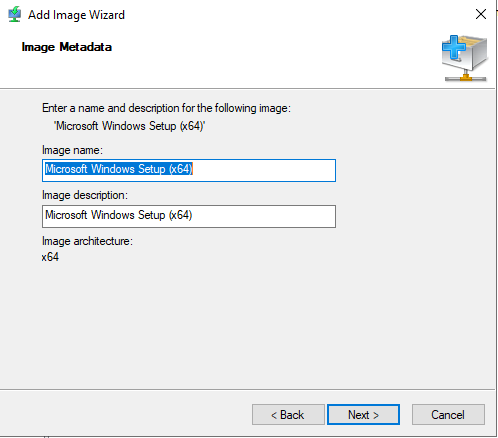
41. 点击下一步
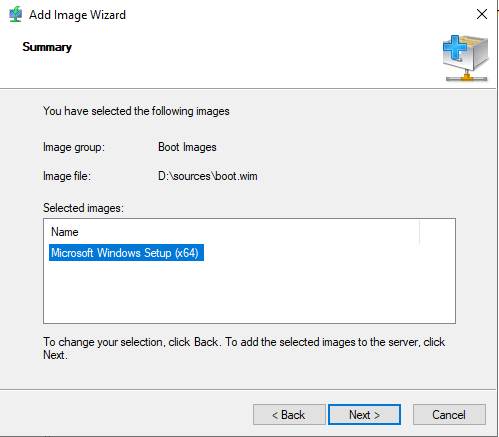
42. 点击完成

43. 启动镜像添加完毕

44. 右键WDS-Server,选择All Tasks,点击Start,启动WDS服务

45. WDS服务启动完成
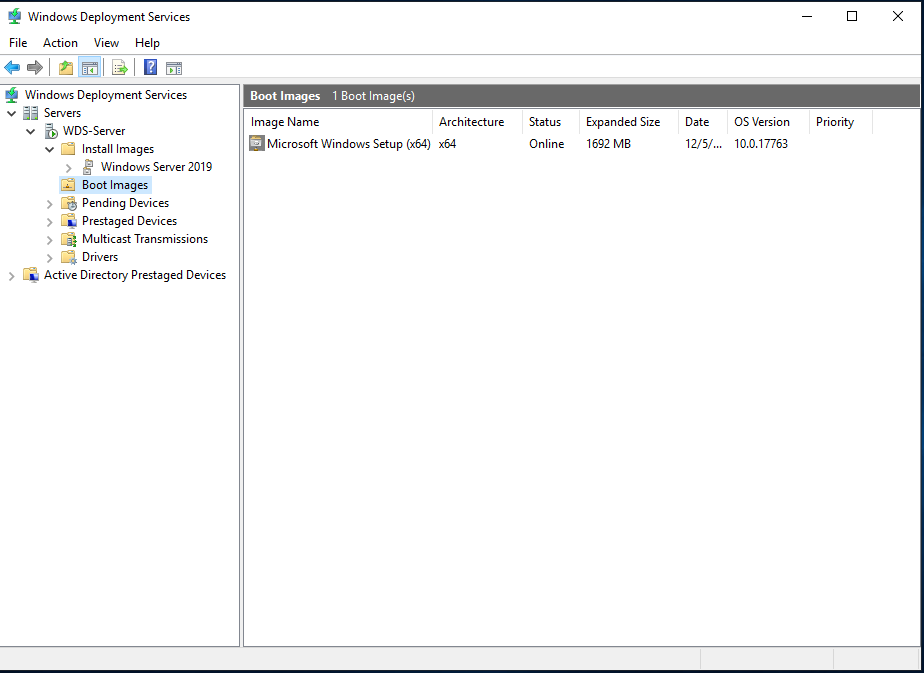
46. 点击New,创建一台虚拟机进行网络安装系统
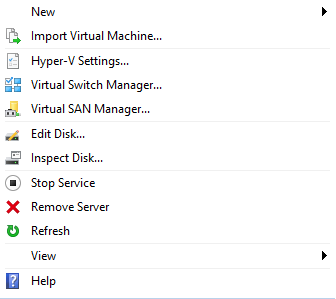
47. 点击下一步
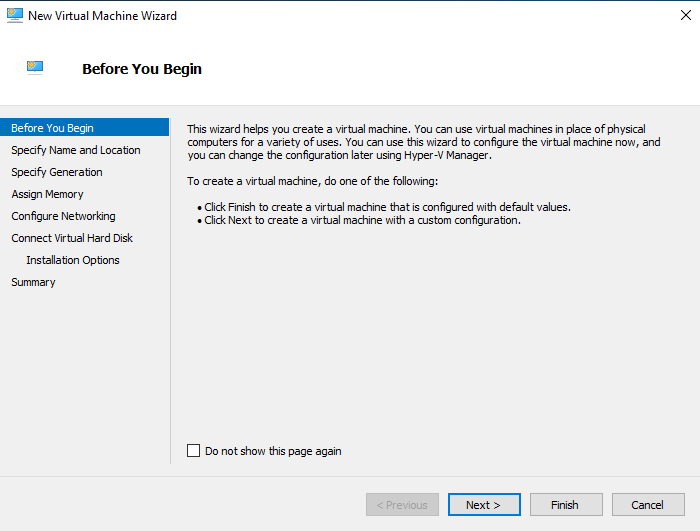
48. 虚拟机取名为PC
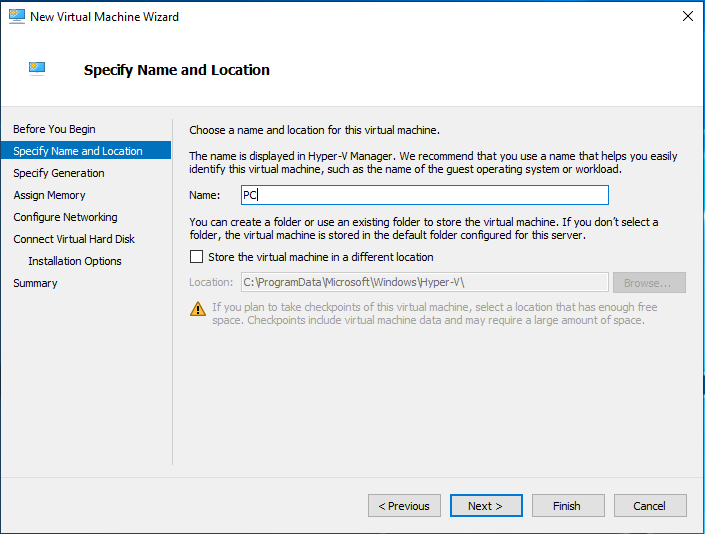
49. 选择Generation 1 如果网络安装的是Windows 11,则必须选Generation 2
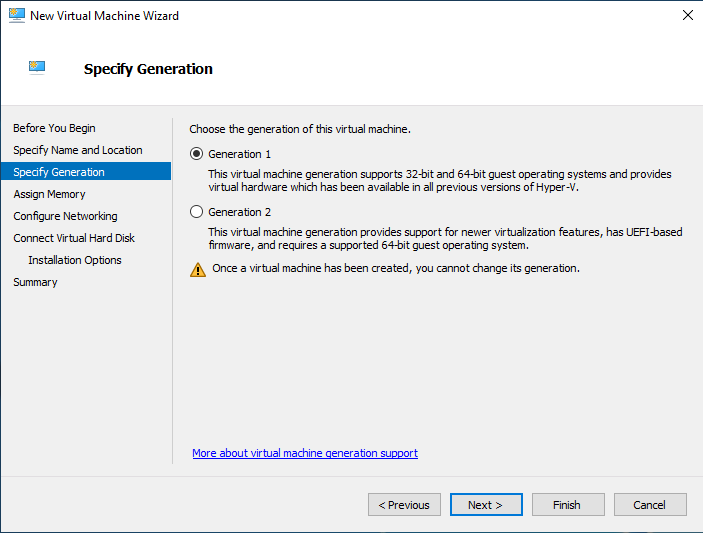
50. 分配8GB内存给虚拟机

51. 网卡设置为Private,与WDS服务器的网卡设置一致
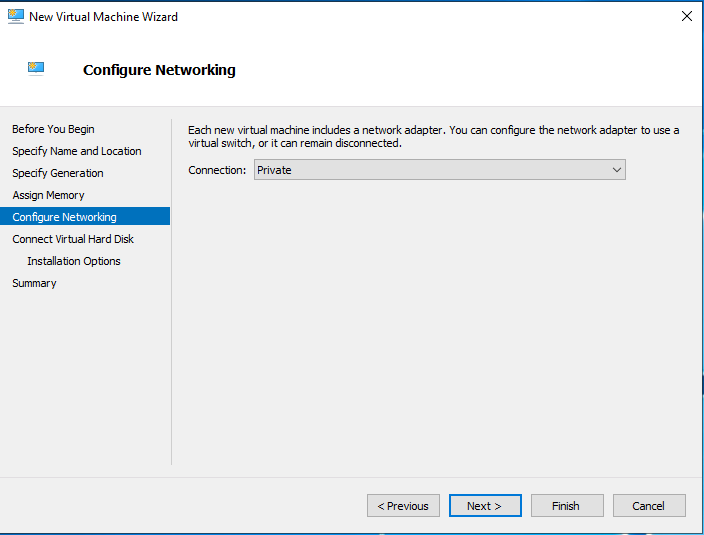
52. 设置虚拟机的存放地址与大小

53. 选择Install an operation system from a network-based installation server
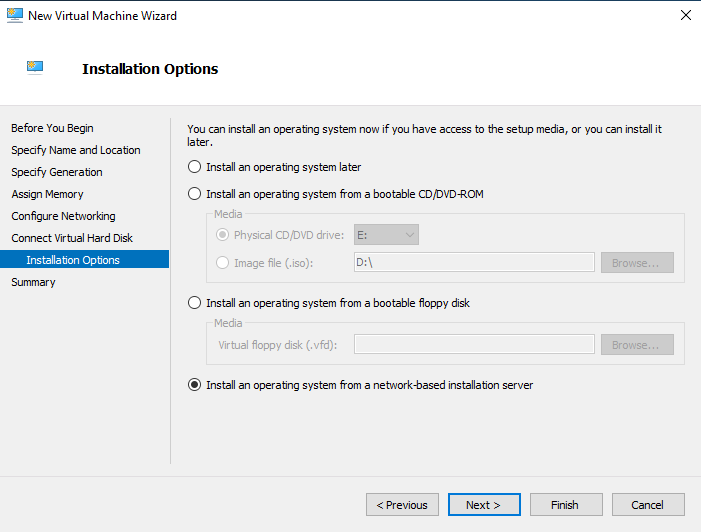
54. 点击完成
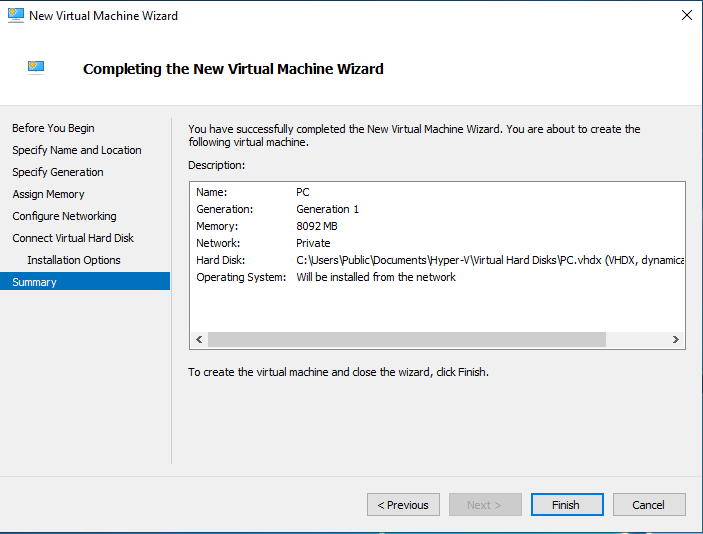
55. 选择设置
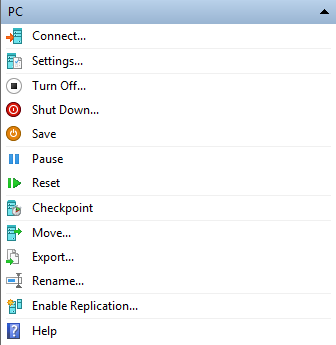
56. 检查虚拟机PC是否将网络启动设置为第一启动方式
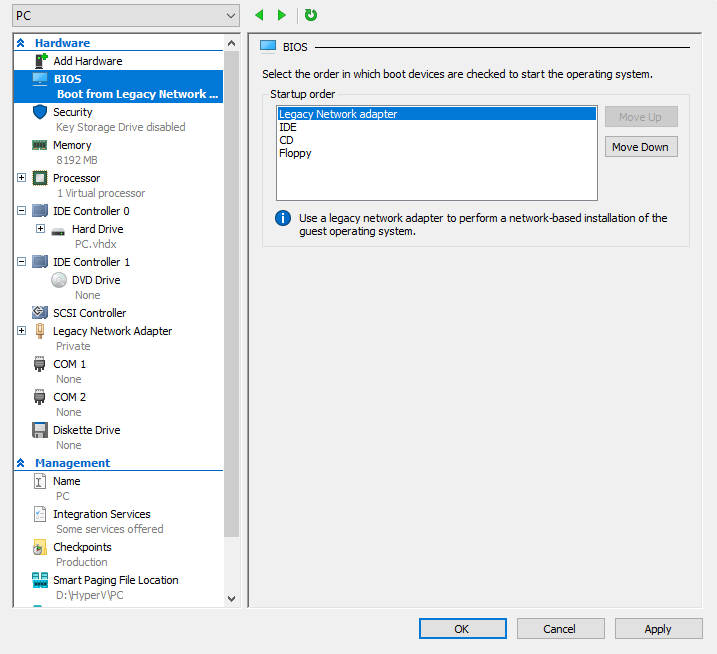
57. 打开虚拟机PC,开机按F12选择网络启动

58.
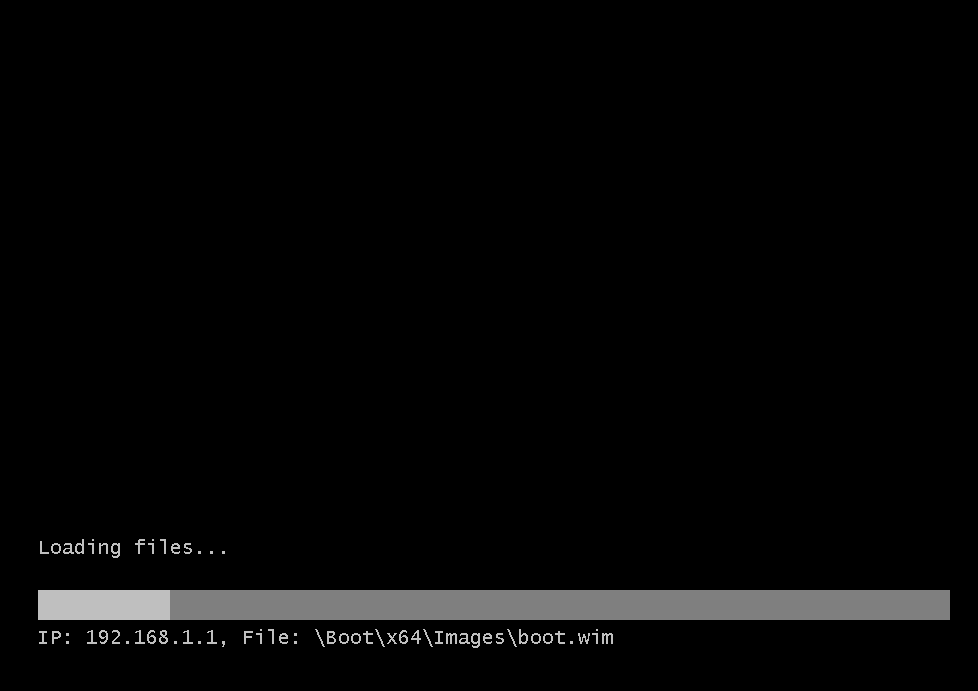
59. 输入虚拟机WDS的账号与密码进行身份验证
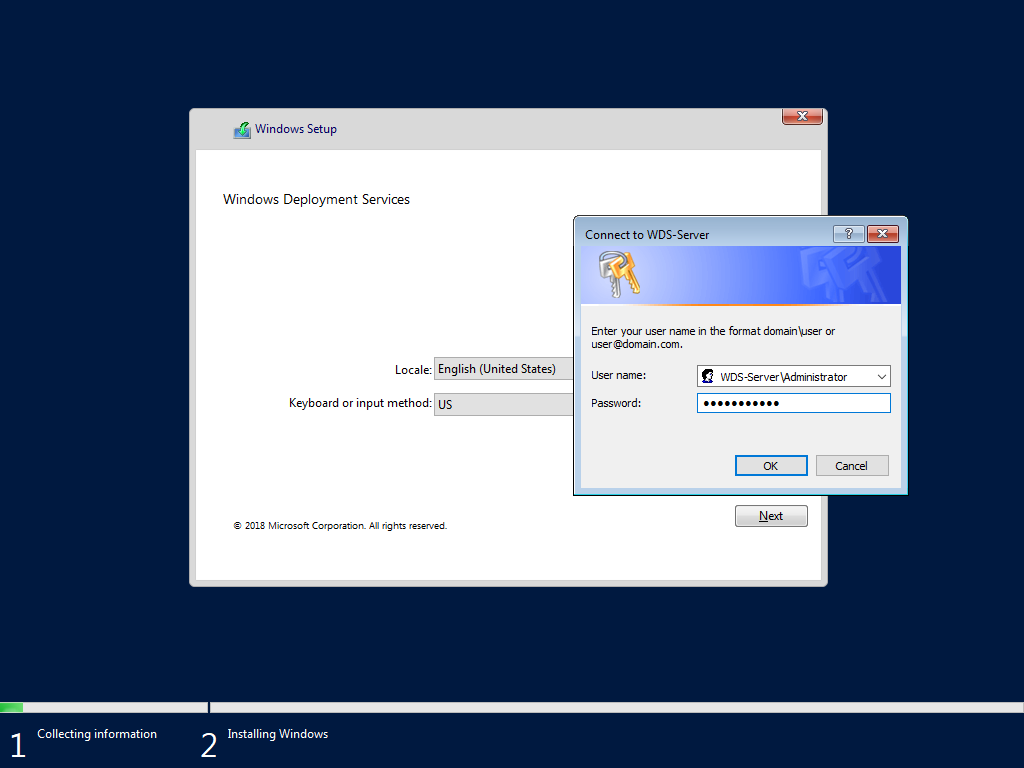
60. 选择安装Windows Server 2019 SERVERSTANDARD
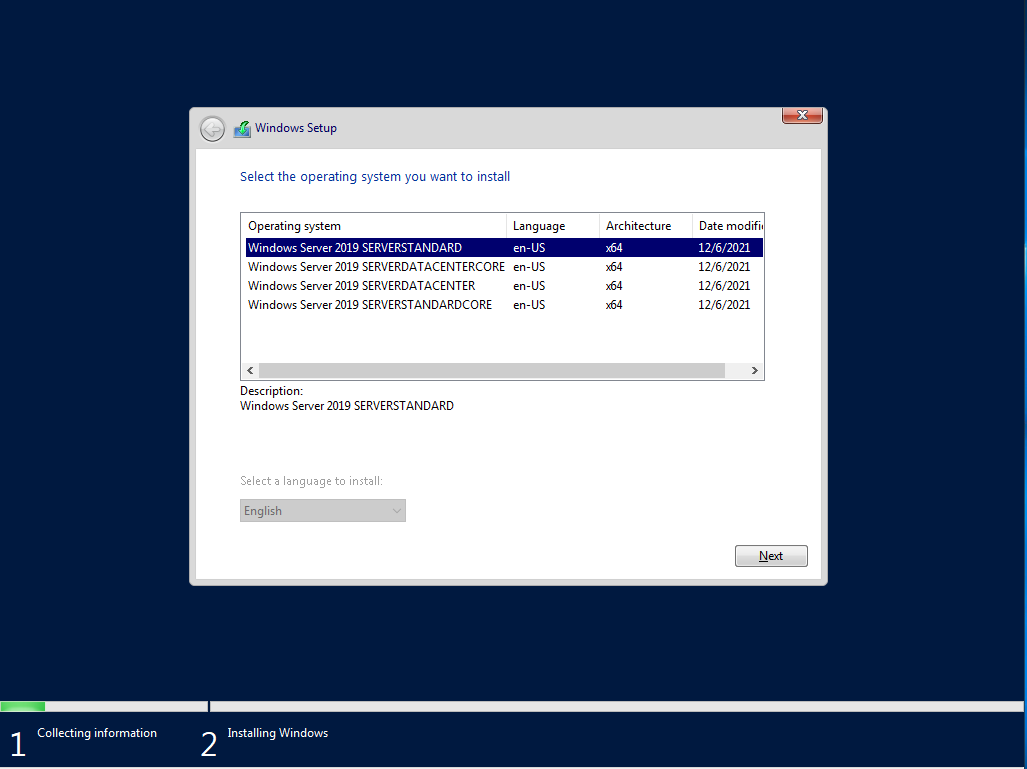
61. 点击下一步

62. 系统安装中
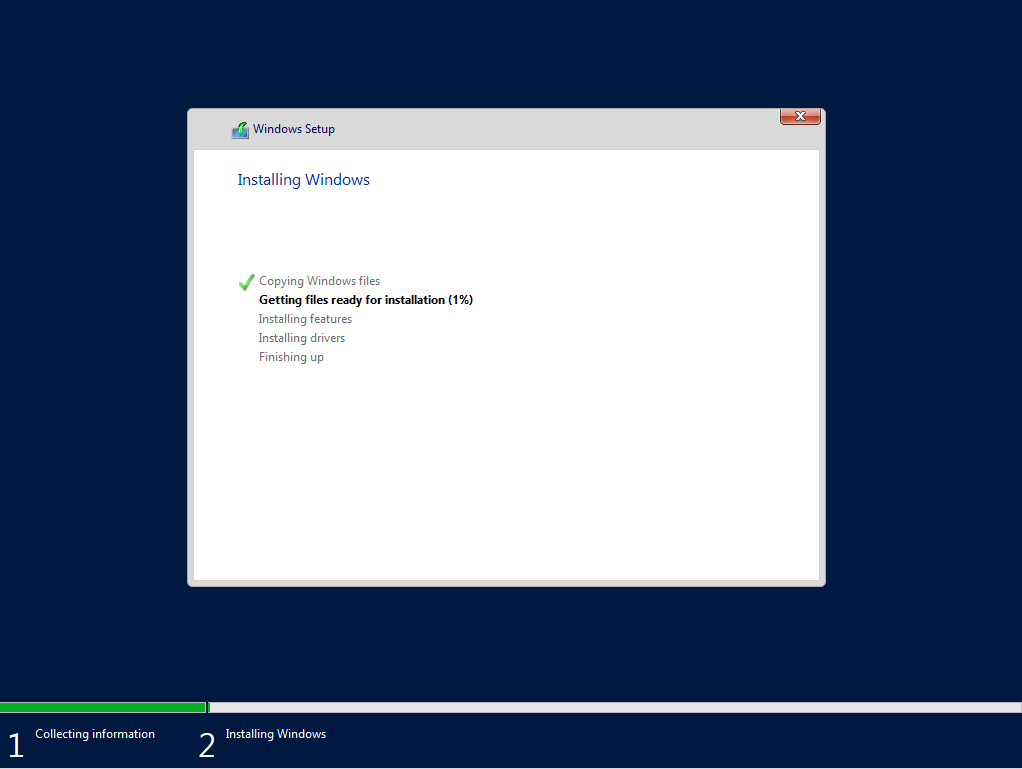
63.
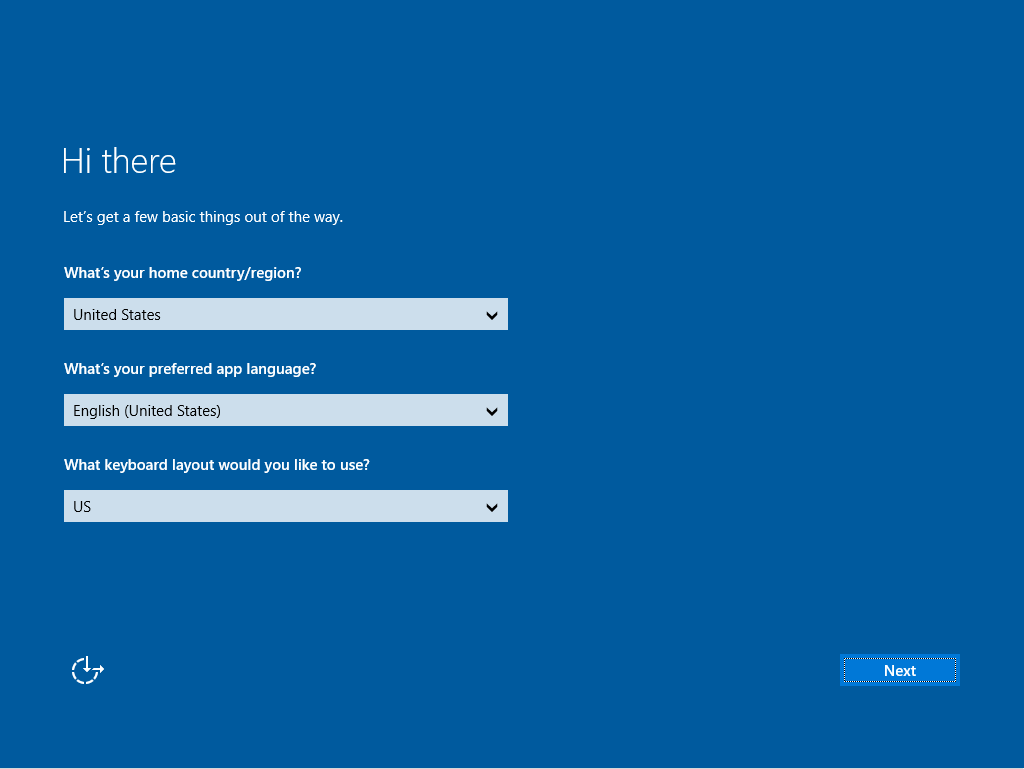
64. 系统安装完毕
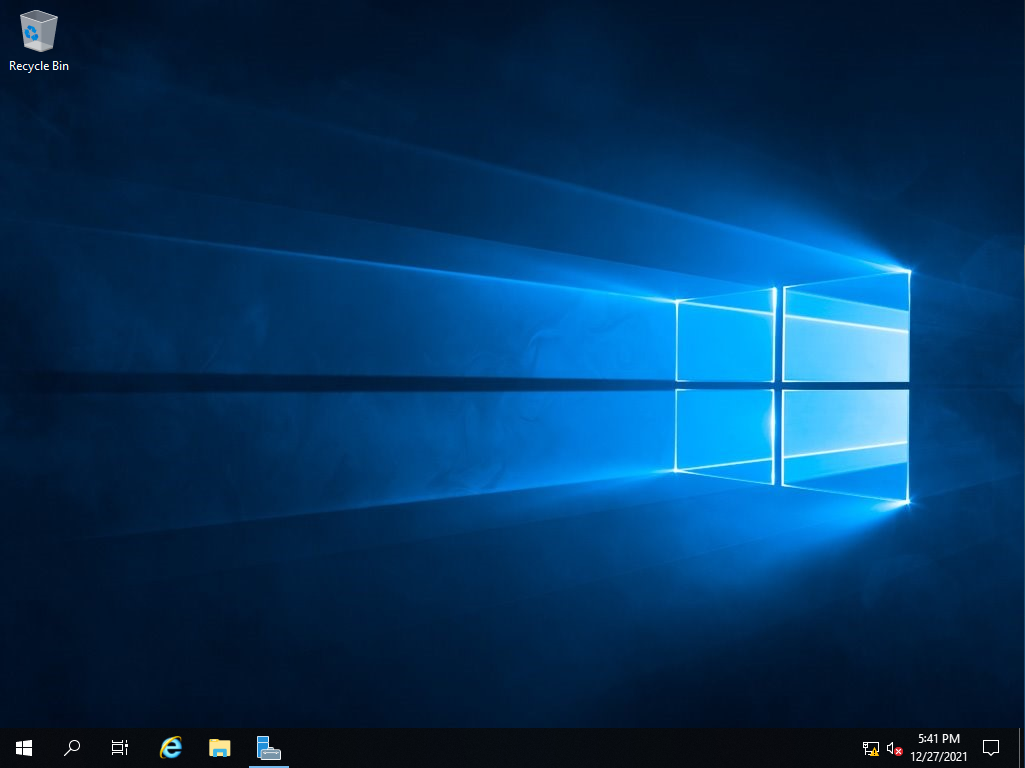
以上就是简易Windows部署服务的全部流程,以后有时间会继续写一个复杂Windows部署服务的全部流程,把AD与DNS等之类的内容也加入进来。
文章来源: 博客园
- 还没有人评论,欢迎说说您的想法!

 客服
客服


