前言
有些Windows客户端因主板电池没电或其他原因,每次启动系统后,读取到BIOS的时间是初始时间(1970年)或错误的时间,这时需要系统启动后立即向时间服务器同步一次时间。
该方法是添加一个Windows任务计划,让系统启动后立即向时间服务器同步时间,所以不需要借助任何插件。
环境
Windows 10 :
- 确保已配置Internet时间,并可正常同步时间,设置方法:win+r快捷键打开运行对话框,输入“control”打开控制面板,右上角查看方式选择小图标,打开“日期和时间”,选择“Internet时间”选项卡,点击“更改设置”,勾选“与Internet时间服务器同步(S)”并输入服务器地址,点击“立即更新”可正常同步时间。
- 确保“Windows Time”服务启动类型为“自动”,设置方法:Win+r快捷键打开运行对话框,输入“services.msc”打开服务窗口,找到“Windows Time”服务,右键-“属性”将启动类型修改为“自动”。
具体设置步骤
1、添加计划任务:win+r快捷键打开运行窗口,输入“taskschd.msc”打开计划任务窗口,左侧点击“任务计划程序库”,右侧点击“创建任务”。
2、设置任务名称:开机即同步时间,描述设置为:系统启动后自动向服务器同步一次时间。前提是系统已经配置Internet时间。
3、安全选项:选择“不管用户是否登录都要运行(W)”并勾选“不存储密码(P)...”和“使用最高权限运行(I)”。如下图所示:
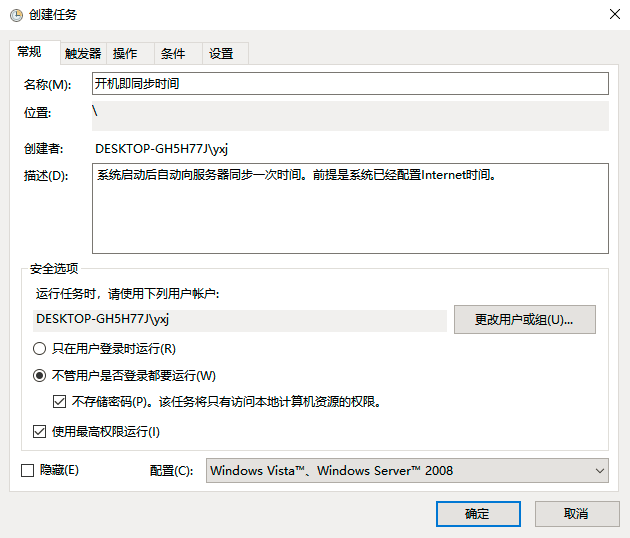
4、切换到“触发器”选项卡。点击下方“新建”按钮。开始任务选择“启动时”,高级设置勾选“延迟任务时间”并设置30秒。(此配置是等待网络连接,无网络连接则时间同步会失败。)勾选“已启用”。配置完后点击“确定”按钮,如下图所示:
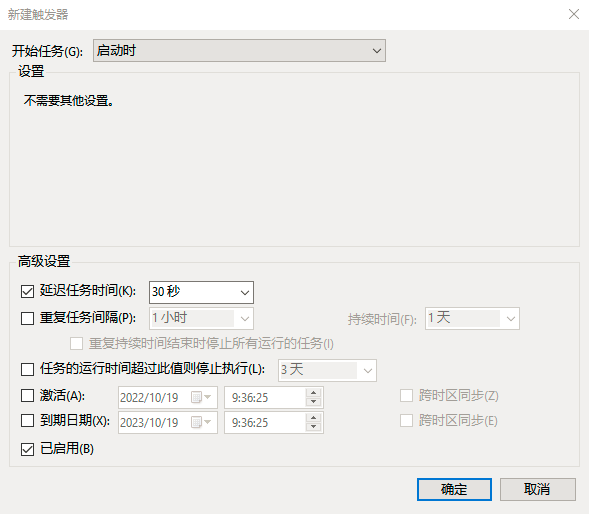
5、切换到“操作”选项卡,点击下方的“新建”按钮,操作默认为“启动程序”,程序或脚本(P)填入:“%windir%system32cmd.exe”,添加参数(可选)填入“/k w32tm /resync”,如下图所示:
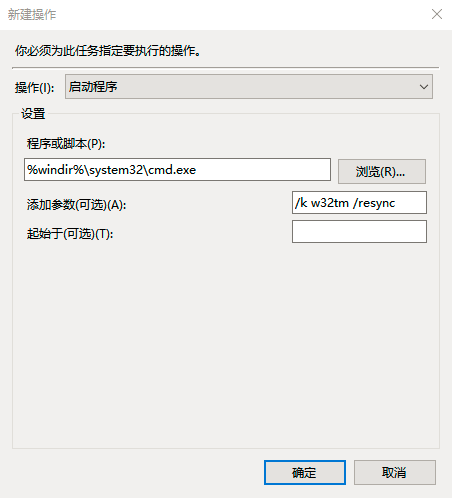
6、切换到“条件”选项卡,下方“网络”处,勾选“只有在以下网络连接可用时才启动(Y)”。并选择实际的网络。该网络必须是时间服务器所使用的网络。(因为上面设置了延迟30秒启动,如过能保证网络在30秒内正常启动。则此项可忽略)。
7、切换到“设置”选项卡,勾选“如果过了计划开始时间,立即启动任务”和“如果任务失败,按以下频率重新启动”,其他保持默认。
8、点击确定按钮,此时添加了一条计划任务。每次启动或重启系统后,会自动同步一次时间。
至此配置完成。
文章来源: 博客园
- 还没有人评论,欢迎说说您的想法!

 客服
客服


