前言:本文将详细介绍如何发布.NET Core项目到IIS服务器。首先,第一步需要安装IIS,介绍了在本地电脑和服务器中进行安装。然后需要安装SDK和运行时才能发布.NETCore项目。其次介绍了如何发布.NETCore项目和Vue项目,并配置IIS。最后介绍了如何将项目部署到Service服务中。
一、安装IIS教程
1.1-在本地电脑上(Windows)上安装IIS
(1)右击——>点击【显示设置】
(2)搜索【控制面板】
(3)点击【程序】
(4)点击【启动或关闭windows功能】
(5) 选择Internet Information Service(IIS的缩写) 

1.2-在服务器上(WindowsServer)上安装IIS
(1)打开【服务器管理器】
(2)按照以下步骤操作。点击【添加角色和功能】
(3)点击【下一步】
(4)在安装类型类目中,选择【基于角色活基于功能的安装】。
(5)点击【下一步】
(6)勾选【Web服务器(IIS)】,然后点击【下一步】。
(7)然后点击【下一步】。
(8)然后点击【安装】,这个过程可能比较长一点,需要等一会安装好。
(9)安装完毕后,可以在这里看到有IIS了。
二、在服务器上安装SDK和运行时
下载Runtime官网:https://dotnet.microsoft.com/download/dotnet-core
根据自己的项目下载不同的版本:
博主下载的是.NET 5(一般安装RunTime就行了):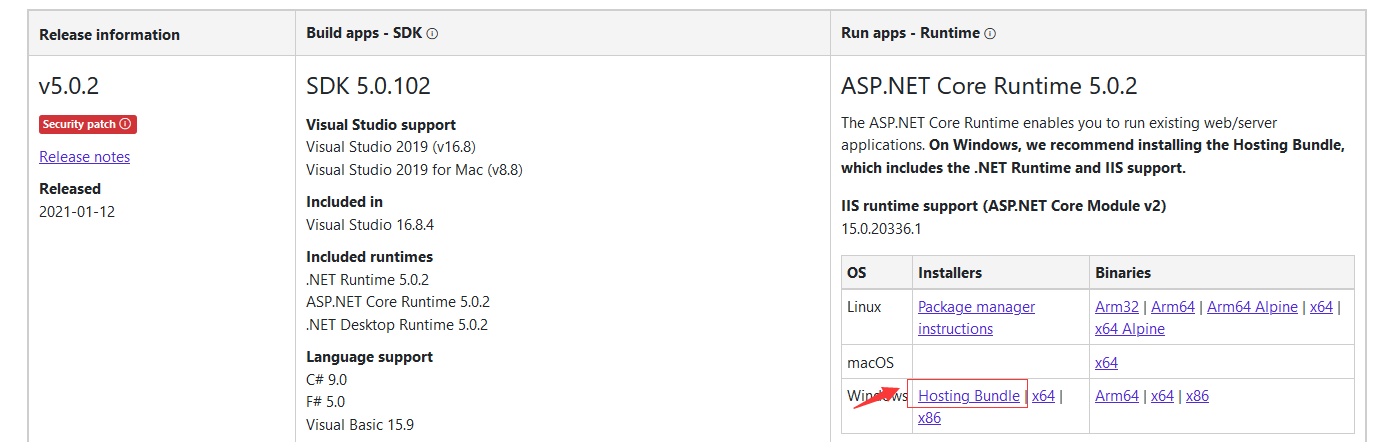
下载SDK,博主下载的是64位,具体根据自己的电脑来下载。
得到这2个文件:
如果是在自己电脑上发布,就直接双击安装即可。如果要将项目发布到服务器上,将这2个文件复制到服务器上,再分别进行安装。

在服务器上安装成功后,然后进行测试是否安装成功:
三、项目发布
3.1-发布.NET Core项目到IIS
(1)右击项目,选择【发布】

(2)选择【文件夹】
(3)选择要保存的路径,然后点击【完成】;
(4)点击【发布】,可以看到已经发布完成了。

(5)然后将打包后的文件夹,复制到服务器上。
3.2-发布Vue项目到IIS
(1)打开Vue项目。
(2)在VS Code或者终端属于以下命令进行项目的打包。
npm run build
(3)然后得到一个dist文件夹。
(4)打开IIS,新建一个站点。
(5)然后访问网站,如果出现这个错误。
HTTP错误404.0 -Not Found
您要找的资源已被删除、已更名或暂时不可用。

(6)解决方案如下:在IIS添加一个URL重写功能即可。
6.2-打开以下网址,进行下载并安装:

点击【保存文件】进行下载:
6.3-然后将这个刚刚下载的这个文件,复制到服务器上进行安装。
6.4-然后在Vue站点上,创建一个【web.config】文件,并拷贝以下配置信息。
<?xml version="1.0" encoding="UTF-8"?>
<configuration>
<system.webServer>
<rewrite>
<rules>
<rule name="Handle History Mode and custom 404/500" stopProcessing="true">
<match url="(.*)" />
<conditions logicalGrouping="MatchAll">
<add input="{REQUEST_FILENAME}" matchType="IsFile" negate="true" />
<add input="{REQUEST_FILENAME}" matchType="IsDirectory" negate="true" />
</conditions>
<action type="Rewrite" url="/" />
</rule>
</rules>
</rewrite>
</system.webServer>
</configuration>
四、将项目部署在IIS进行代理
(1)打开IIS,新建一个站点。
(2)修改应用程序池,将.NET CLR版本改为【无托管代码】,将托管管道模式改为【集成】。

(3)然后运行一下,已经成功了。
(4)如果出现以下问题,发现报错了:
HTTP错误500.19 - Internal Server Error
无法访问请求的页面,因为该页的相关配置数据无效。

4.1-先查看模块是否能正常打开。
4.2-因为我们的项目是在桌面上,会存在权限的不足,而报错内容中也提出权限不足,然后我们可以将项目放在其他的磁盘在进行部署。(是的,然后又出现一个错误)
解决(502.5错误):
4.3-将日志打开,然后新建一个【Log】文件夹,然后重启一个IIS,在日志中找到错误。
五、将项目部署到Service服务中
5.1-部署到Service服务中(WebAPI项目)
(1)下载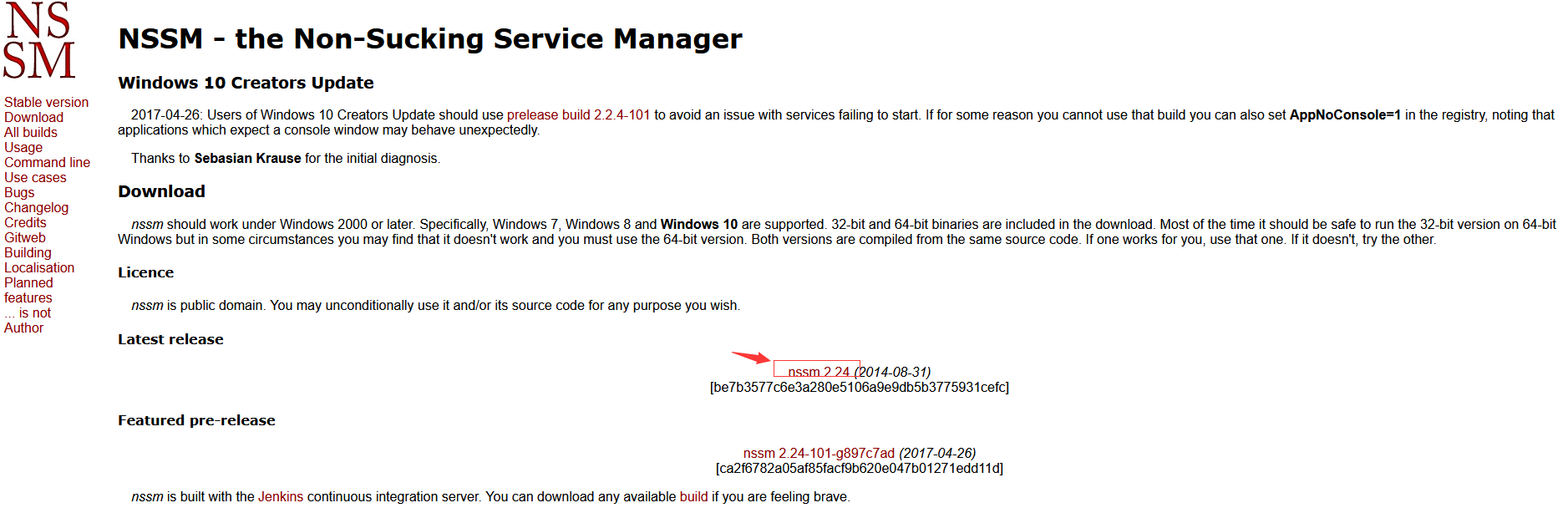
(2)将下载好的压缩包拷贝到服务器中,进行解压,然后选择跟系统对应的版本。
(3)在此目录下输入"cmd",然后进入当前目录。
(4)输入命令然后会调出这个窗口。
nssm install
Path:C:Program Filesdotnetdotnet.exe

(5)以下操作:
5.1-输入以下命名查看是否安装成功:
nssm status 服务名称

5.2-启动
nssm start 服务名称


5.2-NSSM常见命令
1. 安装服务命令
nssm install <servicename>
nssm install <servicename> <program>
nssm install <servicename> <program> [<arguments>]
2. 删除服务
nssm remove
nssm remove <servicename>
nssm remove <servicename> confirm
3. 启动、停止服务
nssm start <servicename>
nssm stop <servicename>
nssm restart <servicename>
4. 查询服务状态
nssm status <servicename>
5. 服务控制命令
nssm pause <servicename>
nssm continue <servicename>
nssm rotate <servicename>
原文链接:https://www.cnblogs.com/kimiliucn/p/17630710.html
文章来源: 博客园
- 还没有人评论,欢迎说说您的想法!

 客服
客服


