2 Hello World
2.1 安装Python扩展
Visual Studio Code的Python 扩展提供了对Python语言的支持,包括语法着色、代码补全、过滤、调试、代码导航和代码格式化等功能,以及Jupyter Notebook支持等Python特有的功能。您可以在Visual Studio Code的扩展视图中安装Python扩展。与从扩展市场安装的任何扩展一样,你可以在设置编辑器或settings.json文件中修改Python扩展的设置。扩展详细信息页面上的"特色贡献"选项卡提供了完整的设置列表。
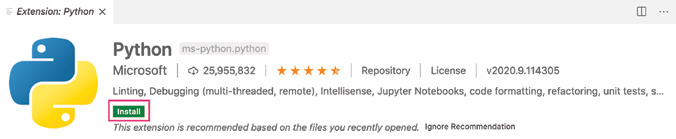
安装成功:
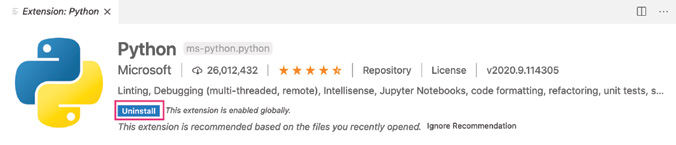
2.2 创建 Python 文件
使用以下操作之一创建新文件:
- 在菜单中选择文件 ➪ 新文件。
- 按键盘快捷键 Cmd+N/Ctrl+N。
- 在资源管理器视图中,单击新建文件图标。
使用前两种方法之一创建新文件时,会在编辑器中创建并打开一个未保存的无标题新文件。如果文件名中没有提供文件扩展名,则默认文件类型为纯文本(Plain Text)。当Visual Studio Code不知道文件类型时,编辑器就不能提供任何语法高亮或其他特定语言的功能。命名Python文件时一定要使用.py文件扩展名,这样Visual Studio Code才知道如何激活Python解释器,并将文件视为Python文件。如果从资源管理器视图创建一个新文件,文件夹树中除了会出现一个新文件外,还会出现一个编辑光标,等待您输入文件名。这种创建新文件的方法不仅可以用相应的扩展名来命名文件,还可以初始化保存文件。文件命名后,文件会在编辑器中自动打开。
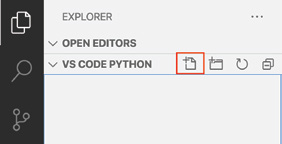
2.3 选择解释器
状态栏中有一个Python 扩展的标签。只有当Python文件打开时,该标签才会出现。当 Python 文件打开时,标签会显示当前选择的解释器或选择解释器的警告提示。
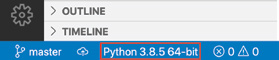
默认情况下,Python扩展会查找并使用在系统路径中找到的第一个Python 解释器。如果扩展没有找到解释器,状态栏会发出警告,要求您选择。
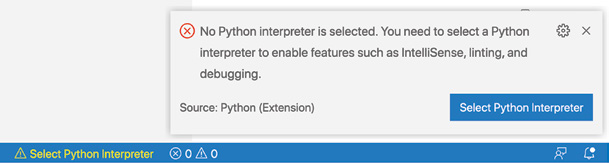
您可以从状态栏警告或 Python 命令中选择解释器: 选择解释器。
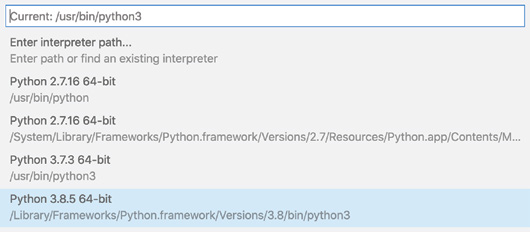
2.3.1 设置默认解释器
默认解释器由默认解释器路径设置 ( python.pythonPath )管理。您可以在设置编辑器或settings.json文件中手动设置默认解释器。
参考资料
- 软件测试精品书籍文档下载持续更新 https://github.com/china-testing/python-testing-examples 请点赞,谢谢!
- 本文涉及的python测试开发库 谢谢点赞! https://github.com/china-testing/python_cn_resouce
- python精品书籍下载 https://github.com/china-testing/python_cn_resouce/blob/main/python_good_books.md
- Linux精品书籍下载 https://www.cnblogs.com/testing-/p/17438558.html
2.3.1.1 设置编辑器
- 在设置编辑器中,搜索python.pythonPath。
- 在Python.PythonPath设置中,输入Python路径。

2.3.1.2 settings.json 文件
- 运行打开设置 (JSON) 命令。
- 在settings.json文件中,为 python.pythonPath 新建一行。
- 在python.pythonPath 的值中,输入解释器的路径。
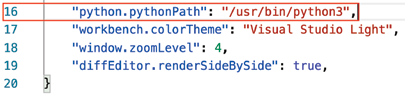
2.4 选择Linter
Linter可帮助检测程序中的问题,如果编辑器检测到有Python文件打开,Visual Studio Code会提示您选择安装Linter(默认为 Pylint)。
Visual Studio Code支持以下Linter:
- Pylint(默认)
- Flake8
- mypy
- pydocsstyle
- pycodestyle (pep8)
- prospector
- pylama
- bandit
为helloworld.py文件选择一个着色器。
- 运行Python命令,输入Linter。
- 如果没有偏好,则选择 Pylint。
2.5 编辑Python文件
当您开始在Visual Studio Code中编辑文件时,各种功能将共同帮助您维护代码。IntelliSense提供代码补全、参数信息、快速信息和成员列表。另一项功能是格式化,它可以使代码的编写方式保持一致,而且不会影响代码的功能。
Visual Studio Code提供了几种可视化指示器,让你知道你的修改是否已被保存。
- 资源管理器图标
在活动栏中,资源管理器图标的顶部会显示一个环绕的数字图标,以显示已打开但未保存的文件数。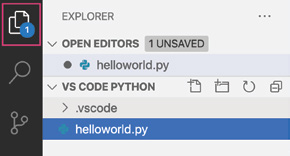
- 文件名上的点
在资源管理器视图中,如果更改未保存,文件名右侧会出现一个点。
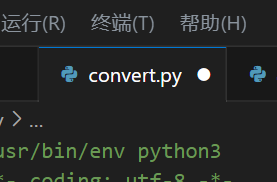
- 关闭已保存的文件(Cmd+K,U/Ctrl+K,U)
在顶部编辑器区域,单击三个圆点后的关闭已保存的文件菜单项,可关闭所有已保存的文件。
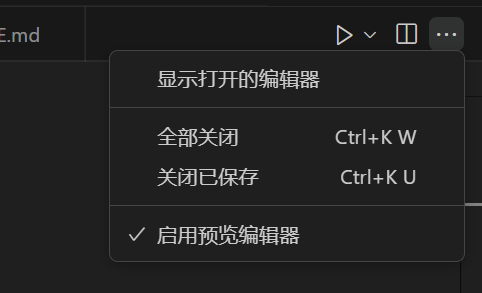
与Visual Studio Code中的大多数命令一样,保存文件也有多种方法。
- 在菜单中选择文件 ➪ 保存或文件 ➪ 全部保存。
- 按 Cmd+S/Ctrl+S(保存)。
- 按 Option+Cmd+S/Ctrl+K+S(保存全部)。
运行Python文件会在执行程序之前自动保存文件。
也可以自动保存更改,而不是显式保存。自动保存 "切换键会在配置的延迟后或焦点离开编辑器时保存更改。要启用自动保存,请导航至文件 ➪ 自动保存。在启用自动保存之前,请考虑该功能是否适合你的项目。如果您在项目中同时使用源代码控制,自动保存功能可以为您提供一个可以还原的上一版本。但是,如果不使用源代码控制,"自动保存 "可能会覆盖以前的文件,从而使以前的版本更难恢复。如果最近一次自动保存后没有关闭编辑器,可以使用撤消(Cmd+Z/Ctrl+Z)来撤销更改。遗憾的是,如果在保存更改后关闭了编辑器,文件的前一版本将无法恢复。
自动保存的其他配置设置可以在用户或工作区设置中设置。
files.autoSave 可以有这些值:
- off - 禁用自动保存
- afterDelay - 在配置的延迟后保存文件(默认为 1,000 毫秒)
- onFocusChange-当焦点移出未保存文件的编辑器时保存文件
- onWindowChange-当焦点移出 Visual Studio 代码窗口时保存文件
- files.autoSaveDelay 设置用于配置 files.autoSave 为 afterDelay 时的延迟时间(以毫秒为单位)。
试用:在 helloworld.py 文件中进行修改并保存文件。
2.5 运行Python 文件
在Visual Studio Code中,Python文件在集成终端中使用当前选定的Python解释器运行。运行文件时,集成终端会在面板区域打开。集成终端从工作区的根目录开始。
运行文件有三种方式:
- 单击播放按钮
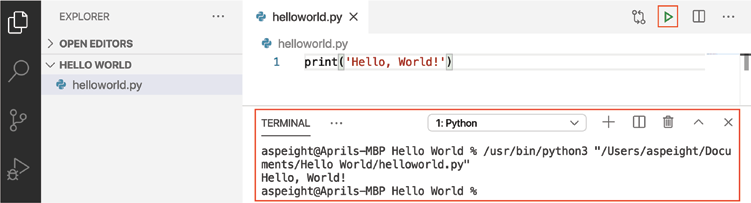
- 右键单击编辑器中的任意位置,选择 "Run code"
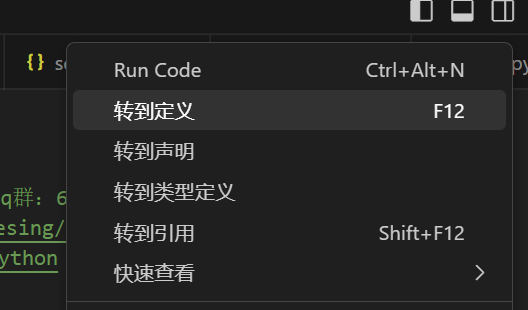
Windows下报错:
[Running] /usr/bin/env python "d:codebaziluohou.py"
ϵͳ�Ҳ���ָ����·����
关闭respectShebang即可:
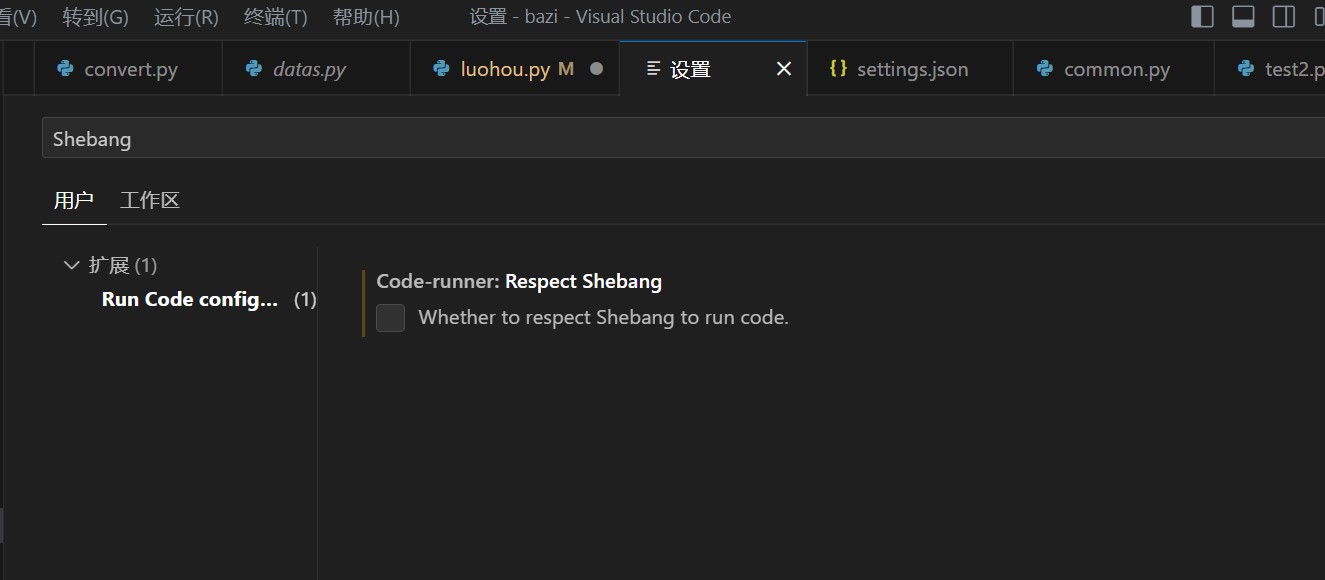
文章来源: 博客园
- 还没有人评论,欢迎说说您的想法!




 客服
客服


